Настройка сетевого адаптера
Порядок настройки сетевой карты зависит от ее модели и конфигурации. Большинство современных сетевых карт поддерживают стандарт Plug-And-Play, и операционная система автоматически обнаруживает эти устройства после их установки и включения питания компьютера: при этом пользователю достаточно лишь указать в соответствующем окне, откуда система должна копировать соответствующие драйверы. Более старые сетевые адаптеры (в основном, подключаемые к шине ISA) не определяются в Windows автоматически и требуют настройки вручную. В ряде случаев на самой плате сетевого адаптера имеется набор перемычек или переключателей, посредством которых можно выставить режим его настройки. Внимательно ознакомьтесь с технической документацией вашей сетевой карты прежде, чем приступить к ее конфигурированию.
Сетевые адаптеры Plug-And-Play
Практически все современные сетевые адаптеры поддерживают стандарт Plug-And-Play, позволяющий операционной системе выполнять автоматическую настройку подключаемых к компьютеру устройств. После установки таких сетевых карт, включения питания компьютера и загрузки Windows, на экране, как правило, появляется сообщение «обнаружено новое устройство» с предложением указать источник для копирования драйверов, которые поставляются обычно на дискете вместе с сетевой картой. В некоторых случаях может не потребоваться даже этого: в частности, операционная система Microsoft Windows XP самостоятельно определяет и настраивает сетевые адаптеры, совместимые с моделью NE 2000, используя для этого стандартные драйверы Microsoft.
После установки драйверов и перезагрузки компьютера сетевой адаптер фактически готов к работе. Однако в некоторых случаях автоматическая настройка Plug-And-Play-адаптеров происходит некорректно, и в результате возникают аппаратные конфликты между сетевой картой и иным оборудованием. Как правило, подобные ситуации бывают вызваны тем, что несколько различных устройств начинают несанкционированно использовать одни и те же ресурсы, например запрос на прерывание (IRQ, Interrupt Request), адреса каналов непосредственного доступа к памяти (DMA, Direct Memory Access) или диапазон ввода-вывода (I/O Range). Решить эту проблему можно одним из перечисленных ниже способов.
- Во время перезагрузки компьютера войдите в настройки BIOS, перейдите в раздел конфигурации шины PCI или ISA, позволяющий изменить назначенные различным слотам этих шин аппаратные прерывания, и освободите одно из прерываний для соответствующей шины, которое будет впоследствии автоматически назначено сетевому адаптеру. Например, если известно, что ваш сетевой адаптер, подключенный к слоту PCI, требует прерывание 20, назначьте для одного из слотов шины PCI значение IRQ = 20. Если это не помогло, можно поступить так, как показано в следующем пункте.
- Переместив на плате сетевого адаптера соответствующую перемычку или переключатель либо воспользовавшись программой-конфигуратором сетевого адаптера, отключите режим Plug-And-Play для сетевой карты. Далее ее можно настроить как аппаратно-конфигурируемое или программно-конфигурируемое устройство.
Программно-конфигурируемые сетевые адаптеры
Программно-конфигурируемые сетевые адаптеры (Software configuration LAN adapters) — это, как правило, сетевые карты старых моделей, для настройки которых в комплекте поставки прилагается специальное программное обеспечение. Многие из таких программ работают только с операционной системой MS-DOS и потому они нередко запускаются с ошибками на платформах Windows 2000/XP, не поддерживающих эту систему в полной мере. Принцип работы утилит программной настройки сетевых адаптеров заключается в следующем. Программно-конфигурируемая сетевая карта содержит специальную микросхему перепрограммируемой постоянной памяти EPROM, в которой хранится информация о текущих настройках устройства и используемых им ресурсах. При запуске утилиты происходит тестирование внутренней конфигурации карты и считывание записанных в EPROM данных, после чего пользователю предлагается их изменить. Иногда программа требует указать вручную тип имеющегося в составе адаптера сетевого разъема: BNC, RJ-45 (UNC), Attachment Unit Interface (AUI) или «COMBO» для плат с комбинированным интерфейсом. Перед выходом из программы все настройки следует обязательно сохранить в EPROM.
Зачастую помимо собственно функций настройки подобные утилиты предлагают выполнить тестирование сетевого адаптера, причем подобные тесты можно условно разделить на внутренние (internal или self test) и внешние (external). В первом случае программа тестирует сетевую плату на наличие ошибок в регистрах ее встроенной памяти, во втором — отправляет информационные пакеты в локальную сеть и анализирует полученные отклики. Нередко существует возможность запустить тест на двух разных машинах одновременно, указав в настройках программы одну из них в качестве сервера (server computer), а вторую — в качестве клиента (client computer), и проверить таким образом работоспособность отдельного участка локальной сети. Однако следует учитывать тот факт, что многие тесты автоматически завершают свою работу при превышении интервала ожидания в одну минуту. Это означает, что если за указанное время вы не успеете добраться до другого компьютера и запустить на нем аналогичную утилиту, тест отрапортует о наличие в сети сбоя.
Если вы купили подержанную сетевую карту без соответствующей утилиты настройки, либо потеряли дискету с программным обеспечением, можно воспользоваться аналогичной программой от другого сетевого адаптера, имеющего в точности такой же тип чипсета (микросхемы контроллера). Также утилиту настройки сетевой карты можно бесплатно загрузить из Интернета, поискав ее на сайте производителя устройства или в коллекциях драйверов для различного оборудования ПК.
Аппаратно-конфигурируемые сетевые адаптеры
Некоторые сетевые адаптеры старых, вернее, очень старых моделей позволяют настраивать адреса и прерывания устройства при помощи расположенных непосредственно на плате перемычек, или, как их еще называют, "джам-перов". Каждая из перемычек может находиться в одном из двух устойчивых состояний: On или En (Enable) — перемычка включена (рис. 4.9, а), либо Off — перемычка выключена (рис. 4.9, б). Перемычки переставляют при помощи пинцета на заранее извлеченной из компьютера сетевой плате. В выключенном положении перемычка свободно оставляется на одном из контактов — чтобы случайно ее не потерять. Правильное положение перемычек должно быть указано в документации на сетевую карту, либо напечатано краской на самом адаптере.
Иногда перемычки бывают трех- и четырехпозиционные. Это означает, что блок переключения содержит несколько контактов, один из которых должен быть обязательно помечен цифрой 1, номера остальных контактов отсчитываются от него по порядку. В этом случае для изменения настроек адаптера необходимо установить "джампер" в соответствующее положение. Например, если требуемая вам конфигурация достигается установкой перемычки в положение 2-3, то такое включение "джампера" показано на рис. 4.9 (в), положение 3-4 продемонстрировано на рис. 4.9 (г). Иногда настройка сетевого адаптера выполняется комбинацией из нескольких перемычек.
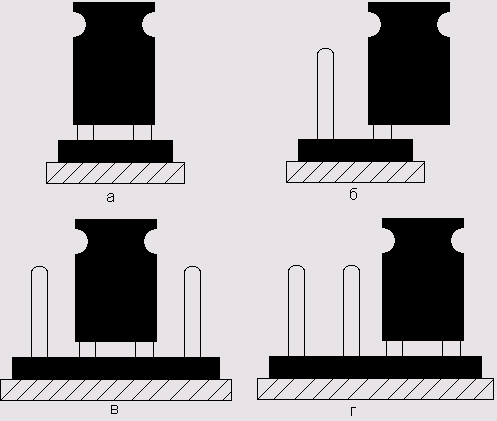
Рис. 4.9. Настройка аппаратно-конфигурируемого сетевого адаптера
Как найти свободное прерывание?
В случае, если вы являетесь "счастливым" владельцем устаревшей сетевой карты, не поддерживающей режим автоматической настройки, вам придется искать свободные ресурсы вручную для того, чтобы настроить адаптер на их использование. Легче всего эта проблема решается в операционных системах семейства Microsoft Windows NT/2000/XP, где в распоряжении пользователя имеется специальная утилита WinMsd, предназначенная для определения свободных и используемых ресурсов компьютера. Для того чтобы вызвать данную программу на исполнение, необходимо выполнить последовательность команд Пуск > Выполнить и, набрав в появившемся окне Запуск программы команду winmsd, нажать на клавишу Enter (рис. 4.10).
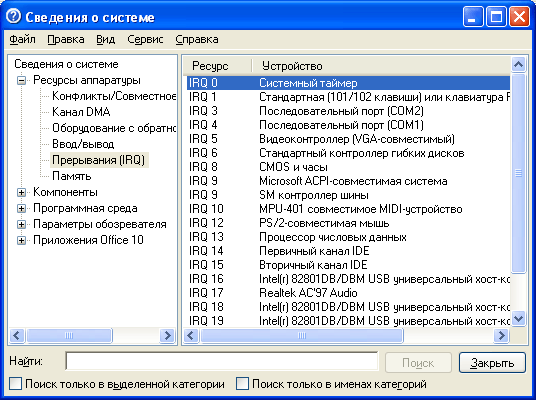
Рис. 4.10. Интерфейс утилиты WinMsd для MS Windows XP
Просматривая список ресурсов компьютера, отображающийся в левом окне программы, вы можете выбрать щелчком мыши требуемый вам компонент, при этом в правом окне отобразится перечень допустимых значений. Например, выбрав пункт Прерывания (IRQ), вы увидите список свободных и занятых аппаратных прерываний, щелкнув на пункте Ввод/Вывод, вы получите информацию о диапазонах ввода-вывода для различных устройств, обратившись к пункту Канал DMA, вы сможете просмотреть сведения об используемых оборудованием вашего компьютера адресах каналов прямого обращения к памяти.
В Microsoft Windows 9x/ME с определением свободных адресов и прерываний дело обстоит несколько сложнее, поскольку в ОС этого семейства отсутствует отдельная утилита, позволяющая отслеживать ресурсы компьютера. Для того чтобы получить список используемых адресов и прерываний в Windows 9x/ME необходимо открыть окно Панели управления, в нем дважды щелкнуть на значке Система, в окне Свойства: Система перейти ко вкладке Устройства, щелкнуть правой кнопкой мыши на устройстве Компьютер и выбрать в появившемся меню пункт Свойства. На экране появится специальное окно, содержащее перечень всех аппаратных ресурсов вашего ПК (рис. 4.11).
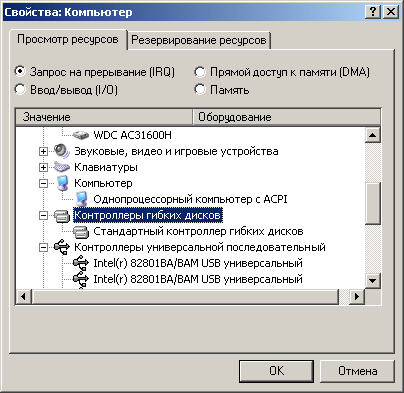
Рис. 4.11. Отслеживание аппаратных ресурсов в операционных системах Windows 9x/МЕ
Устанавливая расположенный в верхней части этого окна переключатель в одну из возможных позиций, вы можете отслеживать различные ресурсы аппаратной конфигурации компьютера: системные прерывания (положение переключателя Запрос на прерывание (IRQ)), диапазоны ввода-вывода (положение переключателя Ввод/вывод (1/0)), каналы непосредственного доступа к памяти (положение переключателя Прямой доступ к памяти (DMA)), или ресурсы ОЗУ, используемые различными устройствами (положение переключателя Память). Здесь же вы можете зарезервировать какой-либо из ресурсов для его последующего использования вашим сетевым адаптером: для этого перейдите ко вкладке Резервирование ресурсов, установите переключатель в положение, соответствующее ресурсу, который вы желаете зарезервировать, нажмите на кнопку Добавить и выберите свободный ресурс из предложенного списка.
Отдельная программа для просмотра аппаратных ресурсов компьютера присутствует также в комплекте поставки операционной системы MS-DOS/Windows Зх. Эта утилита называется msd.exe, и хранится она, как правило, в системной папке DOS. Запустить ее можно из командной строки: если в процессе загрузки программа вызывает зависание компьютера, попробуйте вызвать ее на исполнение командой msd.exe /i. После своего запуска программа msd демонстрирует список характеристик компьютера, которые она в состоянии определить: тип процессора, версию операционной системы, объем доступной памяти, модель видеоадаптера и т.д. Для того чтобы просмотреть список свободных и занятых прерываний, выберите в меню программы пункт IRQ Status или просто нажмите на клавишу Q.
Выбрав в появившемся на экране списке свободное прерывание и соответствующий ему диапазон ввода-вывода, вы сможете настроить на использование этих параметров ваш сетевой адаптер.
Проблемы при подключении сетевых адаптеров USB
Порой случается так, что подключенный к USB-порту компьютера сетевой адаптер не определяется операционной системой и, соответственно, не может работать корректно. В такой ситуации можно посоветовать проделать следующее:
- Щелкните правой кнопкой мыши на значке Мой компьютер, расположенном на Рабочем столе, и выберите в появившемся контекстном меню пункт Свойства.
- В ОС Windows 9x/ME перейдите к вкладке Устройства, в ОС Сетевой кабель Windows NT/2000/XP запустите Диспетчер устройств, перейдя к вкладке Оборудование и щелкнув мышью на кнопке Диспетчер устройств.
- Найдите в списке оборудования контроллер шины USB:
- если контроллер шины USB отсутствует в списке, установите и настройте его при помощи Мастера настройки оборудования;
- если контроллер шины USB присутствует в списке, но работает с ошибками или вызывает конфликт с другими устройствами, установите для него соответствующие драйверы, которые входят обычно в комплект поставки программного обеспечения материнской платы, либо попытайтесь удалить из списка устройство и настроить его заново при помощи Мастера настройки оборудования;
- если контроллер шины USB присутствует в списке, настроен правильно и не вызывает конфликтов с другими устройствами, проверьте контакт шнура, посредством которого адаптер присоединен к порту USB и переустановите драйверы сетевого адаптера. В некоторых случаях имеет смысл попытаться принудительно обнаружить сетевой адаптер при помощи Мастера настройки оборудования.