Подключение принтера
Подключение принтеров и настройка систем печати
Общие сведения о принтерах и системах печати
Для печати на персональных компьютерах используются матричные, лазерные и струйные принтеры. Причем, матричные принтеры встречаются все реже и реже, а лазерные и струйные принтеры полностью захватили рынок. Используемые в офисах лазерные принтеры чаще подключаются к сети Ethernet, а не к последовательному или параллельному порту. В индивидуальном пользовании остаются струйные принтеры.
Исходя из используемого интерфейса, принтеры разделяются на сетевые, последовательные, параллельные, USB и по типам данных, которые они воспринимают на текстовые, графические и другие.
Для взаимодействия с принтерами разработано семейство языков описания страниц (Page Description Langauge, PDL), которые повышают эффективность работы приложений. Наиболее распространенными языками описания страниц являются PostScript, PCL и PDF. Самый популярный в Linux-системах - язык PostScript. Практически все программы компоновки страниц генерируют выходные данные на языке PostScript. Для генерации данных на языках PCL и PDF в Linux-системах чаще всего требуется использование специальных программных фильтров.
Некоторые принтеры нельзя использовать в Linux, так как они не поддерживают ни одного языка семейства PDL и изначально предназначены для работы в MS Windows. Такие принтеры называют WinPrinters. Информация, необходимая для взаимодействия с такими принтерами производителями не публикуется, а драйверы патентуются и имеют ограничения по распространению. Поэтому перед покупкой принтера это следует проверить.
Для Linux существует несколько различных систем печати. Наиболее распространенными являются системы LPD, LPRng и CUPS.
Система LPD (Line Printer Daemon — демон построчной печати) основана на системе печати BSD, которая была разработана в университете Беркли и много лет использовалась в среде UNIX. Разновидности этой системы до сих пор применяются в различных версиях UNIX.
LPRng — система следующего поколения, обладающая повышенной гибкостью и расширенными функциональными возможностями.
В MOPSLinux включена перспективная и популярная в настоящее время система печати CUPS (Common UNIX Printing System — общая система печати UNIX) разработанная компанией Easy Software Products. Она была недавно перенесена в Linux и может использоваться в организациях, где применяются разные версии Linux, и требуется кросс-платформенная печать. Система CUPS имеет набор дополнительных утилит для эмуляции систем печати LPD и LPRng. Информацию об этой системе можно найти на Web-узле www. cups. org.
Необходимую информацию можно найти на Web-узле www.linuxprinting.org.
Настройка печати
В Linux-системах процесс печати осуществляется следующим образом. Пользовательская программа формирует задание на печать и передает его системной программе, которая называется спулер, или сервер печати. Спулер принимает задания на печать, записывает их в буферный каталог и в соответствии с приоритетом последовательно посылает на принтер.
Для подключения принтера необходимо подключить сам принтер и настроить систему печати.
Принтеры последовательного доступа требуют дополнительной конфигурации. Программное обеспечение спулера должно "знать" подходящие значения скорости передачи в бодах и другие параметры последовательного порта, чтобы иметь возможность взаимодействовать с принтером на понятном ему языке. Подробнее об этом можно узнать из описаний систем печати.
Параллельные порты являются более быстродействующими, чем стандартные последовательные порты, и, как правило, не требуют дополнительной настройки. В Linux параллельный порт называется /dev/lp0.
Более современная технология последовательного доступа называется USB (Universal Serial Bus — универсальная последовательная шина). USB-принтеры подключаются к файлам устройств /dev/usb/lp*.
Некоторые принтеры имеют сетевые интерфейсы, которые позволяют непосредственно подключать их к компьютерной сети. Данные на сетевые принтеры можно посылать быстрее, чем на принтеры, подключенные к последовательным или параллельным портам.
Для упрощения администрирования следует организовать сеть так, чтобы все сетевые принтеры контролировались небольшим числом компьютеров. Другие компьютеры должны просто посылать свои задания на эти серверы печати. Подобный подход позволит избежать ненужных трудозатрат, поскольку администратору не придется обслуживать систему печати на каждом компьютере. Кроме того, при возникновении проблем с печатью потребуется исследовать лишь несколько серверных конфигураций.
Многие современные сетевые лазерные принтеры включают в себя сервер LPD. Благодаря этому Linux-клиенты могут посылать файлы на принтер точно так же, как они отправляли бы их на другой сервер Linux.
Старые сетевые принтеры требуют, чтобы задания на печать посылались через ТСР-порт 9100. Такую конфигурацию трудно поддерживать в системе LPD, зато легко — в системах LPRng и CUPS.
Для сетевой печати можно также использовать систему CIFS (Common Internet File System -общая файловая система для Internet), известную как Samba. CIFS позволяет серверам UNIX, Linux и Windows совместно работать с принтерами, благодаря чему любой из компьютеров может выступать в качестве сервера сетевой печати. Однако, такая конфигурация не рекомендуется для работы со сверхвысокопроизводительными принтерами, поскольку могут возникнуть проблемы с блокировками файлов. Система CIFS особенно удобна, когда приходится использовать Linux-принтеры совместно с клиентами Windows.
PostScript-принтеры хорошо поддерживаются системами печати в Linux, и конфигурировать такие принтеры относительно несложно. К сожалению, принтеры, не понимающие формат PostScript, в частности струйные и некоторые лазерные принтеры, использовать труднее.
Для печати на таком принтере часто требуется специальное программное обеспечение, осуществляющее "перевод" задания на соответствующую разновидность языка семейства PDL. Некоторые поставщики предоставляют такие программы для Linux, и это, конечно, лучший вариант. Популярной альтернативой является пакет ghostscript, который может преобразовывать задания формата PostScript в PDL-страницы. В MOPSLinux не возникает подобных проблем, так как дистрибутив содержит пакет ghostscript, взаимодействующий с системой печати CUPS.
Общие сведения о CUPS
В MOPSLinux используется система печати CUPS версии 1.2.11
Система печати CUPS – это современная система печати, которая работает с новыми принтерами, устройствами и протоколами. Она совместима с существующими приложениями UNIX и использует Интернет-протокол печати (Internet Printing Protocol - "IPP") IPP/1.1, который разработан инженерной группой по развитию Интернета (Internet Engineering Task Force - "IETF"). CUPS является свободным программным обеспечением и распространяется в соответствии с условиями Общественной Лицензии Проекта GNU (GNU General Public License – GNU GPL) и Общественной Лицензии Библиотеки Проекта GNU (GNU Library General Public License).
Первая версия системы CUPS (основанная на протоколе IPP/1.0) вышла в октябре 1999 года. С тех пор, что касается безопасности, мобильности и ошибок в работе, программный код системы CUPS 1.0 был усовершенствован, но функциональных изменений не произошло.
Версия CUPS 1.1 основана на протоколе IPP/1.1. Она представляет собой версию системы, улучшенную в соответствии с запросами пользователей. Как и у версии 1.0, программный код версии CUPS 1.1 будет усовершенствован в случае обнаружения проблем в работе системы.
Структура
Как и большинство систем печати, CUPS является центром процесса планирования печати, который координирует печатные работы, обрабатывает управляющие команды, сообщает информацию о статусе принтера локальным и удаленным программам, а также информирует пользователей при необходимости. На рисунке 1 показана общая организация системы CUPS.
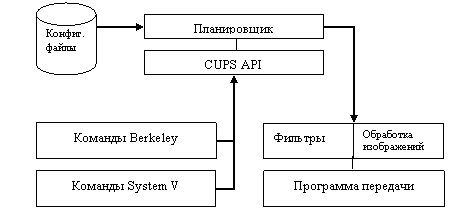
Планировщик
Планировщик представляет собой приложение сервера HTTP/1.1, которой обрабатывает HTTP запросы. Помимо обработки запросов на печать посредством IPP POST запросов, планировщик также выполняет роль полноценного веб-сервера для создания документов, отслеживания статуса и управления. Планировщик также следит за списком доступных принтеров локальной сети и, используя соответствующие фильтры и программы передачи, при необходимости распределяет печатные работы.
Конфигурационные файлы
Блок конфигурационных файлов содержит:
- Конфигурационный файл HTTP сервера.
- Файлы, задающие принтер и класс.
- Файлы MIME типа и файлы правил преобразования.
- Файлы описания принтеров со шрифтами PostScript (PostScript Printer Description – PPD).
Конфигурационный файл HTTP сервера похож на файл конфигурации сервера Apache и задает для сервера все параметры контроля доступа.
Файлы, задающие принтер и класс, представляют собой списки всех доступных очередей принтеров и их классов. Классами принтеров называются группы принтеров. Задание, которое дается классу, передается первому свободному принтеру класса (по кругу).
В файлах MIME типа содержатся все поддерживаемые типы MIME (text/plain, application/postscript и др.), а также правила для автоматического определения формата файла. Они используются HTTP сервером для определения поля Тип_содержания (Content-Type) для запросов GET и HEAD, а также обработчиком IPP запросов для определения типа поля при получении запроса на Печать (Print-Job) или Доставку (Send-File) с форматом_документа (document-format) application/octet-stream.
Файлы преобразования MIME содержат список доступных фильтров. Фильтры используются при распределении работы (печати), чтобы дать возможность приложению посылать системе печати файл удобного формата, а в необходимый печатный формат файл будет преобразован уже непосредственно этой системой. С каждым фильтром связана относительная «стоимость», и алгоритм фильтрации выбирает такой набор фильтров, которые преобразуют формат файла с наименьшими «затратами».
Файлы PPD описывают возможности всех принтеров (не только принтеров со шрифтами PostScript). Существует один PPD файл для каждого принтера. Для поддержки драйверов принтера PPD файлы для принтеров, не поддерживающих шрифты PostScript, определяют дополнительные фильтры с помощью атрибутов cupsFilter.
CUPS API
Блок CUPS API содержит характерные для CUPS функции для создания очереди печатных работ, получения информации о принтере, доступа к ресурсам посредством HTTP и IPP, а также для управления PPD файлами. В отличие от остальных систем CUPS, CUPS API распространяется в соответствии с условиями лицензии GNU LGPL, так что ее можно использовать в приложениях, не относящихся к GPL.
Berkeley and System V Commands
Для распределения работы и проверки статуса принтера система CUPS предлагает интерфейсы командной строки System V и Berkeley. Команды lpstat и lpc status также отображают принтеры сети ("printer@server"), если активирован поиск принтеров.
Команды System V используются для управления принтерами и их классами. Средство управления принтерами Berkeley (lpc) поддерживается исключительно в режиме "только_чтение" для проверки текущего статуса планировщика и очередей принтеров.
Фильтры
Программа фильтрации считывает данные из стандартного входного потока или из файла, если указано его имя. Все фильтры должны поддерживать стандартный набор опций, включая имя принтера, идентификатор заданий, название заданий, количество копий и свойства задания. Выходные данные передаются в стандартный выходной поток.
Фильтры могут работать с различными форматами файлов. Существуют фильтры для файлов изображений и растровые фильтры PostScript, которые поддерживают принтеры, не поддерживающих шрифты PostScript. Чтобы получить необходимый выходной формат, параллельно запускаются несколько фильтров.
Растровый фильтр PostScript основан на ядре GNU Ghostscript 5.50. Чтобы обеспечить поддержку любого растрового принтера, этот фильтр системы CUPS использует драйвер общего растрового принтера и внешний интерфейс CUPS, а не драйверы принтеров и внешний интерфейс Ghostscript. Это позволяет использовать фильтр, работающий с тем же драйвером принтера, для печати растровых данных с любого фильтра.
Обработка изображений (CUPS Imaging)
Библиотека изображений CUPS дает возможность работать с большими изображениями, выполняя преобразования цветов и их обработку, масштабирование изображений для печати и обработку растровых страниц. Библиотека используется фильтрами файлов изображений системы CUPS, процессором растровых изображений (PostScript RIP) и всеми драйверами растровых принтеров.
Программа передачи
Программа передачи представляет собой специальный фильтр, который передает данные для печати устройству или соединению с сетью. В системе CUPS 1.1 представлены программы передачи для параллельных, серийных, USB, LPD, IPP и AppSocket (JetDirect) соединений.
Система SAMBA 2.0.6, а также более поздние версии системы, включают в себя программу передачи SMB (smbspool), которую можно использовать с системой CUPS 1.0 или 1.1 для печати в Windows.
Сетевая печать
Система CUPS предоставляет возможность «поиска принтера», которая позволяет пользователям автоматически видеть и использовать принтеры любого сервера локальной сети. Это означает, что здесь требуется лишь сконфигурировать сервер, и пользователи автоматически увидят принтеры и классы, поддерживаемые им.
К тому же, система CUPS может автоматически объединить несколько идентичных сетевых принтеров в «скрытый класс». Это позволяет пользователю передать документ на печать классу и напечатать его на первом свободном принтере или сервере. А функции надежности и выравнивания загрузки легко активируются: необходимо просто определить один и тот же принтер на нескольких серверах!
Общие сведения о возможностях в системы печати CUPS 1.1
1. Программы передачи
Интерфейс программ передачи информации системы CUPS 1.1 предоставляет пользователям увеличенный список доступных устройств. Это позволяет управляющим интерфейсам запрашивать список доступных устройств у планировщика системы CUPS, автоматически конфигурировать принтеры (если предоставлена информация об устройстве), а также предоставлять пользователю список доступных устройств, нежели полагать, что он знает, какие устройства сконфигурированы в системе.
CUPS 1.1 также включает в себя программу передачи информации USB принтерам.
2. Поддержка баннерной страницы
Система CUPS 1.1 поддерживает баннерные страницы в течение всего процесса работы. Эти страницы могут иметь любой формат файла и поддерживать различные «подстановки» для названий процессов, имен пользователей и др. По умолчанию баннерные страницы связаны с каждым принтером. С помощью опций командной строки пользовать может изменить их.
3. Комплексная (digest) идентификация
Комплексная идентификация представляет собой более безопасный метод разрешения доступа к системе печати. В отличие от основной (Basic) идентификации, комплексная идентификация не передает пароли «в чистом виде», то есть вероятность несанкционированного доступа к системе гораздо ниже.
В системе CUPS 1.1 комплексная идентификация реализуется при использовании специального файла паролей MD5 (вместо файла паролей UNIX). Работа с данным файлом осуществляется с помощью новой команды lppasswd.
4. Служба каталогов
Чтобы облегчить использование системы CUPS в больших локальных (LAN) и глобальных (WAN) сетях, в CUPS 1.1 имеется служба каталогов («поиск принтеров»"). Она позволяет запрашивать у удаленного сервера информацию о принтере и передавать ее сети, а также ограничить количество обрабатываемой информации о принтерах (например, что «спрятать» серверы, домены или сети, которые вы не хотите видеть).
5. Изменения в структуре каталогов
Система CUPS 1.1 использует структуру каталогов, которая соответствует стандарту иерархии файловых систем (Filesystem Hierarchy Standard – "FHS") 2.0.
6. Документация
Для системы CUPS 1.1 имеется руководство администратора, руководство программиста, руководство по использованию протокола IPP и другая документация.
7. Драйверы
Система CUPS 1.1 содержит драйверы для матричных и струйных принтеров EPSON. Как и в случае с драйверами HP PCL, драйверы EPSON не всегда предоставляют наилучшие выходные данные для каждого принтера, но обеспечивают нормальное качество для ежедневной печати.
8. Фильтры
В системе CUPS 1.1 реализованы фильтры изображений, шрифтов PostScript, формата PDF, а также текстовые фильтры. Фильтры изображений также поддерживают файлы Windows BMP и Alias PIX.
Фильтр шрифтов PostScript работает с принтерами высокого разрешения и поддерживает большинство языковых особенностей шрифтов PostScript третьего уровня (Level 3 PostScript).
Фильтр формата поддерживает автоматическое масштабирование страниц. Он представляет собой более быстрое, компактное и более надежное средство фильтрации в отличие от GNU Ghostscript PDF, используемого в CUPS 1.0.
Текстовый фильтр поддерживает двунаправленный текст и при необходимости может внедрять шрифты.
9. Поддержка протокола IPP
Видимая часть системы CUPS представляет собой реализацию протокола IPP. Система CUPS 1.1 реализует все требуемые протоколом IPP/1.1 операции и атрибуты, а также большинство дополнительных. В настоящее время выполняются дополнительные операции Create-Job и Send-File, что дает возможность лучшей совместимости со службой печати System V (один идентификатор задания на команду lp) и поддержки баннерных страниц.
10. Сохранение задания
Система CUPS 1.1 позволяет сохранять задания. Это означает, что все задания сохраняются даже после перезагрузки (в версии CUPS 1.0 такой возможности не было).
К тому же CUPS 1.1 позволяет сохранять информацию о выполненной работе после завершения процесса печати, что дает возможность составить историю печати (количество напечатанных страниц, время завершения печати и др.), но не сохранять сами файлы. Свойство можно изменить, чтобы удалять всю информацию после завершения процесса печати или сохранять сами файлы (с целью их повторной печати позже).
11. Поддержка LPD-клиентов
Система CUPS 1.1 поддерживает клиентов на основе LPD, используя минидемон, обрабатывающий LPD-запросы и передающий их главному серверу.
12. Принтеры и опции, определяемые пользователем
Система печати CUPS 1.1 дает возможность пользователю задать принтеры и опции, используя новую команду lpoptions. Такие принтеры представляют собой отдельные экземпляры доступных принтеров (например, "printer/instance" или "printer@server/instance"), которые могут иметь свои собственные свойства по умолчанию: размер данных, разрешение и т.д. Команду lpoptions можно также использовать для образования другой очереди принтера по умолчанию.
13. Интерфейс администрирования сети
Система CUPS 1.0 обладала небольшим количеством функций интерфейса управления классами и работой принтеров для веб-браузеров. В системе же CUPS 1.1 реализован новый интерфейс администрирования, который позволяет добавлять, изменять, удалять, конфигурировать и налаживать классы и работу принтеров.
Общая система печати UNIX CUPS дает возможность использовать современный интерфейс при работе с UNIX-приложениями. Чтобы обеспечить совместимость с уже существующими приложениями, программа обладает интерфейсом командной строки, совместимым с System V и Berkeley. Система CUPS 1.1 обладает огромным набором возможностей, что делает ее наиболее удобной службой печати под UNIX.
Использование службы печати CUPS
В данном разделе рассказано, как послать документ на печать, запросить печать документа и отменить печать для различных принтеров.
Передача файлов на печать
Система печати CUPS поддерживает команды как System V (lp), так и Berkeley (lpr). Чтобы напечатать файл на принтере, указанном по умолчанию в настройках системы (или же на единственном принтере), необходимо указать:
lp имя_файла ENTER
или:
lpr имя_файла ENTER
Система CUPS напрямую распознает многие типы файлов, включая файлы PostScript и изображения. Это дает возможность печати прямо из приложения или командной строки, как вам удобнее.
Выбор принтера
Многие системы дают пользователю возможность использовать несколько принтеров. Эти принтеры могут подключаться к локальной системе с помощью параллельного, серийного или USB порта, а могут быть доступными через сеть.
Для получения списка доступных принтеров, используется команда lpstat:
lpstat -p -d ENTER
Опция -p указывает на то, что необходимо получить список принтеров, а опция -d сообщает о текущем принтере или классе, принимаемом по умолчанию.
Чтобы напечатать документ на определенном принтере, используется опция -d вместе с командой lp:
lp -d принтер имя_файла ENTER
или опция -P вместе с командой lpr:
lpr -P принтер имя_файла ENTER
Настройка принтера
При работе со многими типами файлов может вполне хватать настроек принтера по умолчанию. Однако, в некоторых случаях может потребоваться изменить свойства принтера.
Команды lp и lpr позволяют передать настройки принтера с помощью опции -o:
альбомная масштаб лист
lp -o landscape -o scaling=75 -o media=A4 имя_файла.jpg ENTER
lpr -o landscape -o scaling=75 -o media=A4 имя_файла.jpg ENTER
Список доступных свойств зависит от принтера. Стандартные свойства приведены в разделе «Стандартные свойства печати».
Вывод на печать нескольких копий
Обе команды: lp и lpr – позволяют вывести на печать более одной копии файла:
lp -n колич_копий имя_файла ENTER
lpr -#колич_копий имя_файла ENTER
Копии обычно не упорядочиваются. Чтобы их упорядочить, необходимо задать опцию -o Collate=True:
lp -n колич_копий -o Collate=True имя_файла ENTER
lpr -#колич_копий -o Collate=True имя_файла ENTER
Проверка статуса принтера из командной строки
Команду lpstat можно использовать, чтобы проверить документы, которые были отправлены на печать:
lpstat ENTER
Принтер-1 johndoe 4427776
Принтер-2 johndoe 15786
Принтер-3 johndoe 372842
Данные располагаются в том порядке, в котором они будут напечатаны. Чтобы увидеть активные принтеры и файлы, используется опция -p:
lpstat -p ENTER
принтер DeskJet в данный момент печатает документ DeskJet-1.
Чтобы получить всю информацию необходимо одновременно задать опции -o и –p:
lpstat -o -p ENTER Принтер-1 johndoe 4427776 Принтер-2 johndoe 15786 Принтер-3 johndoe 372842 принтер DeskJet в данный момент печатает документ DeskJet-1.
Проверка статуса принтера из сети
Так как система CUPS использует протокол IPP, то она также является полнофункциональным веб-сервером. Чтобы использовать веб-браузер для проверки принтеров системы, необходимо открыть унифицированный указатель информационного ресурса (Uniform Resource Locator – URL): http://localhost:631.
Оттуда можно увидеть статус классов, документов и принтеров, просто нажав кнопку.
Отмена печати документа
Команды cancel и lprm отменяют печать документа:
cancel job-id ENTER
lprm job-id ENTER
В поле job-id необходимо указать номер, полученный после выполнения команды lp или lpstat.
Стандартные свойства печати
В данном разделе описаны стандартные свойства печати, доступные при печати с помощью команд lp и lpr.
Основные свойства
Приведенные ниже свойства используются при печати файлов всех типов.
1) Выбор размера листа, типа и источника
Опция -o media=xyz задает размер листа, тип и/или источник:
лист lp -o media=Letter имя_файла ENTER
lp -o media=Letter,MultiPurpose имя_файла ENTER
lpr -o media=Letter,Transparency имя_файла ENTER
lpr -o media=Letter,MultiPurpose,Transparency имя_файла ENTER
В зависимости от принтера можно использовать разные размеры листа, типы и источники, но большинство принтеров поддерживают следующие (обычный случай):
- Letter – письмо США (8.5x11 дюймов или 216x279 мм)
- Legal – стандарт США (8.5x14 дюймов или 216x356 мм)
- A4 – A4 ИСО (8.27x11.69 дюймов или 210x297 мм)
- COM10 – конверт США #10 (9.5x4.125 дюймов или 241x105мм)
- DL – конверт DL ИСО (8.66x4.33 дюймов или 220x110 мм)
- Transparency – прозрачный тип данных или источник
- Upper – верхний загрузочный лоток для бумаги
- Lower – нижний загрузочный лоток для бумаги
- MultiPurpose – универсальный загрузочный лоток для бумаги
- LargeCapacity - загрузочный лоток для большого количества бумаги
Точные параметры принтера указаны в его PPD файле: опции PageSize, InputSlot и MediaType.
2) Настройка ориентации
Опция -o landscape используется для поворота страницы на 90 градусов (для печати альбомной страницы):
lp -o landscape имя_файла ENTER
lpr -o landscape имя_файла ENTER
3) Двусторонняя печать
Опции -o sides=two-sided-short-edge и -o sides=two-sided-long-edge используются для установки режима двусторонней печати (если принтер ее поддерживает). Опция -o sides=two-sided-short-edge подходит для печати альбомных страниц, а опция -o sides=two-sided-long-edge – для книжных:
lp -o sides=two-sided-short-edge имя_файла ENTER
lp -o sides=two-sided-long-edge имя_файла ENTER
lpr -o sides=two-sided-long-edge имя_файла ENTER
По умолчанию печать производится на одной стороне страницы:
lp -o sides=one-sided имя_файла ENTER
lpr -o sides=one-sided имя_файла ENTER
Свойства для баннеров
Приведенные ниже свойства используются при печати файлов всех типов.
1) Выбор баннерной страницы (страниц)
Опция -o jobsheets=start,end задает баннерную страницу (-ы), которую необходимо использовать для печати:
lp -o job-sheets=none имя_файла ENTER
lp -o job-sheets=standard имя_файла ENTER
lpr -o job-sheets=classified,classified имя_файла ENTER
Если указан только один баннерный файл, то он будет напечатан первым из всех файлов, отосланных на печать. Если указан второй баннерный файл, он печатается после всех файлов.
Наличие доступных баннерных страниц зависит от конфигурации локальной системы; система печати CUPS включает следующие баннерные файлы:
- none – не создавать баннерную страницу.
- classified – баннерная страница с надписью "classified" (закрытый) вверху и внизу.
- confidential – баннерная страница с надписью "confidential" (кониденциальный) вверху и внизу.
- secret – баннерная страница с надписью "secret" (секретный) вверху и внизу.
- standard – баннерная страница без надписи.
- topsecret - баннерная страница с надписью "top secret" (совершенно секретный) вверху и внизу.
- unclassified - баннерная страница с надписью "unclassified" (незакрытый) вверху и внизу.
Свойства документов
Приведенные ниже свойства используются при печати файлов всех типов.
1) Выбор страниц
Опция -o page-ranges=pages используется для определения набора страниц, которые необходимо напечатать:
lp -o page-ranges=1 имя_файла ENTER lp -o page-ranges=1-4 имя_файла ENTER lp -o page-ranges=1-4,7,9-12 имя_файла ENTER lpr -o page-ranges=1-4,7,9-12 имя_файла ENTER
Как показано выше, значение pages может задавать одну страницу, диапазон страниц или комбинацию из номеров и диапазонов страниц, разделенных запятыми. Страницы всегда будут печататься по порядку (в документе) несмотря на порядок указания их в опции page-ranges.
По умолчанию печатаются все страницы.
2) Выбор четных или нечетных страниц
Чтобы напечатать четные или нечетные страницы, используется опция -o page-set=set:
lp -o page-set=odd имя_файла ENTER lp -o page-set=even имя_файла ENTER lpr -o page-set=even имя_файла ENTER
По умолчанию печатаются все страницы.
3) Порядок вывода страниц
Чтобы задать порядок вывода страниц, используется опция -o outputorder=order:
lp -o outputorder=normal имя_файла ENTER lp -o outputorder=reverse имя_файла ENTER lpr -o outputorder=reverse имя_файла ENTER
4) Несколько страниц на листе
Чтобы напечатать несколько страниц на листе, используется опция -o number-up=value. Система печати CUPS поддерживает печать 1, 2, 4, 6, 9 и 16 страниц на одном листе; по умолчанию на листе печатается одна страница:
lp -o number-up=1 имя_файла ENTER lp -o number-up=2 имя_файла ENTER lp -o number-up=4 имя_файла ENTER lpr -o number-up=16 имя_файла ENTER
С помощью опции -o page-border=value можно задать рамку вокруг каждой страницы:
- -o page-border=double; двойная рамка (тонкая) вокруг каждой страницы
- -o page-border=double-thick; двойная рамка (толстая) вокруг каждой страницы
- -o page-border=none; без рамки (по умолчанию)
- -o page-border=single; обычная рамка (тонкая) вокруг каждой страницы
- -o page-border=single-thick; обычная рамка (толстая) вокруг каждой страницы
С помощью опции -o number-up-layout=value можно задать расположение страниц на каждом листе:
- -o number-up-layout=btlr; Нижняя часть к верхней, левая часть к правой
- -o number-up-layout=btrl; Нижняя часть к верхней, правая часть к левой
- -o number-up-layout=lrbt; Левая часть к правой, нижняя часть к верхней
- -o number-up-layout=lrtb; Левая часть к правой, верхняя часть к нижней (по ум.)
- -o number-up-layout=rlbt; Правая часть к левой, нижняя часть к верхней
- -o number-up-layout=rltb; Правая часть к левой, верхняя часть к нижней
- -o number-up-layout=tblr; Верхняя часть к нижней, левая часть к правой
- -o number-up-layout=tbrl; Верхняя часть к нижней, правая часть к левой
5) Зеркальное копирование документа
Чтобы зеркально отобразить документ, используется опция -o mirror:
lp -o mirror имя_файла ENTER lpr -o mirror имя_файла ENTER
Это свойство удобно использовать при печати на копировальной бумаге для футболок, кружек и др.
6) Настройка яркости
С помощью опции -o brightness=percent можно изменить яркость печати:
lp -o brightness=120 имя_файла ENTER lpr -o brightness=120 имя_файла ENTER
При значениях выше 100 картинка будет светлее, а при значениях ниже 100 – темнее.
7) Гамма-коррекция
С помощью опции -o gamma=value можно произвести гамма-коррекцию печати:
lp -o gamma=1700 имя_файла ENTER lpr -o gamma=1700 имя_файла ENTER
При значениях выше 1000 картинка будет светлее, а при значениях ниже 1000 – темнее. По умолчанию значение параметра равно 1000.
Свойства текста
Приведенные ниже свойства используются при печати текстовых файлов.
1) Количество символов на дюйм
Используя опцию -o cpi=value, можно задать количество печатаемых символов на дюйм:
lp -o cpi=10 имя_файла ENTER lp -o cpi=12 имя_файла ENTER lpr -o cpi=17 имя_файла ENTER
По умолчанию на один дюйм приходится 10 символов.
2) Количество строк на дюйм
Используя опцию -o lpi=value, можно задать количество печатаемых строк на дюйм:
lp -o lpi=6 имя_файла ENTER lpr -o lpi=8 имя_файла ENTER
По умолчанию на один дюйм приходится 6 строк.
3) Количество колонок
Используя опцию -o columns=value, можно задать количество колонок, на которые разбивается текст:
lp -o columns=2 имя_файла ENTER lpr -o columns=3 имя_файла ENTER
По умолчанию количество колонок равно 1.
4) Поля страницы
Обычно поля страницы максимально расширяются (насколько это позволяет принтер). Чтобы изменить поля, используйте опции -o page-left=value, -o page-right=value , -o page-top=value и -o page-bottom=value:
lp -o page-left=value имя_файла ENTER
lp -o page-right=value имя_файла ENTER
lp -o page-top=value имя_файла ENTER
lp -o page-bottom=value имя_файла ENTER
lpr -o page-bottom=value имя_файла ENTER
Значение value измеряется в точках; каждая точка составляет 1/72 дюйма или 0.35мм.
5) Использование колонтитула
С помощью опции -o pttyprint на каждую страницу можно поместить заголовок, содержащий номер страницы, название документа (обычно имя файла) и дату. Также высвечиваются ключевые слова языка C и C++, а закомментированные строки выделяются курсивом:
lp -o pttyprint имя_файла ENTER lpr -o pttyprint имя_файла ENTER
Свойства изображений
Приведенные ниже свойства используются при печати изображений.
1) Позиционирование изображения
Расположение изображения на странице задается с помощью опции -o position=name:
- center – центр страницы (по ум.)
- top – центр верхней части страницы
- left – центр левой части страницы
- right – центр правой части страницы
- top-left – верхний левый угол страницы
- top-right – верхний правый угол страницы
- bottom – центр нижней части страницы
- bottom-left – нижний левый угол страницы
- bottom-right – нижний правый угол страницы
2) Масштабирование изображения
С помощью опций -o scaling=percent, -o ppi=value и -o natural-scaling=percent можно изменить размер печатаемого изображения:
lp -o scaling=percent имя_файла ENTER lp -o ppi=value имя_файла ENTER lpr -o natural-scaling=percent имя_файла ENTER
Параметр scaling=percent может принимать значения от 1 до 800. Он означает размер объекта относительно страницы (а не изображения). При масштабе в 100 процентов страница будет занята настолько, насколько это позволяет сделать геометрическое соотношение размеров изображения. При масштабе в 200 процентов изображение будет напечатано на 4 страницах.
Параметр ppi=value может принимать значения от 1 до 1200. Он означает разрешение изображения и измеряется в пикселях на дюйм. Например, изображение разрешением 3000x2400 пикселей будет напечатано размером 10x8 дюймов (25.4х20.32 см) при 300 пикселях на дюйм. Если указанное разрешение приводит к тому, что изображение не помещается на одной странице, то оно будет напечатано на нескольких страницах.
Параметр natural-scaling=percent может принимать значения от 1 до 800. Он означает размер объекта относительно настоящего размера изображения. При масштабе в 100 процентов изображение будет напечатано в натуральную величину, а при масштабе в 50 процентов оно будет уменьшено вдвое. Если указанное разрешение приводит к тому, что изображение не помещается на одной странице, то оно будет напечатано на нескольких страницах.
3) Изменение цвета (оттенка) изображения
С помощью опции -o hue=value можно изменить цвет печатаемого изображения (как оттенок у телевизора):
lp -o hue=value имя_файла ENTER lpr -o hue=value имя_файла ENTER
Величина value может принимать значения от -360 до 360 (это оттенок цвета). Ниже приведена таблица с возможными вариациями различных цветов:
По умолчанию значение параметра равно 0.
4) Изменение насыщенности (цвета) изображения
С помощью опции -o saturation=percent можно изменить насыщенность цветов изображения (как кнопка цвета у телевизора):
lp -o saturation=percent имя_файла ENTER lpr -o saturation=percent имя_файла ENTER
Величина percent может принимать значения от 0 до 200 (это насыщенность цвета). При значении параметра, равном 0, печать будет черно-белая, а при значении параметра 200 цвета будут чень яркими.
По умолчанию значение параметра равно 100.
Свойства HP-GL/2
Приведенные ниже свойства используются при работе с файлами HP-GL/2.
1) Черно-белая печать
С помощью опции -o blackplot можно задать, чтобы все принтеры использовали черные чернила:
lp -o blackplot имя_файла ENTER lpr -o blackplot имя_файла ENTER
По умолчанию используются цвета, указанные в файле печати или стандартные цвета, указанные в руководстве по файлам HP-GL/2 фирмы Hewlett Packard.
2) Размещение изображения (чертежа) на листе
Опция -o fitplot используется для того, чтобы подогнать размер изображения к размеру листа:
lp -o fitplot имя_файла ENTER lpr -o fitplot имя_файла ENTER
По умолчанию используются расстояния, указанные в файле изображения.
ВНИМАНИЕ: Это свойство зависит от команды, задающей точный размер изображения (plot size - PS). Если размер в файле не указан, то фильтр HP-GL/2 считает его равным ANSI E.
3) Толщина «пера» при печати
С помощью опции -o penwidth=value можно для файлов HP-GL/2 задать толщину пера по умолчанию:
lp -o penwidth=value имя_файла ENTER lpr -o penwidth=value имя_файла ENTER
Значение value определяет толщину пера в микрометрах. Если толщина пера равна 1000, то будут напечатаны линии толщиной в 1 миллиметр. Если задать толщину пера, равной 0, то будут напечатаны линии толщиной в 1 пиксель.
ВНИМАНИЕ: Данная настройка игнорируется, если толщина пера задается в файле изображения.
Необработанные (или не отфильтрованные) выходные данные
С помощью опции -o raw можно посылать файлы принтеры напрямую (без фильтрации). Это свойство требуется при печати из приложений, которые имею собственные «драйверы» для вашего принтера:
lp -o raw имя_файла ENTER lpr -o raw имя_файла ENTER
Чтобы посылать файлы принтеру напрямую, можно также использовать опцию -l с командой lpr:
lpr -l имя_файла ENTER
Сохранение свойств и стандартных настроек принтера
В данном разделе описывается, как сохранить свойства принтера и создать стандартные настройки.
Свойства принтера
Каждый принтер поддерживает большое количество настроек, о которых можно прочитать в разделе «Стандартные свойства печати». Чтобы не переопределять эти свойства каждый раз при печати, CUPS дает возможность сохранить настройки в качестве «стандартных» (по умолчанию).
Команда lpoptions сохраняет настройки для принтера. Как и команды lp и lpr, эта команда распознает настройки принтера через опцию -o:
lpoptions -o pttyprint ENTER lpoptions -o media=A4 -o sides=two-sided-long-edge ENTER lpoptions -o media=Legal -o scaling=100 ENTER
Если настройки сохранены, то команды lp и lpr будут всегда использовать их при печати.
ВНИМАНИЕ: При запуске команды lpoptions в качестве пользователя root (или любого другого пользователя с идентификатором UID, равным 0) настройки будут сохранены для всех пользователей. Учетная запись root не имеет своих собственных стандартных настроек.
Настройки для определенного принтера
В предыдущем примере было показано, как сохранить настройки для принтера «по умолчанию». Опция -p printer задает настройки для другого принтера:
lpoptions -p laserjet -o pttyprint ENTER
lpoptions -p laserjet -o media=A4 -o sides=two-sided-long-edge ENTER
lpoptions -p deskjet -o media=Legal -o scaling=100 ENTER
Удаление настроек
В предыдущих примерах было показано, как сохранить настройки для принтера по умолчанию и для определенного принтера. Ниже показано, как удалить настройки с помощью аргумента -r:
lpoptions -r pttyprint ENTER
lpoptions -p laserjet -r pttyprint ENTER
Просмотр стандартных настроек
Команду lpoptions можно использовать для просмотра текущих настроек без указания в командной строке новых:
lpoptions ENTER
media=A4 sides=two-sided-long-edge
lpoptions -p deskjet ENTER
media=Legal scaling=100
Просмотр настроек определенного принтера
Настройки принтера также можно увидеть, используя команду lpoptions с опцией -l, как показано ниже:
lpoptions -p laserjet -l ENTER
Настройка принтера по умолчанию
Обычно администратор задает стандартные настройки принтера, при которых производят печать все пользователи системы. Чтобы пользователю задать собственные настройки, необходимо задать опцию -d printer:
lpoptions -d deskjet ENTER
Принтер может быть как локальным (deskjet), так и удаленным (deskjet@server).
Образцы принтеров
Кроме создания настроек для каждой очереди печати, система CUPS поддерживает образцы принтеров, что позволяет задавать несколько разных групп настроек для каждого принтера. Чтобы задать такой образец, используется символ косой черты (/):
lpoptions -p laserjet/duplex -o sides=two-sided-long-edge ENTER
lpoptions -p laserjet/legal -o media=Legal ENTER
Команды lp и lpr распознают также следующие записи:
lp -d laserjet/duplex filename ENTER
lpr -P laserjet/legal filename ENTER
Удаление образцов
Чтобы удалить образец принтера, который больше не нужен, используется опция -x printer/instance:
lpoptions -x laserjet ENTER
lpoptions -x laserjet/duplex ENTER
lpoptions -x laserjet/legal ENTER
Опция -x удаляет только настройки по умолчанию для указанного принтера и образца; исходная очередь печати останется до тех пор, пока ее не удалит администратор командой lpadmin.
Добавление нового принтера в систему печати CUPS
Вариант 1. Добавления принтера в среде KDE
Для этого необходимо выполнить следующие действия:
1. Запустить "Центр управления" из главного меню KDE 2. В левом окне выбрать Периферия/Принтеры 3. В поле "Используемая система печати:" выбрать "Система печати CUPS"
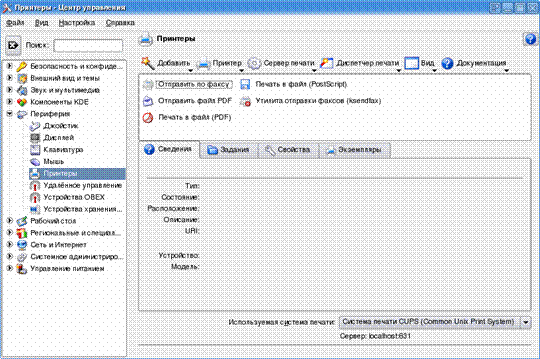
Рисунок: Центр управления
4. Выбрать действие Добавить/Принтер. Запустится мастер установки принтера
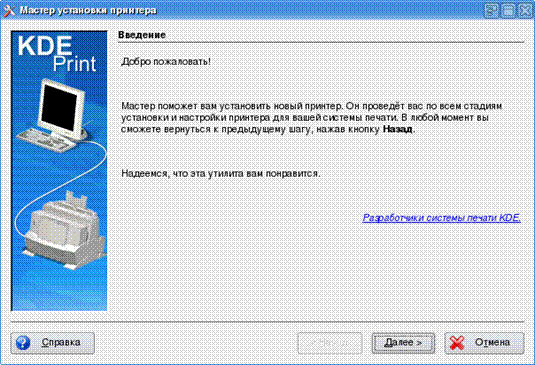
Рисунок: Мастер установки принтера – Введение
5. Выбрать тип, устанавливаемого принтера
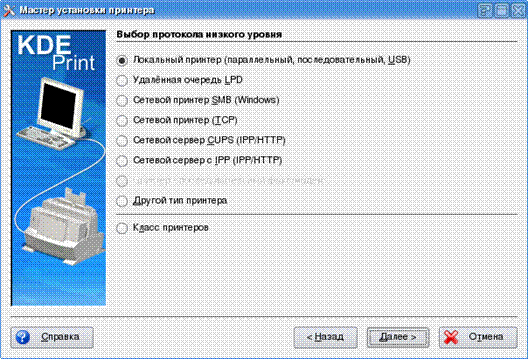
Рисунок: Мастер установки принтера – Выбор протокола низшего уровня
Далее рассмотрим вариант установки локального принтера.
6. Выбрать порт подключения локального принтера
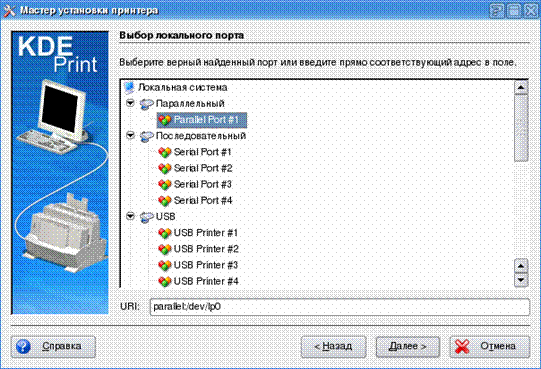
Рисунок: Мастер установки принтера – Выбор локального порта
7. Выбрать производителя и модель принтера
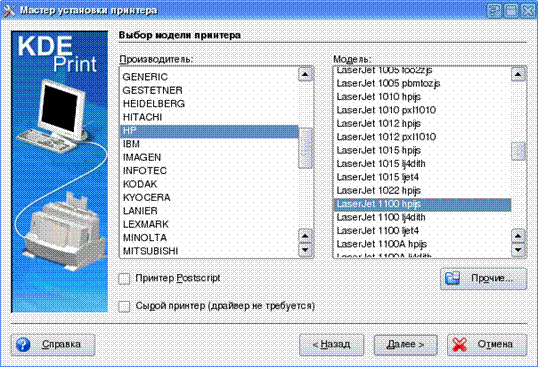
Рисунок: Мастер установки принтера – Выбор модели принтера
8. При необходимости можно провести дополнительную настройку драйвера принтера и проверить правильность конфигурации, распечатав тестовую страницу
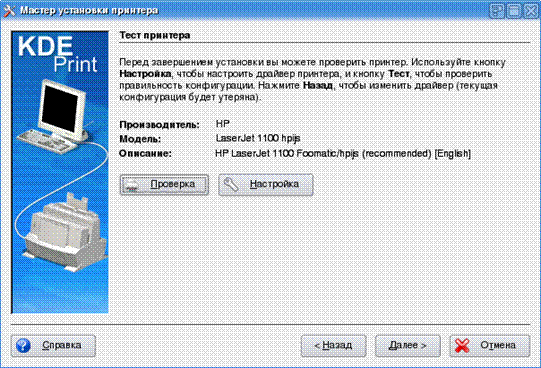
Рисунок: Мастер установки принтера – Тест принтера
9. Выбрать страницы-разделители для принтера или отказаться от их использования
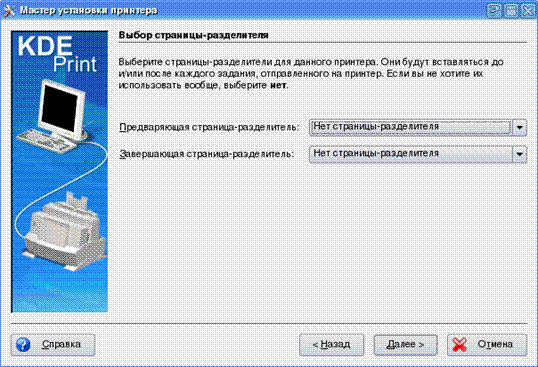
Рисунок: Мастер установки принтера – Выбор страницы-разделителя
10. Установить квоты на печать для пользователей или отказаться от использования квот
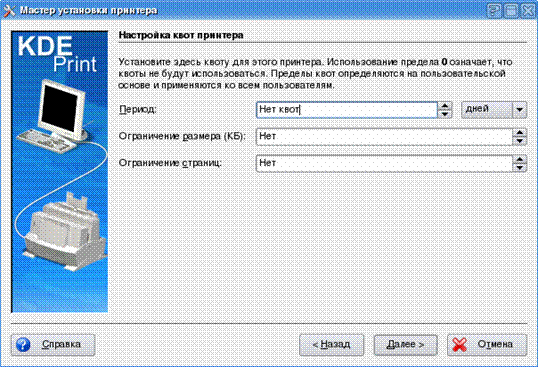
Рисунок: Мастер установки принтера – Мастер установки квот принтера
11. Определить группу пользователей, которым разрешен доступ к данному принтеру или разрешить доступ всем пользователям
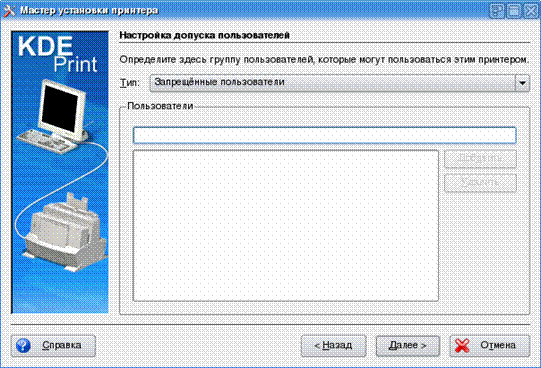
Рисунок: Мастер установки принтера – Настройка допуска пользователей
12. Ввести общие данные о добавляемом принтере
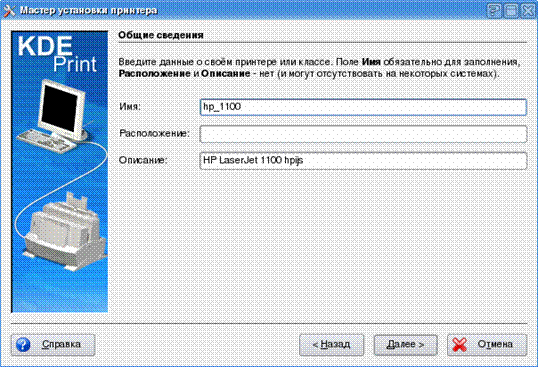
Рисунок: Мастер установки принтера – Общие сведения
13. Подтвердить добавление принтера, нажав кнопку "Готово"
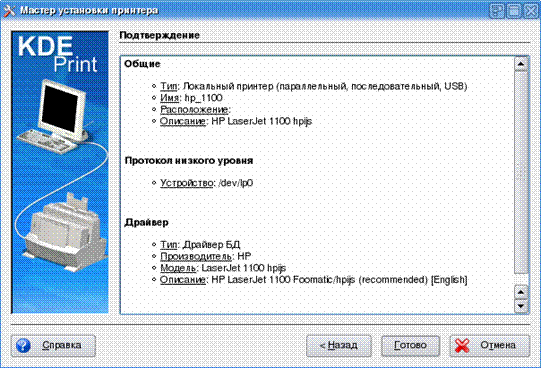
Рисунок: Мастер установки принтера – Подтверждение
Вариант 2. Добавление принтера с помощью собственной системы управления CUPS
Для этого необходимо выполнить следующие действия:
1. Запустить веб-браузер Konqueror 2. В строке адреса ввести
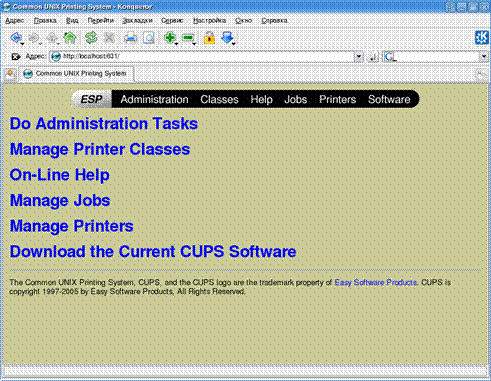
Рисунок: Веб-браузер Konqueror – Главная страница
Главная страница содержит следующие разделы:
* Do Administration Tasks– задачи, выполняемые администратором системы
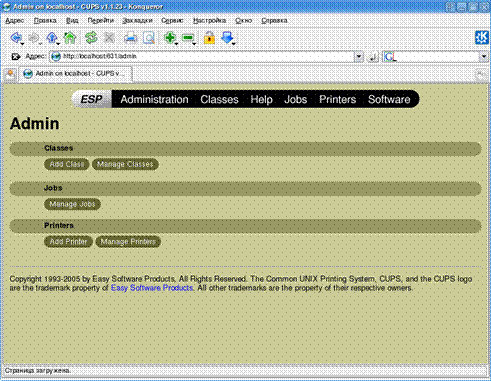
Рисунок: Веб-браузер Konqueror – Раздел Admin
* Manage Printer Classes– управление классами принтеров
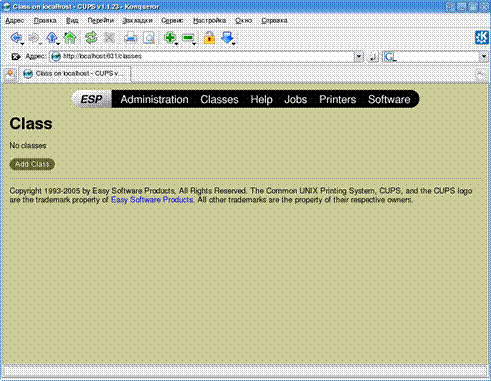
Рисунок: Веб-браузер Konqueror – Раздел Class
* Manage Jobs– управление заданиями печати
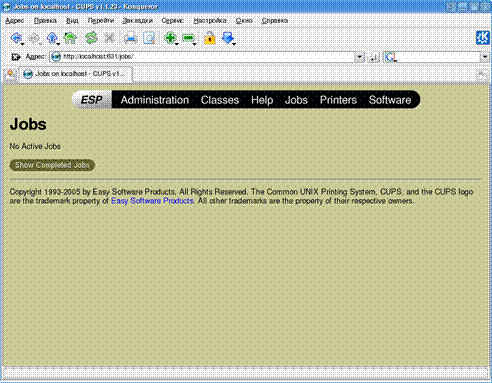
Рисунок: Веб-браузер Konqueror – Раздел Jobs
* Manage Printers– управление принтерами
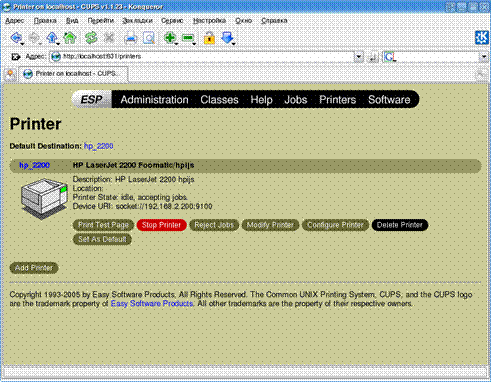
Рисунок: Веб-браузер Konqueror – Раздел Printers
* On-Line Help– набор документации по системе CUPS
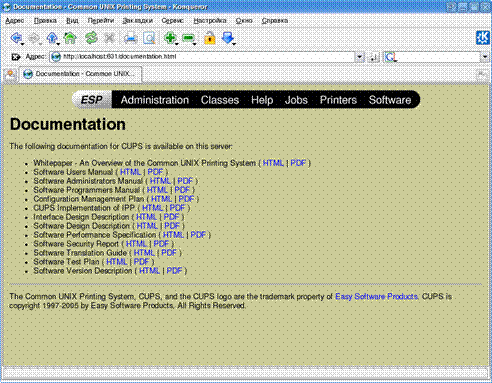
Рисунок: Веб-браузер Konqueror – Раздел Documentation
* Download the Current CUPS Software– загрузка новых версий системы CUPS
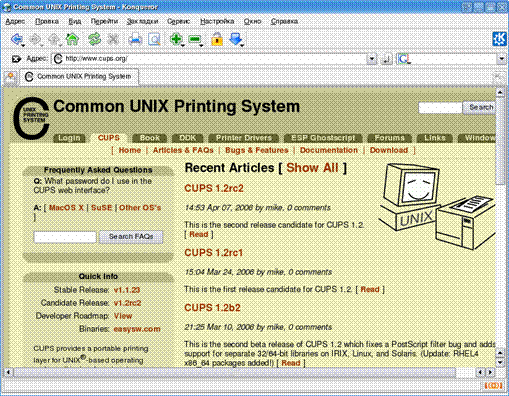
Рисунок: Веб-браузер Konqueror – CUPS