Регулирование свойств панели
Если щелкнуть правой кнопкой на свободном месте панели и выбрать элемент "Панель", затем "Свойства", а потом "Все свойства", то откроется диалоговое окно "Свойства панели" (рис. 10.19).
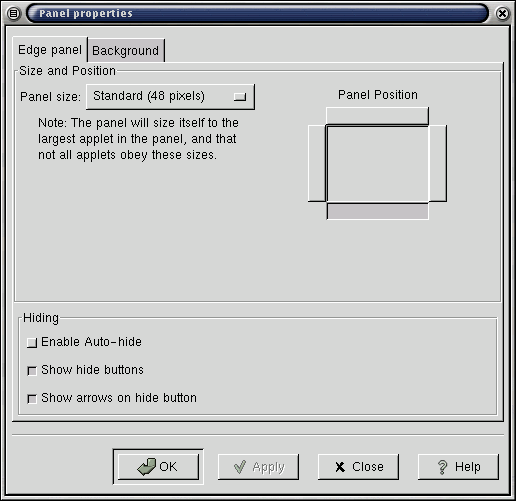
Рис. 10.19. Вкладка Edge Panel диалогового окна Panel Properties
Это окно состоит из двух вкладок. На вкладке "Панель по краю окна" можно указать расположение панели на экране, её размер и размер значков этой панели, установить параметры автоматического свёртывания и состояние кнопок свёртывания на концах панели. Эти средства подробно описаны в гл. 8.
Вкладка "Фон" показана на рис. 10.20. На ней можно установить цвет фона панели или фоновую картинку. В верхней части вкладки можно выбрать тип фона: "Стандартный", "Растровое изображение" или "Цветной". Стандартный фон определяется темой или цветовой схемой, выбранными для GNOME. Фон "Растровое изображение" использует картинку, а "Цветной" позволяет задать сплошной цвет фона.
Если выбрать "Растровое изображение", а потом щелкнуть на кнопке "Обзор", откроется диалог выбора файла с изображением для фона. Изображение может дублироваться на панели или растягиваться до её размеров. Есть опции растягивания картинки до размера экрана, масштабирования или поворота, если панель вертикальна.
Выбрав "Цветной", можно щелкнуть на кнопке "Используемый цвет" и открыть диалог "Выбор цвета", где можно выбрать цвет для однородного цвета фона панели.
Настройка элементов панели
Помимо рассмотренных ранее настроек панели, существует множество других параметров, которые помогут сделать вашу панель удобнее и функциональнее. Давайте рассмотрим их подробнее.
Перейдя в раздел "Элементы панели", вы увидите список всех доступных элементов, которые можно добавить на панель. Среди них:
- Мини-приложения: это маленькие программы, которые могут отображать погоду, календарь, часы и многое другое.
- Ярлыки: создают быстрый доступ к часто используемым программам или файлам.
- Оповещения: уведомления о новых сообщениях, обновлениях и других системных событиях.
Для добавления нового элемента на панель достаточно перетащить его из списка в нужное место на панели. При этом, каждый элемент можно настроить индивидуально, щелкнув по нему правой кнопкой мыши и выбрав пункт "Настройки".
В разделе "Настройки элементов" вы можете изменять размер иконок, их расположение, а также настроить дополнительные параметры, например, прозрачность элемента или его поведение при наведении курсора.
Одной из важных функций панели является автоматическое сворачивание. Если вы работаете с большим количеством окон и хотите максимизировать рабочее пространство, вы можете настроить панель так, чтобы она автоматически скрывалась, когда вы ее не используете. В разделе "Поведение панели" вы можете выбрать, как именно будет работать этот режим: панель может полностью исчезать или оставаться на экране в виде тонкой полоски, которую можно развернуть одним движением мыши.
Для тех, кто ценит индивидуальность, в операционной системе предусмотрены различные темы оформления панели. Вы можете выбрать одну из предустановленных тем или загрузить свою. В разделе "Темы" доступен предпросмотр каждой темы, что позволяет быстро определиться с выбором.
Также не стоит забывать о безопасности. В разделе "Безопасность панели" вы можете установить пароль на доступ к настройкам панели, чтобы другие пользователи вашего компьютера не могли изменять ее конфигурацию.
В заключении, панель в операционной системе не является просто инструментом для запуска программ. Это мощный инструмент настройки рабочего пространства, который может значительно упростить и ускорить вашу работу. Настройте панель под себя, и вы увидите, насколько это может быть удобно!
В следующих главах мы рассмотрим другие инструменты и функции операционной системы, которые помогут вам максимально эффективно использовать ваш компьютер. Оставайтесь с нами!