Раздел Desktop
В разделе Desktop (Рабочий стол) центра управления сосредоточены средства управления внешним видом и поведением рабочего стола, в том числе цветом и узором фона, экранными заставками и темой.
Чтобы задать свойства фона, выделите в левой части окна центра управления подраздел Background (Фон) раздела Desktop. Справа появится апплет Desktop Background (Фон рабочего стола), показанный выше на рис. 10.2.
Здесь можно задать один из трех возможных вариантов фона рабочего стола.
- A desktop wallpaper (Узор). Можно установить фон с узором, щелкнув на кнопке Browse (Обзор) и выбрав нужный узор из списка. Элемент этого узора располагается в центре рабочего стола, после чего его можно размножить или увеличить до размеров стола. Можно использовать опцию Embossed Logo, чтобы поместить на экран логотип Red Hat.
- A single solid color (Сплошной). Выберите позицию Solid (Сплошной) из списка Color (Цвет), а затем выберите Primary Color (Исходный цвет), чтобы открыть окно выбора цвета Pick A Color (рис. 10.3).
- A two-color gradient (Двухцветный градиентный фон). Выберите позицию Horizontal (По горизонтали) или Vertical (По вертикали) Gradient из списка Color, а затем выберите первичный Primary и вторичный Secondary цвет. Цвет фона рабочего стола будет плавно меняться слева направо или сверху вниз от первичного ко вторичному цвету.
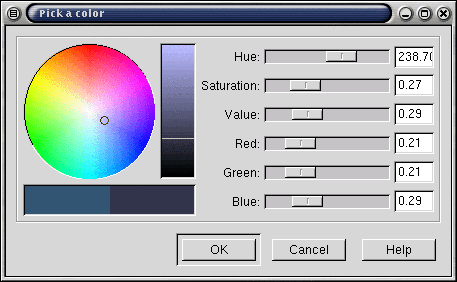
Рис. 10.3. Окно выбора цвета
Установив нужные параметры, подтвердите изменения щелчком на ОК.
Для задания параметров панели управления, выберите элемент Panel в категории Desktop центра управления GNOME Control Center. В правой части окна GNOME Control Center, появится конфигурационный апплет Panel (рис. 10.4).
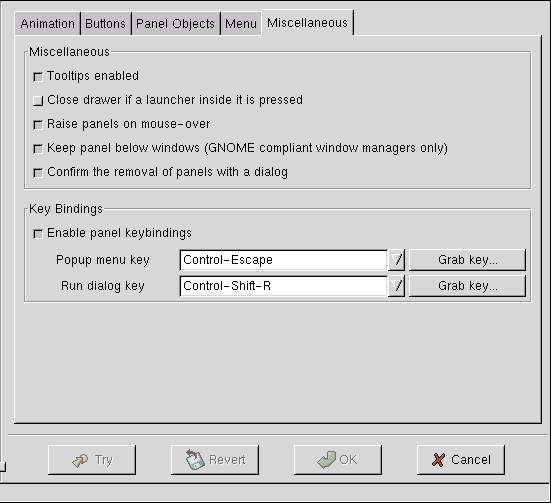
Рис. 10.4. Конфигурирование панели управления
Конфигурирование панели выполняется на пяти вкладках и позволяет задать внешний вид и поведение каждого значка и элемента меню панели управления.
- Вкладка Animation (Анимация) позволяет контролировать движение меню панели управления GNOME Panel.
- Вкладка Buttons (Кнопки) дает возможность задать вид расположенных на панели управления кнопок запуска программ. Можно настроить положение и рамку каждой кнопки. Выбрав Tiles Enabled (Допустимо заполнение), вы можете определить Normal Tile (Нормальное заполнение) или Clicked Tile (Заполнение по щелчку) для изменения цвета и узора заполнения.
- Вкладка Panel Objects (Объекты панели) определяет действия выполняемые в случае перемещения объектов на панель управления.
- Вкладка Menu (Меню) регулирует размер значков и меню, а также их положение по отношению к главному меню.
- Вкладка Miscellaneous (Прочие) отображает, различные конфигурационные опции. Среди них Tooltips Enabled (Подсказки), которая обеспечивает выдачу краткой подсказки при позиционировании мыши на кнопке.
Завершив конфигурирование опций в этом окне, нажмите кнопку ОК, чтобы заданные опции вступили в силу.
Для регулирования параметров экранной заставки выделите подраздел Screensaver (Экранная заставка) раздела Desktop. На правой панели окна центра управления появится апплет конфигурирования экранной заставки (рис. 10.5).
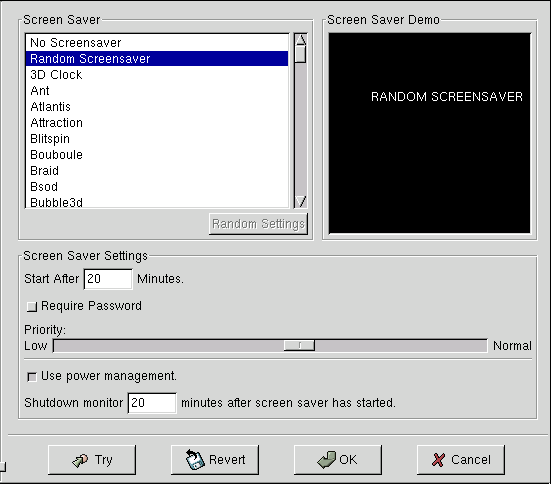
Рис. 10.5. Конфигурирование экранной заставки
В левом верхнем углу апплета расположен список экранных заставок, имеющихся в системе. Рядом - экран для демонстрации выделенной в списке заставки. Ниже можно указать время в минутах, в течение которого пользователь не должен предпринимать никаких действий, чтобы на экран была выведена заставка, и нужен ли пароль, чтобы убрать ее. Параметр Priority (Приоритет) определяет объем ресурсов, предоставляемых экранной заставке. При установке Priority в значение Normal (Обычный) все ресурсы предоставляются заставке, обеспечивая качественную анимацию, а фоновые задачи простаивают. При низком (Low) приоритете заставки ресурсы предоставляются фоновым задачам, поэтому картинка заставки иногда меняется медленно и рывками.
Наконец, если установить флажок Use power management (Управление питанием), а в поле под ним ввести время в минутах, то через заданный период времени монитор будет переводиться в экономный режим питания.
Установив эти параметры, сохраните их новые значения, щелкнув на ОК.
Следующий важный подраздел раздела Desktop - Theme Selector (Выбор темы). Он показан-на рис. 10.6.
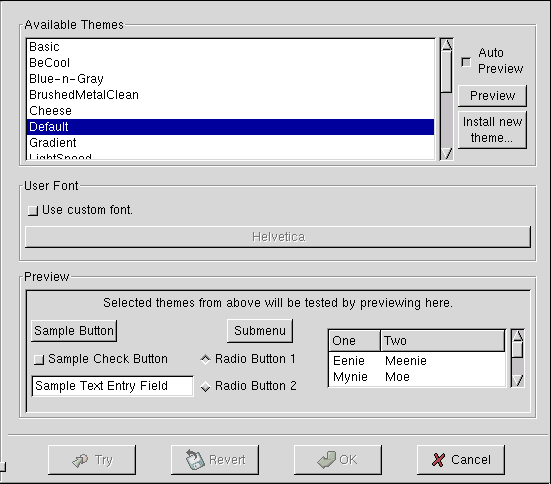
Рис. 10.6. Раздел тем
Нужная тема выбирается из списка в верхней части окна. Тема рабочего стола определяет взаимосогласованный набор фонов и стилей элементов экрана, а также цветовых схем. Для внесения изменений в тему следует установить опцию Use Custom Font (Другой шрифт). Если затем щелкнуть на кнопке с именем шрифта (на рис. 10.6 на этой кнопке выведено имя шрифта Helvetica), открывается окно Pick A Font (Выбор шрифта), в котором можно выбрать шрифт, стиль и размер шрифта. Образец темы, выделенной в списке, выводится в нижней части апплета (рис. 10.7).
Последний элемент категории Desktop в окне Control Center позволяет выбрать диспетчер окон (Window Manager) (рис. 10.8).
Этот раздел включает список всех доступных диспетчеров окон. Пользователь может переключаться между отдельными диспетчерами. Кнопка Run Configuration Tool For Sawfish (Конфигурировать Sawfish) открывает окно, в котором вы можете установить параметры, которые доступны также в разделе Sawfish window manager (Диспетчер окон Sawfish) центра управления GNOME Control Center. Эти параметры мы обсудим ниже.
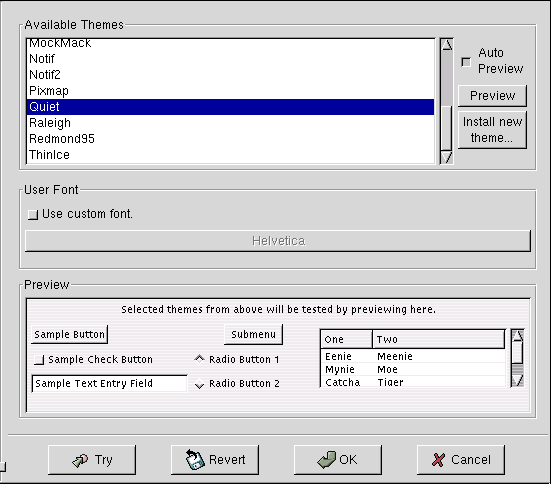
Рис. 10.7. Выбор темы Quiet
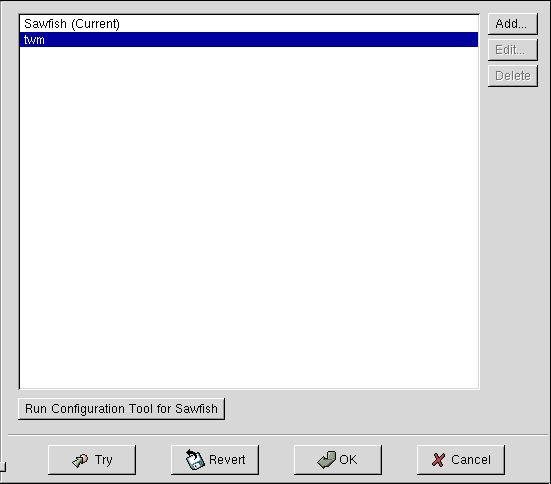
Рис. 10.8. Раздел Window Manager