Стандартные мультимедийные программы
Какие стандартные мультимедийные программы входят в состав Windows XP?
Операционная система Windows XP включает в себя ряд стандартных мультимедийных программ. Это программа Звукозапись, предназначенная для воспроизведения, записи и редактирования звуковых файлов в формате .WAV или wave-файлов; универсальная программа Проигрыватель Windows Media для воспроизведения звуковых файлов и видеофайлов различных типов; а также программа Windows Movie Maker, предоставляющая средства видеомонтажа. Запуск всех этих программ можно произвести через Главное меню, а для Проигрывателя Windows Media система автоматически создает значок на панели быстрого запуска.
Для чего используется программа Звукозапись?
Программа Звукозапись (Пуск * Программы.» Стандартные.» Развлечения > Звукозапись) предназначена для воспроизведения, записи и редактирования звуковых файлов в формате .WAV, или wave-файлов. Она позволяет получать звук из различных источников и записывать его в виде wave-файлов, редактировать эти файлы, комбинировать их и добавлять специальные эффекты.
Какие устройства могут испопьзоваться для звукозаписи?
В качестве источника записываемого зиука может использоваться любое устройство, подключенное к компьютеру. В частности, можно выполнить запись с микрофона, с компакт-диска, < линейного входа звуковой карты и т. д.
Каково назначение основных ,;>лементов управления в окне программы Звукозапись?
Окно программы Звукозапись (Пуск > Программы t Стандартные > Развлечения > Звукозапись) содержит ограниченное количество элементов управления. Центральная панель с зеленой полоской служит для визуального представления звукозаписи в виде пульсаций. Чем шире зеленая полоса, тем громче звук. Под центральной панелью располагается движок, указывающий текущую позицию в файле звукозаписи. Слева от центральной панели указано ;з качение текущей позиции в секундах, а справа — общая длина записи, В и 11жней части окна программы Звукозапись располагаются кнопки переммгки (в начало и конец), воспроизведения, остановки и записи. В любой момент активными являются только те кнопки, которые действительно можно использовать.
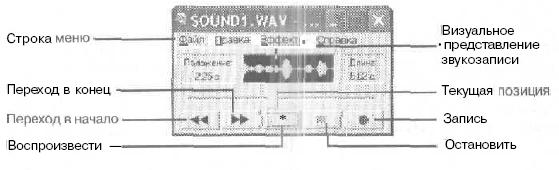
Как произвести запись звука?
Подготовьте устройство, с помощью которого будет производиться запись, (например микрофон, запустите программу Звукозапись (Пуск > Программы ^ Стандартные * Развлечения > Звукозапись) и щелкните на кнопке Запись. С этого момента все звуки, поступающие из различных источников, будут записываться, что можно заметить по ульсациям на центральной панели. Запись останавливают щелчком на кнопке Остановка. Переместив движок текущей позиции в начало записи и щелкнув на кнопке Воспроизведение, можно прослушать только что сделанную запись. Если она получилась удачной, следует немедленно сохранить запись в файле и только потом приступать к ее возможному редактированию.
Я попытался записать звуковой файл, но у меня ничего не получилось. В чем может быть дело?
Неудача с записью обычно связана с каким-то простым техническим недочетом. Проверьте, действительно ли нужное устройство (например, микрофон) правильно подключено к компьютеру, включено ли оно, если имеет независимый выключатель. Затем можно открыть окно Громкость (Пуск > Программы > Стандартные > Развлечения * Громкость) и убедиться, что нужное устройство не отключено средствами операционной системы. Наконец, следует открыть диалоговое окно свойств системы и убедиться, что звуковая карта работает нормально и не конфликтует с другими устройствами. Обычно где-то на этом пути обнаруживается легкоустранимая неисправность.
Как можно управлять качеством записи?
Звук в гшае-файлах записывается в цифровом формате. Качество записи определяется частотой дискретизации и разрядностью. Чем выше эти значения, тем более качественной является запись, но тем больше места она занимает. Так, запись с тем же качеством, что и на музыкальном компактдиске, создает 172 Кбайт данных на каждую секунду записи. Управление качеством записи заключается в выборе формата, наиболее подходящего к конкретной записи.
В каком формате производится запись звука?
Формат даате-файлов допускает использование ряда переменных параметров, которые могут использоваться для управления качеством записи. По умолчанию используется частота дискретизации примерно 22 кГц и 8-разрядная монофоническая запись. При этом на каждую секунду записи требуется примерно 22 Кбайт дискового пространства. Этого достаточно для записи голоса, шумов, немузыкальных звуковых эффектов — ударов, щелчков и тому подобных.
Какие свойства формата записи можно задать?
Если стандартных параметров записи оказывается недостаточно, их можно изменить. Если планируется запись фан да, то такие изменения необходимо внести до шчала записи. Для этого следует запустить программу Звукозапись (Пуск > Программы * Стандартные i> Развлечения > Звукозапись) и дать команду Файл > Свойства, после чего тгелкнуть на кнопке Преобразовать. В диалоговом окне Выбор звука задается желательный формат записи. Можно выбрать готовый формат в спж ;е Название, где есть варианты Компакт-диск (идеальное качество записи 172 Кбайт/с), Радиотрансляция (среднее качество записи, 22 Кбайт/с) и Телефонная линия (посредственное качество, 11 Кбайт/с). Если ни од:ш из этих вариантов не подходит, можно выбрать параметры записи вручную в раскрывающихся списках Формат и Атрибуты. Выбранному формату можно дать собственное имя, если щелкнуть на кнопке Сохранить к;:к. Кнопка Удалить позволяет удалить как самодельные, так и заранее подготовленные форматы.
Что такое сжатие звукозаписи?
В настоящее время существует несколь ко форматов, обеа гечивающих сжатие звукозаписей. При высоком качестие обычной цифровой записи образуется значительный объем данных. Сжатие звуковых данных основано на отбрасывании части данных, не влияющих на восприятие записи на слух. В настоящее время существует несколько форматов такого сжатия (МРЗ, Ogg Vorbis, Windows Media Audio), позволяющих значительно уменьшить объем звуковых данных практически Гез потери качества. При создании звуковых файлов средствами программы Звукозапись можно использовать некоторые из таких форматов со сжатием (Файл > Свойства > Преобразовать > Формат).
Каковы ограничения на размер звукозаписи?
Продолжительность записи, создание.»! за одну операцию, не может превышать 60 секунд. Объем создаваем( и ; файла зависит от формата записи. Этот предел можно преодолеть, если сформировать длинную запись из отдельных коротких фрагментов.
Как сохранить сделанную запись?
Сохранение звукозаписи осуществля'. тся точно так же, как сохранение любого документа, открытого в прило .кении: с помощью команды файл > Сохранить или файл > Сохранить как. Выбор папки и задание имени файла осуществляются стандартным образом, но в окне Сохранение документа присутствует дополнительная кнопка Изменить, позволяющая сменить формат записи звука уже во время сохранения.
Какие средства редактирования записи предоставляет программа Звукозапись?
Команды редактирования записи сосредоточены в программе Звукозапись в меню Правка. Вы можете комбинировать несколько записей, производить дозапись, отрезать ненужные фрагменты файла, а также накладывать записи друг на друга.
Можно ли редактировать готовый звуковой файл?
Да, можно. Работа с открытым звуковым файлом производится одинаково, независимо от того, был ли этот файл записан или загружен с диска. Чтобы открыть файл, следует использовать команду Файл * Открыть и выбрать папку и имя файла в диалоговом окне Открытие файла. Программа Звукозапись может работать только с одним звуковым файлом, так что при открытии нового файла тот, что был открыт ранее, закрывается.
Как отбросить начало или конец записи?
Отбрасывать начало и конец записи часто приходится при записи с микрофона, так как между включением записи и началом звука может пройти некоторое время. Чтобы отбросить начало записи, следует установить движок текущей позиции в то место, которое должно стать новым началом файла, и дать команду Правка > Удалить до текущей позиции. На экране появится запрос подтверждения этой операции. Щелкните на кнопке ОК, чтобы подтвердить удаление фрагмента, или на кнопке Отмена, чтобы отменить действие. Удаление финальной части записи производится аналогичным образом, только используется команда Правка > Удалить после текущей позиции.
Как объединить два звуковых файла?
Под «объединением» понимается последовательное включение звуков из двух файлов в один, длина которого в итоге равна суммарной длине исходных файлов. Чтобы произвести такую операцию, следует запустить программу Звукозапись, открыть первый из двух файлов и установить указатель текущей позиции в то место, куда надо добавить данные из второго файла. Второй файл может быть не только приписан к началу или к концу записи, но и вставлен куда-то в середину. Теперь надо дать команду Правка > Вставить файл. Диалоговое окно Вставка файла выглядит и используется так же, как окно Открытие файла. Объединенный файл будет иметь то же имя, что и первый из объединяемых фгньтов, так что при его сохранении необходима осторожность.
Как наложить один файл на другой?
Наложение файлов, в результате чего зиуки из разных файлов воспроизводятся параллельно друг с другом, осуществляется примерно так же, как объединение файлов. Запустив программу Звукозапись, откройте первый файл и установите указатель текущей ипзиции в то место, начиная с которого будут накладываться данные из второго файла. После этого следует дать команду Правка > Смешать с файл or/ Откроется диалоговое окно Смешивание с файлом, которое выглядит к используется так же, как окно Открытие файла. Наложение продолжается до тех пор, пока не кончатся оба исходных файла. Таким образом, ее ;п интервал между текущей позицией и концом первого файла меньше, нем длина второго файла, общая длина записи возрастет. Объединенный файл будет иметь то же имя, что и первый из объединяемых файлов, таь ч'\
• > при его сохранении необходима осторожность.
Можно ли произвести дозапись в существующий файл?
Да, можно. Если открыть существующиг звуковой файл в программе Звукозапись, установить указатель текущей позиции в то место, с которого должна быть начата новая запись, и щилкнуть на кнопке Запись, можно произвести присоединение записываемой информации к уже существующему файлу. Однако, следует иметь в и иду, что записываемая информация не накладывается на уже существу ющий звук, а заменяет всю часть исходного файла, располагающуюся гик'ле точки начала записи. Так что из-за риска утери полезных данных и неудобств последующего редактирования файла, созданного таким образом, применять этот метод не рекомендуется. Проще записать данные в н* '>вый файл, а затем объединить два подготовленных файла.
Можно ли поместить звукоза
• ись в буфер обмена?
Да, можно. Звукозапись является вполне законным объектом, который можно поместить в буфер обмена и использовать в любом приложении, понимающем формат звукозаписи или использующем технологию OLE. Особенностью программы Звукозапись является то, что запись может быть помещена в буфер обмена только целиком. Выделить фрагмент записи программа Звукозапись не позволяет. Таким образом, чтобы поместить в буфер обмена фрагмент записи, необходимо удалить-те части записи, которые в него не входят. Для помещения записи в буфер обмена можно использовать команду Правка > Копировать или стандартную клавиатурную комбинацию CTRL+C.
Можно ли использовать звукозаписи в комбинированных документах?
Да, можно. Звукозапись (звуковой файл) может быть вставлена в комбинированный документ через буфер обмена или как файл. Отсутствие естественных визуальных символов для представления звукозаписи приводит к тому, что она обычно представляется в комбинированных документах как значок с подписью. Для воспроизведения звука используется двойной щелчок на этом значке.
Какие дополнительные эффекты можно использовать приредактировании звукового файла?
Под использованием «эффектов» понимается изменение звучания записи в соответствии с некоторым алгоритмом. Программа Звукозапись предоставляет возможность использования эффектов через меню Эффекты, Она позволяет управлять громкостью звучания и скоростью воспроизведения, а также применять такие эффекты, как обращение записи и эхо.
Как изменить громкость записи?
Изменение громкости записи производится фиксированными приращениями (в 25% текущего уровня). Для увеличения громкости используется команда Эффекты > Увеличить громкость, для уменьшения — Эффекты > Уменьшить громкость. Эту команду можно использовать несколько раз, что приводит к сложению эффектов. При больших значениях приращения увеличение громкости может приводить к искажениям звука.
Как изменить скорость воспроизведения звукового файла?
Скорость воспроизведения звукового файла можно удвоить или, наоборот, вдвое уменьшить. Это осуществляется командами Эффекты »
• Увеличив скорость и Эффекты * Уменьшить скорость. Изменение скорости воспроизведения, соответственно, вдвое уменьши; ет или увеличивает продолжительность воспроизведения. При увеличь in i скорости происходит потеря данных: если увеличить скорост ь и сразу же1 ее уменьшить, качество результата будет несколько хуже, чем качество молэдного файла.
Какой эффект имеет изменение скорости воспроизведений звукового файла?
Изменение скорости воспроизведении равносильно изменению частоты звука; Повышение частоты звука воспринимается как повышение звукового тона, понижение частоты — кик понижение тона. Таким образом, запись с измененной скоростью воспроизведения не только воспроизводится в течение более короткого или более длительного времени, она еще и звучит совершенно иначе.
Как добавить эффект эхо?
Эффект эхо, то есть эффект затухающего повтора звука, добавляется при помощи команды Эффекты > Добавить эхо. Таким образом можно, например, добиться впечатления, что запись производилась в большом зале. Интересные вариации возникают в том случае, если применить эту команду несколько раз.
Как обратить запись?
Обращение записи означает, что она будет воспроизводиться от конца к началу. Этот эффект редко представляет интерес, если не рассматривать такое обращение как способ «зашифровать» голосовое сообщение. Соответствующая команда имеет вид Эффпсгы > Обратить.
Можно ли накладывать звуковые эффекты друг на друга?
Да, каждый эффект применяется к текущему состоянию записи, независимо от того, какие эффекты применялись ранее, так что от суммарного наложения эффектов возникает кумулятивный эффект. Однако набор эффектов, предоставляемый программой Звукозапись, достаточно беден, так что применить сочетание эффектов, которое дало бы неожиданный результат, практически невозможно. Некоторый интерес представляет но. ложность создания опережающего эхо (Эффекты > Обратить, Эффекты > Добавить эхо, Эффекты > Обратить) или сочетания обычного и опережав iero эха.
В ходе редактирования в звукозапись были внесены нежелательные изменения. Как отказаться от них?
Редактирование звукового файла при помощи программы Звукозапись представляет собой достаточно сложную задачу, в ходе выполнения которой легко допустить ошибку. В связи с этим имеет смысл сохранять файл после каждой успешной операции (или серии операций, рассматриваемых как одно целое). В случае ошибки следует немедленно восстанавливать последнее «правильное» состояние. Это можно сделать, закрыв файл без его сохранения, а затем открыв его снова, но проще воспользоваться для этого специальной командой Файл > Отменить изменения. При проведении записи звука от внешнего источника следует сразу после ее окончания сохранить полученный звуковой файл, чтобы при последующем редактировании иметь возможность пользоваться этой командой.
Можно ли использовать «самодельный» звуковой файл в качестве звукового эффекта в Windows 98?
Звуковой wave-файл, созданный самостоятельно при помощи программы Звукозапись или любыми другими средствами, ничем не хуже любого другого файла этого же типа и может использоваться где угодно. Если вы специально создаете звуковой файл для его назначения событиям Windows, имеет смысл поместить его в папку \Windows\Media, которая по умолчанию рассматривается как местоположение файлов, используемых для этой цели.
Для чего служит программа Проигрыватель Windows Media?
Программа Проигрыватель Windows Media в системе Windows XP рассматривается как универсальное средство для воспроизведения всех видов мультимедийной информации. С его помощью можно воспроизводить следующие типы записей:
• музыкальные компакт-диски и DVD-диски;
• локальные аудио- и видеозаписи в разных форматах;
• потоковые аудио- и видеозаписи Интернета (например, радиотрансляции). Дополнительные функции, которые может выполнять Проигрыватель Windows Media, включают копирование дорожек с музыкальных компактдисков и запись музыкальных компакт-дисков, ведение библиотеки мультимедийных записей на своем компьютере, в том числе создание списков воспроизведения. Возможности оформления Проигрыв;;1Т< ля Windows Media включают визуальное сопровождение воспроизводимых аудиозаписей и возможность использования сменных схем оформлен ля программы (обложек).
Как запустить программу Проигрыватель Windows Media?
В операционной системе Windows XP ест ь несколько способов запустить Проигрыватель Windows Me.dta. Кроме Главного меню (Пуск* Программы > Стандартные > Развлечения > Проигрыватель Windows Media), можно также исполкюиатъ панель быстрого запуска. При двойном щелчке на значке большинства файлов, содержащих аудио- и видеозаписи, также происходит sanyi к ;той программы.
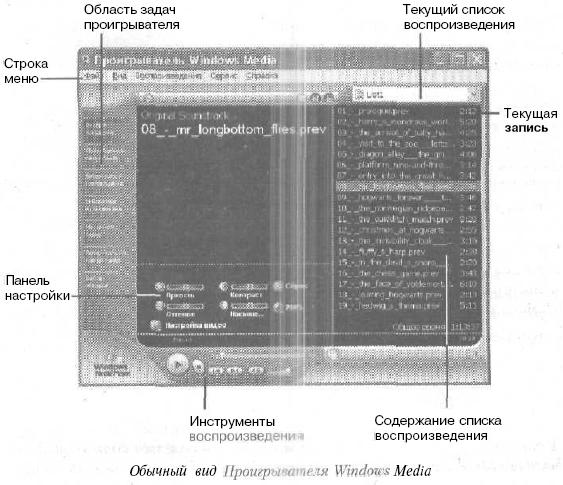
Как выбрать музыкальную или видеозапись для воспроизведения? Если нужный файл находится на данном компьютере (или в локальной сети), дайте в Проигрывателе Windows Media команду Файл > Открыть. В открывшемся диалоговом окне выберите нужный файл и щелкните на кнопке Открыть. Музыкальные компакт-диски распознаются операционной системой Windows XP автоматически, немедленно после вставки в дисковод. Если ссылка на музыкальную или видеозапись имеется на Wefc-странице, достаточно щелкнуть на этой ссылке. Если известен адрес записи в Интернете, дайте команду Файл > Открыть адрес URL, введите нужный адрес в окне Открыть и щелкните на кнопке ОК. При вставке компакт-диска и при щелчке на мультимедийной гиперссылке запуск программы Проигрыватель Windows Media, если она не была открыта, производится автоматически.
Как управлять воспроизведением музыкальной или видеозаписи?
Стандартные элементы управления воспроизведением в программе Проигрыватель Windows Media напоминают обычную панель управления в музыкальном центре или бытовом магнитофоне. Чтобы начать воспроизведение открытой записи, щелкните на кнопке Воспроизвести. Повторный щелчок на этой же кнопке (теперь она называется Приостановить) позволяет приостановить воспроизведение. Кнопка Стоп останавливает воспроизведение и подготавливает запись к воспроизведению с начала. При воспроизведении компакт-дисков, при использовании списков воспроизведения, а также при работе с некоторыми специально подготовленными файлами можно переходить к другой записи с помощью кнопок Следующая дорожка и Предыдущая дорожка. Для некоторых видеозаписей можно использовать кнопки Перемотка вперед и Перемотка назад. Для всех типов записей можно менять положение точки, с которой должно продолжаться воспроизведение, с помощью движка Искать. Все описанные команды также доступны через меню Воспроизведение.
Каковы особенности воспроизведения музыкальных компакт дисков?
При вставке в дисковод CD-ROM музыкального компакт-диска программа Проигрыватель Windows Media автоматически определяет количество дорожек на нем и создает список воспроизведения. Нажмите кнопку Копиревать с компакт-диска. Если теперь щелкнуть на кнопке Воспроизвести, программа начнет последовательно воспроизводить дорожки компакт-диска. Если дать команду Воспроизведение »ГЪвторить, то по достижении конца диска воспроизведение опять начнется с начала.
Как пропустить некоторые ,с,орожки музыкального компакт диска?
По умолчанию Проигрыватель Windau и Media воспроизводит все дорожки музыкального компакт-диска. Чтобы пропустить некоторые дорожки, щелкните на соответствующей доролжс правой кнопкой мыши и выберите в контекстном меню команду Отключить выделенные записи. Для группового выбора дорожек можно использовать стандартные приемы операционной системы Windows, опирающие! :т на применение клавиш SHIFT и CTRL. Восстановить воспроизведение пропущенных дорожек можно с помощью команды контекстного меню Включить выделенные записи.
Как изменить порядок воспроизведения дорожек музыкального компакт-диска?
Дорожки компакт-диска первоначал ьно отображаются и воспроизводятся в том же порядке^ в каком они расшипгм < ггся на компакт-диске. Чтобы изменить положение дорожки в списке, ще." кните на ней правой кнопкой мыши и выберите в контекстном меню ком аи :;у Переместить вверх или Переместить вниз. Кроме того, возможно воспроизведение дорожек компакт-диска в случайном порядке. Для этого надо целкнуть на кнопке Включить перемешивание или установить флажок MI ш Воспроизведение > В случайном порядке.
Что такое цифровое воспроизведение музыкального компакт диска?
Способ воспроизведения данных с музыкального компакт-диска в современных компьютерах изменился пс q > авнению с тем, который применялся несколько лет назад. Первоначально звук преобразовывался в аналоговую форму непосредственно в дисководе CD-ROM, а затем уже в аналоговом виде передавался на зв^, ю 'вую карту по специальному кабелю, а оттуда — прямо на колонки. Современные дисководы CD-ROM способны читать данные непосредственно и цифровом виде и передавать их на обработку и воспроизведение без прг- 'бракования. В таком случае прямое соединение дисковода CD-ROM и звуковой карты специальным кабелем не обязательно. Чтобы проверить или изменить используемый режим работы, дайте в программе Проигрыватель Windows Media команду Сервис > Параметры. В диалоговом окне Параметры выберите вкладку Устройства. Здесь можно выбрать цифровой или аналоговый режим воспроизведения и копирования данных — такой выбор осуществляется исходя из возможностей аппаратных средств и качества звучания. Следует также иметь в виду, что некоторые настройки (например, графический эквалайзер) могут использоваться только в цифровом режиме.
Как можно получить сведения о компакт-диске?
Музыкальный компакт-диск не содержит данных об авторе или исполнителе или о названиях композиций. В то же время, он содержит специальный идентифицирующий код, однозначно определяющий содержимое диска. Используя этот код, Проигрыватель Windows Media может обратиться в Интернет и получить необходимые сведения: название диска, автор (исполнитель), названия отдельных песен или мелодий. Иногда загружается даже изображение обложки компакт-диска. Часть загруженных сведений сохраняется на компьютере и при последующем воспроизведении этого же диска доступна даже без подключения к Интернету. Сведения о компакт-диске можно также изменить или ввести вручную, Чтобы отредактировать название композиции, щелкните на нем правой кнопкой мыши и выберите в открывшемся контекстном меню пункт Правка. Для завершения редактирования применяется клавиша ENTER.
Каковы особенности воспроизведения DVD-дисков?
Дисковод для воспроизведения D VD-дисков пока что еще не является стандартным устройством персонального компьютера. Для воспроизведения DVD-дисков необходимо установить такой дисковод, а также программный или аппаратный DVD-декодер. Если необходимые аппаратные или программные средства не установлены, воспроизведение DVD-дисков невозможно.
Какие дополнительные возможности управления воспроизведением существуют для DVD-дисков?
Воспроизведение DVD-диска можно выполнять в замедленном или ускоренном режиме. Дайте команду Вид > Средства воспроизведения * Элементы управления DVD. В открывшейся панели скорость воспроизведения регулируется движком Переменная скорость воспроизведения. Если движок располагается на шкале между значения ми 0 и 1, DVD-филъм воспроизводится в прямом направлении с замедлен ной скоростью. Если движок находится правее отметки 1, фильм воспроизводится с повышенной скоростью. Если движок располагается левее стметки 0, фильм воспроизводится в обратном направлении: если движок расположен правее отметки -1 замедленно, если левее — ускоренно. Возможен также просмотр DVD-диска ь покадровом режиме. Для перехода от текущего кадра к следующему елу/и ит кнопка Следующий кадр. Дальнейшее движение по кадрам достигает!/я повторными щелчками на этой кнопке. Чтобы вернуться в обычный режим воспроизведения, нажмите маленькую кнопку Воспроизведение н^. панели настройки.
Как использовать специальные функции DVD-диска?
Дайте команду Вид > Функции DVD » Главное меню. В зависимости от воспроизводимого диска конкретная комаi да может быть и другой. Главное меню DVD-диска — это меню, относите1' ;я к конкретному заголовку диска. Оно формируется компанией, выпустившей диск. Чаще всего это меню используется для выбора разделов, относящихся к данному заголовку, но может также обеспечивать доступ к дополнительным специальным функциям. Соответствующие команды выбираются из меню, открывшегося в окне проигрывателя.
Можно ли сохранить стоп-кадр с DVD-диска?
Это возможно, если установленная в компьютере видеокарта и DVD-декодер поддерживают эту функцию. Чтоб;»! сохранить кадр в процессе воспроизведения DVD-диска, дайте команду Вид > Функции DVD t Записать изображение. В открывшемся диалоговом окне следует выбрать имя и тип для файла изображения, содержащего стоп-кадр.
Как включить отображение дополнительной информации входепросмотра DVD-фильма?
К дополнительной информации могут 11 гноситься подписи, субтитры, язык звукового сопровождения. Включить i ш изменить такую настройку можно, если подобная возможность предусматривается самим воспроизводимым диском. Конкретные команды могут быть доступны в меню Вид > Функции DVD. Команда Субтитры и подписи > Закрытые подписи включает режим отображения подписей (такие пэдписи могут отображаться только на одном языке, чаще всего английском), Название языка в меню Субтитры и подписи включает отображение субтитров на соответствующем языке. Одновременное отображение подписей и субтитров невозможно. Следует также учитывать, что отображение дополнительных подписей повышает нагрузку на видеосистему и может приводить к ухудшению качества воспроизведения. Чтобы изменить язык звукового сопровождения, выберите предпочитаемый язык в меню Вид > Функции DVD > Аудио и языковые записи.
Можно ли изменить настройки подписей и субтитров так, чтобы они действовали на все просматриваемые DVD-диски?
Чтобы выполнить такую настройку, дайте команду Сервис > Параметры и в открывшемся окне Параметры выберите вкладку DVD. Способ отображения субтитров или подписей выбирается в раскрывающемся списке Субтитры. Язык звукового сопровождения выбирается в раскрывающемся списке Аудио. Соответствующие настройки применяются только в том случае, если они поддерживаются конкретным воспроизводимым диском.
Какие дополнительные возможности настройки работы программы Проигрыватель Windows Media предусмотрены?
Ряд специальных возможностей управления воспроизведен нем в программе Проигрыватель Windows Media обеспечивает панель настройки с переменным содержимым. Включить отображение этой панели позволяет кнопка Отобразить эквалайзер и настройки в окне «Проигрывателя» или команда Вид > Средства воспроизведения »> Показать эквалайзер и настройку. Выбрать содержимое панели настройки позволяет меню Вид > Средства воспроизведения или кнопка Выберите вид, если панель уже открыта.
Как выполняется настройка воспроизведения звука при помощи графического эквалайзера?
Чтобы отобразить графический эквалайзер в окне Проигрывателя Windows Media, дайте команду Вид > Средства воспроизведения > Графический эквалайзер. Выбрать одну из заранее заготовленных установок эквалайзера можно с помощью кнопки Выберите заготовку. Чтобы выполнить настройку самостоятельно, установите желаемые значения для движков частотных групп методом перетаскивания. Кнопки, расположенные слева от движков, определяют независимое или согласованное перемещение движков эквалайзера.
Как включить дополнительны*} эффекты аудио?
Чтобы включить режим выбора эффекте i з аудио, дайте команду Вид > Средства воспроизведения » Эффекты SRS WG W, Б этом режиме панель настройки позволяет выполнять следующие дейп вия:
• отдельно управлять низкими звуковыми тонами (движок TruBass);
• изменять величину стереоэффект;!! { . i вижок Эффект WOW); « оптимизировать звуковой сигнал в зависимости от типа динамиков (кнопка Следующий размер динамих.а). ) Как изменить параметры видео? Чтобы включить режим настройки параметров видео, дайте команду Вид > Средства воспроизведения * Настройка видео. В этом режиме панель настройки Проигрывателя Windows Medif; позволяет выполнять следующие действия:
• изменять яркость и контрастность и, \ эбражения (движки Яркость и Контраст);
• изменять цветовой тон и цветовую насыщенность изображения (движки Оттенок и Насыщенность);
• выбирать оптимальный размер изображения (кнопка Выберите уровень увеличения);
• возвращаться к настройкам, заданным по умолчанию (кнопка Сброс настроек видео).
Как задать графическое сопровождение для музыкальных записей?
Проигрыватель Windows Media поддерживает сопровождение воспроизведения звука :ритсльными образами — цветовыми пятнами и i гометрическими фигурами, которые меняются в ритме воспроизводимой мелодии. Доступные зрительные образы объединены в тематические коллекции, облегчающие их выбор, а такхе добавление или удаление. Если область зрительного образа отсутствует, дайте команду Вид > Средства воспроизведения > Показать зри4ильный образ. Конкретный вариант графического сопровождения можно выбрать из меню Вид t Зрительные образы. Так как обычно заранее неизвестно, какое изображение лучше всего подойдет к конкретной мелодии, зрительные образы удобнее выбирать в интерактивном режиме. Выбрать коллекцию зрительных образов позволяет кнопка Выбор зрительного образа или альбомной графики. Кнопки Следующий зрительный образ и Предыдущий зрительный образ позволяют менять графическое сопровождение на ходу.
Что такое библиотека мультимедиа?
Проигрыватель Windows Media содержит средства, позволяющие упорядочить мультимедийные записи, имеющиеся на данном компьютере, организовать удобный доступ как к ним, так и к записям, доступным через Интернет. Совокупность всех записей, доступных на данном компьютере, рассматривается программой как библиотека мультимедиа.
Как добавить файлы в библиотеку мультимедиа?
Добавление в библиотеку отдельных файлов можно выполнить с помощью команд Файл t Добавить в библиотеку > Добавить файл или Файл > Добавить в библиотеку > Добавить адрес URL. Выберите нужный файл или укажите его адрес в открывшемся диалоговом окне — и он будет добавлен в библиотеку. Однако простейший способ автоматически сформировать библиотеку мультимедиа — это провести поиск всех мультимедийных файлов на компьютере. Для этого дайте команду Сервис > Искать файлы мультимедиа. Если в открывшемся окне Поиск файлов мультимедиа щелкнуть на кнопке Поиск, то список всех найденных файлов будет включен в библиотеку мультимедиа.
Как организовать автоматическое добавление записей в библиотеку мультимедиа?
В режиме автоматического добавления любая видео- или аудио запись, открываемая в Проигрывателе Windows Media, сразу же добавляется в библиотеку мультимедиа. Исключение составляют только лишь дорожки музыкального компакт-диска, При этом библиотека содержит только соответствующие ссылки, так что для воспроизведения данных со съемных носителей необходимо обеспечить возможность обращения к ним. Чтобы включить режим автоматического пополнения библиотеки мультимедиа, дайте команду Сервис > Параметры. В диалоговом окне Параметры выберите вкладку Проигрыватель и устаж: вите флажок Добавлять элементы в библиотеку при воспроизведении.
Как использовать записи из библиотеки мультимедиа?
Чтобы увидеть содержимое библиотев:и \'.ультимедиа, щелкните на кнопке Библиотека мультимедиа. Все файлы, вкл ученные в библиотеку, отображаются как элементы иерархической структуры. Верхний уровень образуют разделы Видео и Аудио. Дальше записи \ руппируются по разным характеристикам, таким как Альбом, Автор, Исполнитель и т. п. Отыскав нужную запись, можно щелкнуть на ней правой кнопкой мыши и выбрать в контекстном меню пункт Воспроизвести. Более того, группу записей, относящуюся к одной категории, можно рассматривать как список воспроизведения. Выбрав категорию, дважды щелкните на ее названии. Записи, входящие в эту категорию, начнут воспроизводиться поочередно.
Как сформировать список воспроизведения?
Список воспроизведения — это упорядоченный набор данных, который содержит записи, отобранные для воспроизведения. Проигрыватель Windows Media позволяет формировать < : тиски воспроизведения на основе содержимого библиотеки мультимедиа, Первый шаг — создание пустого списка. Щелкните на кнопке Библиотек;! мультимедиа, а затем — на кнопке Создать список воспроизведения. В открывшемся диалоговом окне необходимо указать имя нового списка. Он аш i шатически добавляется в библиотеку мультимедиа, в категорию Мои списки воспроизведения. Следующий шаг — добавление в список необходимых элементов. Разыскав нужную запись в библиотеке му ть;имедиа, щелкните на ней правой кнопкой мыши и выберите в контекстном меню пункт Добавить в список. Откроется диалоговое окно Списки воспроизведения, в котором нужно выбрать список и щелкнуть на кнопке ОК.
Как воспроизвести записи, включенные в список воспроизведения?
Проще всего выбрать нужный список i раскрывающемся списке Отображение списков воспроизведения... в верхней части окна проигрывателя. Воспроизведение записей начнется автоматически. В отношении списков воспроизведения действуют возможжн ги воспроизведения записей щ в случайном порядке (кнопка Включить перемешивание) и циклического воспроизведения (Воспроизведение > Повторить).
Как выполнить копирование музыки с компакт-дисков?
Проигрыватель Windows Media позволяет копировать дорожки с музыкальных компакт-дисков в библиотеку мультимедиа. Следует иметь в виду, что, в зависимости от качества конкретного носителя, при копировании возможно возникновение небольших дефектов звука, обычно проявляющихся как шорох или потрескивание. Чтобы выполнить копирование дорожек, вставьте компакт-диск и щелкните на кнопке Копировать с компакт-диска. Программа автоматически выберет для копирования все имеющиеся дорожки. Если требуется скопировать только часть дорожек, сбросьте флажки у ненужных дорожек. Чтобы начать копирование, щелкните на кнопке Копировать музыку. По умолчанию выбранные дорожки копируются в папку Мои музыкальные записи и включаются в библиотеку мультимедиа. 4JJ301) Как включить режим сжатия при копировании музыки с компакт-дисков? При копировании музыки с компакт-дисков режим сжатия данных включается автоматически. Проигрыватель Windows Media поддерживает два формата сжатия: МРЗ и WMA. Первый формат более универсален, в то время как второй является частным стандартом компании Microsoft. Однако по умолчанию удовлетворительное качество обеспечивает только последний стандарт, а для качественного сжатия в формате МРЗ необходим дополнительный внешний кодек. Чтобы задать качество сжатия, дайте команду Сервис > Параметры и в открывшемся диалоговом окне Параметры выберите вкладку Копировать музыку. Тип записываемого файла выбирается в раскрывающемся списке Формат файла, а качество сжатия задается движком Качество копирования музыки. Чем правее движок, тем выше качество записи, но тем больше объем получающегося файла.
Можно ли перенести музыкальные данные на музыкальныйкомпакт-диск?
Копирование музыки на компакт-диск или иное переносное устройство требуется для ее прослушивания независимо от компьютера, например на плеере или автомобильном проигрывателе. Проигрыватель Windows Media поддерживает такую операцию, если к компьютеру подключено устройство, способное выполнить запись. Чаще всего в роли такого устройства выступает дисковод CD-RW.
Как выполнить копирование данных на музыкальный компакт диск?
Начните с того, что создайте список восп|: оизведения, содержащий файлы, которые необходимо записать на компакт-диск, причем именно в том порядке, в каком они должны идти на KOV пакт-диске. После этого щелкните на кнопке Копировать на компакт-диск. Выберите нужный список воспроизведения на панели Отображение списков воспроизведения... — все записи в списке выбираются для копировании автоматически. На панели Музыка на устройстве выберите устройство, ьо'мрое должно использоваться для копирования, и щелкните на кнопке Копировать музыку. Программа проверяет, достаточен ли объем носителя ,мля размещения выбранных файлов, после чего производит преобразование и копирование музыкальных данных.
Что такое обложка?
Проигрыватель Windows Media поддер *i i иает использование сменных схем оформления (обложек), полностью шмгцяющих внешний вид окна программы и оформление интерфейса. Pi жим обложки удобно использовать, если программа используется только для воспроизведения записей по готовому списку воспроизведения. Служебные операции, такие как пополнение библиотеки мультимедиа или редактирование списка воспроизведения, удобнее проводить в обычном режиме.
Как сменить обложку проигрывателя?
Щелкните на кнопке Выбор обложки. В окне проигрывателя появится список имеющихся обложек (дополнительные обложки можно загрузить из Интернета). Выберите обложку, чтобы \\ шдеть ее в области предварительного просмотра. Чтобы активизировать обложку, дважды щелкните на ее имени или, выбрав ее, воспользуйтесь кнопкой Применить обложку. Любая обложка имеет кнопку Вернуться в псшный режим, позволяющую восстановить стандартный вид проигрывателе, Кроме тогог по умолчанию при выборе обложки в правом нижнем углу экрана открывается вспомогательное окно, назначение которого — обеспечить возвращение к обычному виду окна. Смена обложки возможна только после возврата в стандартный режим,
Как управлять проигрывателем в режиме обложки?
Каждая обложка определяет внешний вид и размещение основных элементов управления программы по-своему. Основные элементы управления воспроизведением обычно выглядят примерно одинаково, хотя могут быть размещены необычно. Они характеризуются тем, что при наведении указателя появляется всплывающая подсказка. Специальные возможности программы в режиме обложки могут быть и недоступны. Полезно знать, что некоторые обложки поддерживают два режима: обычный и компактный. В компактном режиме размер окна проигрывателя минимален — этот режим применяют, когда проигрыватель работает как бы в фоновом режиме и не должен загромождать Рабочий стол.
Я привык к работе с предыдущей версией ПроигрывателяWindows Media, а последняя версия кажется мне слишкомсложной. Можно ли вернуться к старой версии?
Кроме последней версии (8.0), в состав Windows XPвходит и более ранняя версия Проигрывателя Windows Media (6.4), обладающая существенно меньшими возможностями. Если она более привычна, ее можно запустить с командной строки (Пуск > Выполнить). В окне Запуск программы введите mplayer2 и щелкните на кнопке ОК. При желании можно создать ярлык для этой программы на Рабочем столе или в другом удобном месте. Файл mplayer2.exe располагается в каталоге \Program Files\Windows Media Player.