Технология инсталлятора Windows
В большинстве случаев управление программным обеспечением через групповые политики полагается на технологию инсталлятора Windows от Microsoft. Технология инсталлятора Windows используется для установки, управления и удаления программного обеспечения на рабочих станциях Windows. Она включает два компонента.
- Пакетный файл установки программ (.msi-файл). Пакетный файл .msi состоит из информационной базы данных, которая содержит все команды, необходимые для установки и удаления приложений.
- Служба инсталлятора Windows (Msiexec. exe). Эта служба управляет фактической инсталляцией программного обеспечения на рабочей станции. Служба использует файл библиотеки динамической компоновки (DLL) с именем Msi.dll для чтения файлов пакета .msi. В зависимости от содержимого пакетного файла инсталляции программ служба копирует файлы приложений на локальный жесткий диск, создает ярлыки, изменяет записи системного реестра и выполняет все задачи, перечисленные в файле msi.
Использование технологии инсталлятора Windows имеет множество преимуществ. Одно из наиболее важных состоит в том, что любое приложение может самовосстанавливаться. Поскольку файл .тэЛюдержит всю информацию, необходимую для установки приложения, то он может также использоваться для восстановления приложения, которое вышло из строя. Например, если приложение перестало работать из-за удаления критического файла, то оно не сможет запуститься в следующий раз, когда пользователь выберет это приложение. Если приложение было установлено с помощью инсталлятора Windows, то файл .msi, который использовался для установки приложения, будет использоваться для его восстановления путем повторной установки отсутствующего файла. Файл .msi файл также допускает очистку путем деинсталляции приложений.
Примечание. Технология инсталлятора Windows не является специфичной для систем Windows Server 2003, Microsoft Windows XP Professional или Microsoft Windows 2000, хотя служба инсталлятора Windows в этих операционных системах установлена по умолчанию. Используя технологию инсталлятора Windows, приложения могут быть установлены на других компьютерах. Вы можете установить службу инсталлятора Windows на компьютерах с системами Microsoft Windows NT, Windows 95 и Windows 98. Однако использовать групповые политики для распределения программного обеспечения можно только на компьютерах с системами Windows Server 2003, Windows XP Professional и Windows 2000.
Сейчас производители программного обеспечения поставляют пакетный файл .msi для инсталляции программ со всеми новыми программными продуктами. Он известен как файл «родного» (native) инсталлятора Windows. t
Создание файла .msi
В некоторых случаях файл «родного» инсталлятора Windows может от-сутстврвать, например, у более старого приложения. Если необходимо использовать технологию инсталлятора Windows для развертывания приложений, можно создать файл .msi для распределения программного обеспечения.
Чтобы создать файл .msi, выполните следующие действия.
- Выполните чистую инсталляцию операционной системы там, где вы собираетесь создавать пакетный файл инсталляции программ. В этой операционной системе не должно быть установлено никакого дополнительного программного обеспечения. Операционная система на этом компьютере должна быть той же самой, что и на компьютере, где вы устанавливаете приложение. Если устанавливаете приложение в системах Windows 2000 и Windows XP, то создаются два отдельных файла .msi.
- Используйте инструмент для упаковки программного обеспечения, чтобы зафиксировать состояние операционной системы, прежде чем вы установите программное обеспечение. Существует несколько таких инструментов (например, Wise).
- Установите приложение на рабочей станции. Обычно используется «родной» процесс инсталляции программ.
- После того как вы установили приложение, настройте его по вашему желанию. Например, можно создать или удалить ярлыки, добавить шаблоны или настроить инструментальную панель приложения. В некоторых случаях нужно хотя бы раз открыть приложение, чтобы полностью установить все компоненты.
- Используйте инструменты для упаковки программного обеспечения, чтобы во второй раз зафиксировать состояние операционной системы рабочей станции. Этот процесс создает упаковочный файл инсталляции программ .msi.
Как только вы создали .msi файл, используйте процесс Group Policy Software Installation (Инсталляция программного обеспечения с помощью групповых политик) для распределения программного обеспечения на рабочие станции.
Развертывание программного обеспечения с использованием групповых политик
После создания файла инсталлятора Windows вы можете развертывать приложения, используя групповые политики Active Directory Windows Server 2003. Групповые политики обеспечивают средства, позволяющие публиковать приложение или делать его доступным для инсталляции на рабочих станциях. После конфигурации соответствующей групповой политики при последующей загрузке компьютера или входе пользователя в систему на компьютере появится извещение о новом пакете программ, и затем приложение может быть установлено.
Прежде чем вы сможете опубликовать приложение для пользователей сети, нужно скопировать инсталляционные файлы программ, включая .msi-файл, на доступный сетевой ресурс. Необходима гарантия того, что все пользователи или компьютеры имеют соответствующий доступ к ресурсу. Если вы назначаете приложение для компьютеров, компьютерные учетные записи должны иметь доступ Read (Чтение). Если вы назначаете или публикуете приложение для пользователей, то пользователи должны иметь доступ Read. (Смотрите следующий раздел для сравнения деталей назначения приложений и публикации приложений.)
Развертывание приложений
После создания сетевого ресурса и копирования на него инсталляционных файлов вы готовы к реализации объектов групповой политики GPO, которые будут публиковать приложение для клиентов. Вы можете создать новый объект GPO или изменить существующий. При конфигурировании GPO вы должны сначала определить, необходимо ли публиковать приложение для компьютеров или пользователей. Используйте контейнер Computer Configuration\Software Settings в Group Policy Object Editor (Редактор объектов групповой политики), и приложение будет установлено на рабочей станции, когда она перезагрузится в следующий раз. Если вы решите публиковать приложение для пользователей, используйте контейнер User Conf iguration\Sof tware Settings в редакторе объектов групповой политики, и приложение будет доступно пользователю при его следующем входе в систему.
Примечание. В главе 11 была представлена консоль управления групповыми политиками Microsoft Group Policy Management Console (GPMC), являющаяся мощным инструментом для управления всеми конфигурациями групповых политик целой организации. Поскольку консоль разработана как отдельный инструмент, предназначенный для управления групповой политикой, то ее пользовательский интерфейс сильно отличается от интерфейса, используемого в других инструментах администрирования Active Directory. Однако поскольку GPMC-консоль не является обязательным дополнением, то информация, данная в главах 11, 12 и 13, базируется на использовании только тех инструментов администрирования и оснасток, которые поставляются как часть инсталляционного компакт-диска Windows Server 2003.
Когда вы используете групповую политику для инсталляции приложений, у вас имеется два варианта извещения о приложении для клиента. Первый вариант состоит в назначении приложения, которое может адресоваться или компьютеру, или пользователю. Второй вариант состоит в публикации приложения, которая делает его доступным, но только для учетных записей пользователей.
Когда вы назначаете приложение компьютеру, оно будет полностью установлено при следующей загрузке компьютера, что означает, что приложение будет установлено для всех пользователей компьютера, когда они в следующий раз войдут в систему.
Когда вы назначаете приложение пользователю, оно будет опубликовано, когда пользователь в следующий раз войдет в сеть. Можно сконфигурировать то, каким образом это будет происходить, но обычно приложение добавляется к меню Start (Пуск). Приложение будет также добавлено к списку опубликованных приложений в панели управления Add Or Remove Programs (Добавление или удаление программ). По умолчанию приложение устанавливается не при входе пользователя в систему, а при активации из меню Start или через панель Add Or Remove Programs. Можно сконфигурировать такую логику установки, что приложение установится, когда пользователь попытается открыть файл с расширением, которое ассоциировано с данным приложением. Например, приложение Microsoft Word отсутствует на компьютере пользователя. Если он щелкнет два раза на файле с расширением .doc, то Word будет автоматически установлен. Этот процесс часто называют активацией расширений (extension activation).
Одна из новых функций в Active Directory Windows Server 2003, отсутствующая в Active Directory Windows 2000, — возможность полной установки программного приложения при входе пользователя в систему вместо установки его в результате активации файла. Выбор этой опции означает, что процесс входа в систему займет больше времени, поскольку произойдет установка приложения, но затем приложение будет доступно клиенту для использования. Эта опция доступна только в том случае, когда приложение назначено пользователю. Опубликованные
приложения не будут установлены полностью, пока они не инсталлируются через панель Add Or Remove Programs или через активацию расширения. Эта опция не используется, если приложение назначено компьютеру, потому что приложение полностью устанавливается только при перезагрузке компьютера.
Когда вы публикуете приложение для пользователей, оно извещает о себе при следующем входе пользователя в сеть. В этом случае приложение появляется только в панели управления Add Or Remove Programs. Чтобы установить приложение, пользователь должен выбрать его в этой панели. По умолчанию опубликованные приложения устанавливаются также через активацию расширения.
В большинстве случаев публикация приложения является наилучшим вариантом, если данное приложение требуется только некоторым пользователям. Например, имеется графическое приложение типа Microsoft Visio, которое постоянно используют только сетевые архитекторы. Однако некоторым другим пользователям также может потребоваться Visio. Публикуя приложение для пользователей, вы не устанавливаете его на их рабочих столах и не добавляете его к их ярлыкам, а делаете его доступным для тех, кто в нем нуждается.
Для публикации приложения с помощью групповой политики используйте следующую процедуру.
- Скопируйте инсталляционные файлы программы на сетевой ресурс. Сконфигурируйте разрешения на доступ к ресурсу, гарантируя, что все нужные пользователи и компьютеры имеют доступ Read (Чтение) для чтения инсталляционных файлов.
- Найдите контейнер: сайт, домен или организационную единицу (OU), в котором вы хотите опубликовать приложение, и обратитесь к свойствам контейнера. Щелкните на вкладке Group Policy (Групповая политика). Создайте новый объект GPO или щелкните на кнопке Edit (Правка) для изменения свойств существующего объекта GPO.
- Если вы публикуете приложение для учетных записей пользователей, раскройте контейнер User Conf iguration\Sof tware Settings (Конфигурирование пользователей\Параметры настройки программ) в редакторе объектов групповых политик, щелкните правой кнопкой мыши на кнопке Software Installation (Инсталляция программ), выберите New (Новый), а затем выберите Package (Пакет). Если вы публикуете приложение для компьютерных учетных записей, то раскройте контейнер Computer Configuration\Software Settings (Конфигурирование компьютеров\Параметры настройки программ) в редакторе GPO, щелкните правой кнопкой мыши на кнопке Software Installation (Инсталляция программ), выберите New (Новый), а затем выберите Package (Пакет).
- Найдите место в сети или напечатайте сетевой путь к месту расположения инсталляционных файлов. Вы должны использовать место в сети, а не локальное имя диска на сервере, потому что для клиентских компьютеров публикуется место в сети. Выберите соответствующий файл .msi.
Примечание. Если вы выберете неправильное сетевое место или измените его после развертывания, нужно обновить пакет программ. Нет никаких средств, позволяющих изменить инсталляционный путь для пакета программ.
- При выборе файла .msi вы можете указать способ, которым вы хотите публиковать пакет программ. На рисунке 12-1 показаны способы публикации приложения для учетных записей пользователя. Если вы публикуете приложение для, компьютеров, можно только назначать приложение.
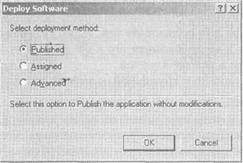
Рис. 12-1. Опции для публикации пакета программ
- Если вы хотите назначить или опубликовать приложение, щелкните на кнопке ОК. Если вы выберете опцию Advanced (Дополнительно), появится окно свойств данного пакета Properties, опции которого обсуждаются в разделе «Конфигурирование свойств пакета программ» далее в этой главе.
Как только объект GPO сконфигурирован, приложение будет опубликовано для всех клиентов контейнерного объекта. По умолчанию программный инсталляционный компонент групповой политики применяется только при входе пользователя в систему (если политика применяется к учетным записям пользователей) или при перезагрузке компьютера (если политика применяется к компьютерным учетным записям). Инструмент командной строки GPUpdate, который имеется на всех компьютерах с системами Windows XP Professional и Windows Server 2003, может вызвать принудительный выход из системы или перезагрузку на рабочей станции как часть обновления, связанного с групповой политикой. Чтобы вызвать выход из системы или перезагрузку, используйте команду gpupdate /logoffили gpupdate /reboot.