Параметры подключения Outlook 2003 к Exchange Server
У подключения Outlook 2003 к Exchange Server имеется масса параметров, позволяющих оптимизировать обработку электронной почты. Они, в частности, затрагивают:
- доставку и обработку электронной почты;
- удаленную работу с почтой;
- подключения по расписанию;
- работу с несколькими почтовыми ящиками.
Подробнее эти возможности рассмотрены в следующих разделах.
Доставка и обработка электронной почты
Почта Exchange доставляется в три разных места назначения:
- в почтовые ящики на сервере;
- в копии почтовых ящиков сервера на локальном компьютере;
- в личные папки.
Почту Exchange может обрабатывать любая информационная служба, настроенная для работы с Outlook 2003, в том числе Microsoft Exchange и Internet E-mail.
Почтовые ящики на сервере
Почтовые ящики на сервере используются по умолчанию. Приэтом новые сообщения доставляются в почтовый ящик на сервере Exchange, и вы можете работать с ними только при наличии подключения к этому серверу. Почтовые ящики на сервере наиболее удобно применять для корпоративных пользователей при соединении по выделенной линии, а также для пользователей, которые осуществляют удаленный доступ к Exchange с помощью телефонного соединения или RPC через HTTP.
При желании вы вправе создать копию почтового ящика на локальном компьютере или хранить электронную почту только на сервере Exchange. По умолчанию выбирается первый вариант, и в большинстве случаев изменять его не следует. Отказ от локальной копии может потребоваться, например, когда компьютер пользователя имеет ограниченный объем дисковой памяти или у пользователя нет собственного компьютера.
Вы также можете настроить Outlook на загрузку в локальный ящик только заголовков сообщений. Само сообщение за 34
гружается из Exchange только тогда, когда пользователь открывает его.
ПримечаниеЛокальные копии почтовых ящиков Exchange хранятся в файлах .ost. В Microsoft Windows XP по умолчанию
они расположены в папке %SystemDrive%\%HomePath%\Loca\Settings\Application Data\Microsoft\Outlook, где %SystemDrive% и
%HomePath% — переменные среды, значение которых зависит от системы и от пользователя.
Локальные копии почтового ящика подобны автономным папкам из предыдущих версий Outlook, но отличаются отних автоматической настройкой, а также простотой использования и управления.
Вот как настроить параметры почтовых ящиков на сервере и параметры их локальных копий.
1. Запустите Outlook 2003 и выберите команду E-Mail Accounts (Учетные записи электронной почты) в меню Tools (Сервис). Щелкните Next (Далее).
2. В списке Deliver new e-mail to the following location (Размещать новую почту в папке) показано, куда доставляется почта. Чтобы почта доставлялась в почтовый ящик Exchange Server, а не в личную папку, выберите в этом списке вариант Mailbox — имя_пользователя (Почтовый ящик — имя_пользователя), где имя_пользователя — имя учетной записи, с которой вы зарегистрированы в системе.
3. Выберите учетную запись, которую хотите изменить, и щелкните Change (Изменить).
4. Щелкните кнопку More Settings (Другие настройки), что бы открыть диалоговое окно Microsoft Exchange Server.
5. Щелкните вкладку Advanced (Дополнительно), показанную на рис. 2-6.
6. Как правило, флажок Use local copy of mailbox (Использовать режим кэширования Exchange) включен по умолчанию. Чтобы хранить почту только на сервере, сбросьте его и переходите к пункту 8.
7. Выберите способ работы с локальной копией почтового ящика. Возможны следующие варианты:
• Download only headers — сначала загружаются только заголовки сообщений. Затем, когда вы открываете какое-либо сообщение, его содержимое загружается с сервера
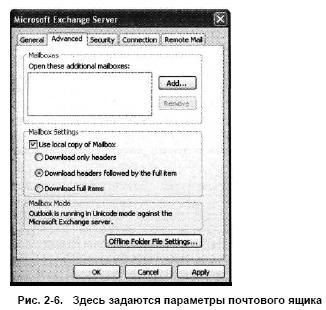
Рис. 2-6. Здесь задаются параметры почтового ящика
• Download headers followed by the full item — Outlook загружает почту в два этапа. Сначала с сервера загружаются заголовки сообщений. После завершения этого процесса Outlook загружает содержимое сообщений;
• Download full items — Outlook полностью загружает со держимого каждого сообщения электронной почты.
8. Щелкните О К, чтобы закрыть диалоговое окно Microsoft Exchange Server.
9. Щелкните Next (Далее) и Finish (Готово).
Примечание При двухэтапной загрузке возникает небольшая задержка между получением заголовков и получением содержимого сообщений. Вам может показаться, что Outlook работает медленно, но в действительности это не так. В большинстве случаев этот вариант позволяет повысить производительность работы. Не дожидаясь загрузки сообщений с большими вложенными файлами пользователь оперативно получает доступ ко всем другим новым сообщениям в почтовом ящике.
Личные папки: создание и использование
Личные папки (personal folders) являются альтернативой почтовых ящиков на сервере. Они хранятся в специальном файле на
компьютере пользователя. Перемещаемая в них почта с сервера удаляется. Пользователи по умолчанию работают с личными
папками, если Outlook 2003 настроен на работу с электронной почтой Интернета или с другими почтовыми серверами. Кроме того, личные папки применяются, если включена функция автоматического архивирования сообщений или в других ситуациях по желанию пользователей — вместо почтового ящи ка на сервере.
ПримечаниеЛичные папки хранятся в файлах .pst. В Windows XP они по умолчанию расположены в папке %SystemDrive%\%HomePath%\loca\ SettingsXAppIication Data\Microsoft\Outlook. Личные папки удобны для мобильных пользователей, которые проверяют почту с помощью телефонного соединения и не имеют возможности прямого подключения к Exchange. Работая с личными папками, пользователь теряет преимущества расположения папок на сервере: хранение почты в
единственном экземпляре и возможность иметь единственную критическую точку для восстановления в случае сбоя.
Кроме того, у файлов .pst много недостатков. Они часто повреждаются (для их восстановления предназначен инструмент Inbox Repair Tool). При отказе жесткого диска на компьютере вы восстановите почту только при условии, что создана резервная копия файла .pst. К сожалению, в большинстве случаев резервное копирование на рабочих станциях проводится нерегулярно (если вообще проводится), и бремя создания резервной копии файла .pst ложится на пользователя, который не всегда умеет это делать.
Определите наличие личных папок можно одним из следующих способов:
- в списке папок Outlook найдите узел Personal Folders (Личные папки) и размещенные в нем папки Deleted Items (Удаленные), Inbox (Входящие), Outbox (Исходящие) и Sent Items (Отправленные);
- выберите в меню Tools (Сервис) команду E-Mail Accounts (Учетные записи электронной почты). Щелкните Next (Далее) и проверьте, есть ли в списке Deliver new e-mail to the following location (Размещать новую почту в папке) вариант Personal Folders (Личные папки).
Чтобы создать новый набор личных папок, выполните следующие действия.
1. Выберите в меню Tools (Сервис) команду E-Mail Accounts (Учетные записи электронной почты) и щелкните Next (Далее).
2. Щелкните кнопку New Outlook Data File (Создать файл данных Outlook).
3. Выделите вариант Microsoft Outlook Personal Folders File (Файл личный папок Office Outlook) и щелкните ОК.
4. В диалоговом окне Create or Open Outlook Data File (Coздание или открытие файла данных Outlook), показанном на рис. 2-7, найдите существующий файл .pst или создайте новый.

Рис. 2-7. Найдите существующий файл .pst или создайте новый
5. Если вы создаете новый файл .pst, на экране появится диалоговое окно Create Microsoft Personal Folders (Создание
личных папок Microsoft). В поле Name (Имя) введите название набора личных папок. При необходимости задайте параметры шифрования и пароль.
ПримечаниеПомните, что в Exchange Server нет способа восстановить пароль для доступа к файлу .pst. Если пользователь задал пароль для файла .pst и забыл его, у администратора Exchange нет возможности задать новый пароль. Не исключено, что в ассортименте какой-либо фирмы вы найдете программные инструменты для «взлома» пароля или его восстановления, но их работоспособность вам никто не гарантирует и компанией Microsoft они не поддерживаются.
6. Щелкните ОК и Finish (Готово).
Чтобы задать доставку почты в личную папку, выполните следующие действия.
1. Выберите в меню Tools (Сервис) команду E-Mail Accounts (Учетные записи электронной почты) и щелкните Next (Далее).
2. Выберите в списке Deliver new e-mail to the following location (Размещать новую почту в папке) вариант Personal Folders (Личные папки), как показано рис. 2-8
.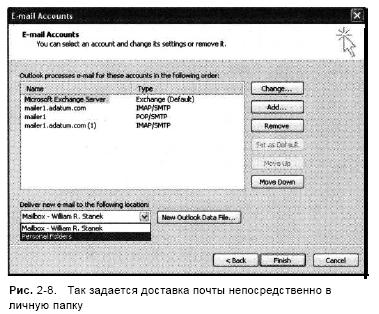
Рис. 2-8. Так задается доставка почты непосредственно в
личную папку
3. Щелкните Finish (Готово) и ОК.
4. Закройте и снова запустите Outlook.
Доступ к нескольким почтовым ящикам Exchange Server
Ранее рассказывалось, как средствами Outlook 2003 просматривать несколько учетных записей почты Интернета. У вас
может возникнуть вопрос, удастся ли пользователю также просматривать несколько почтовых ящиков Exchange. Такая необходимость возникает по ряду причин. Вот лишь несколько примеров:
- администратору службы технической поддержки необходим доступ к почтовому ящику HelpDesk и к его личному почтовому ящику;
- руководителю необходим временный доступ к почтовым ящикам подчиненных, которые находятся в отпуске;
- участникам долгосрочного проекта требуется доступ к почтовому ящику, специально созданному для этого проекта;
- созданы специальные почтовые ящики для бухгалтерии, от дела кадров, информационного отдела и т. д.
Как правило, установлено взаимно-однозначное соответствие между учетными записями пользователей и почтовыми
ящиками Exchange. Вы создаете учетную запись пользователя и назначаете ей почтовый ящик; после этого только данный
пользователь может обращаться к этому почтовому ящику непосредственно через Exchange. Чтобы изменить этот режим, зарегистрируйтесь в Exchange в качестве владельца почтового ящика и делегируйте доступ к почтовому ящику одному или
нескольким дополнительным пользователям.
Далее эти действия рассматриваются подробнее.
Вход в Exchange в качестве владельца почтового ящика
Вход в Exchange в качестве владельца почтового ящика позволяет делегировать доступ к почтовому ящику. Прежде чем за-
регистрироваться в качестве владельца почтового ящика, необходимо выполнить следующие действия.
1. Создайте доменную учетную запись для почтового ящика, если она не была создана ранее.
2. Зарегистрируйтесь в системе с помощью этой учетной записи.
3. Запустите Outlook 2003. Убедитесь в том, что программа настроена на использование Exchange Server. При необходимости настройте доступ к Exchange Server.
4. Зарегистрируйтесь в Exchange Server в качестве владельца почтового ящика. Совет Почтовый ящик необходимо настроить для доставки почты на сервер, а не в личную папку. Только в этом случае почта будет доступна нескольким пользователям.
Делегирование доступа к почтовому ящику
Зарегистрировавшись в качестве владельца почтового ящика, делегируйте доступ к нему, выполнив следующие действия.
1. В Outlook 2003 выберите в меню Tools (Сервис) команду Options (Параметры). Перейдите на вкладку Delegates (Представители) и щелкните кнопку Add (Добавить). Откроется диалоговое окно Add Users (Добавить пользователей), показанное на рис. 2-9.
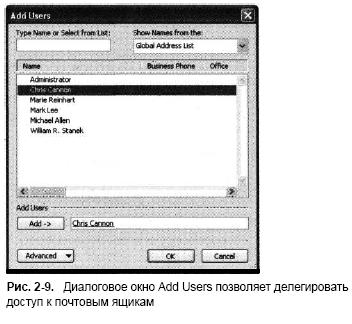
Рис. 2-9. Диалоговое окно Add Users позволяет делегировать
доступ к почтовым ящикам
2. Дважды щелкните имя пользователя, которому требуется получить доступ к почтовому ящику. При необходимости повторите эту операцию для других пользователей. Завершив работу, щелкните ОК.
3. В диалоговом окне Delegate Permissions (Предоставление прав пользователю) назначьте пользователю разрешения на
доступ к объектам Calendar (Календарь), Tasks (Задачи), Inbox (Входящие), Contacts (Контакты), Notes (Заметки) и Journal (Журнал). Возможны следующие разрешения:
• None (Нет) — пользователь не имеет доступа к данно му объекту;
• Reviewer (Читатель) — разрешен только просмотр;
• Author (Автор) — разрешен просмотр элементов и их создание;
• Editor (Редактор) — разрешен просмотр, создание и из менение элементов.
Примечание Если пользователю необходим полный контроль над почтовым ящиком, предоставьте ему разрешение
Editor (Редактор) для всех объектов.
4. Дважды щелкните ОК. Внесенные изменения вступают в силу после перезагрузки Outlook.
Пользователи, которым делегированы полномочия, имеют доступ к почтовому ящику и могут посылать почту от имени его владельца. Другой способ доступа к папкам описан в разделе «Доступ к папкам без делегирования полномочий» этой
главы.
Открытие дополнительных почтовых ящиков Exchange
Наконец, необходимо проинформировать Exchange Server о дополнительных почтовых ящиках, которые хочет открывать данный пользователь. Вот как это сделать.
1. Зарегистрируйтесь и запустите Outlook 2003 от имени пользователя, которому требуется доступ к дополнительным почтовым ящикам.
2. Выберите в меню Tools (Сервис) команду E-Mail Accounts (Учетные записи электронной почты) и щелкните Next (Далее).
3. Выберите учетную запись Microsoft Exchange Server и щелкните Change (Изменить).
4. Щелкните More Settings (Другие настройки), чтобы открыть диалоговое окно Microsoft Exchange Server.
5. Перейдите на вкладку Advanced (Дополнительно) и щелкните Add (Добавить). Введите имя дополнительного почтового ящика, который следует открывать. Как правило, это имя совпадает с псевдонимом пользователя или учетной записи, связанной с почтовым ящиком. Щелкните ОК.
Повторите эти действия, чтобы добавить другие почтовые ящики.
6. Еще раз щелкните ОК.
7. Щелкните Next (Далее) и Finish (Готово).
Доступ к папкам без делегирования полномочий
Если почтовый ящик хранится на сервере, вы вправе предоставить другим пользователям доступ к отдельным папкам этого
ящика. Пользователи, получившие доступ к одной из папок, смогут добавить почтовый ящик к своей конфигурации. Приэтом им доступны лишь те операции, на которые у них есть разрешение.
Вот как предоставляется доступ к отдельным папкам.
1. Щелкните правой кнопкой папку, доступ к которой хотите предоставить, и выберите Properties (Свойства).
2. Перейдите на вкладку Permissions (Разрешения), показанную на рис. 2-10.
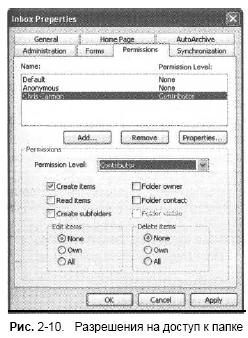
Рис. 2-10. Разрешения на доступ к папке
3. Просмотрите список учетных записей, которым разрешен доступ к папке, и уровень этого доступа в столбцах Name (Имя) и Permission Level (Уровень). Список может содержать два специальных имени:
• Default (По умолчанию) — разрешения по умолчанию для всех пользователей;
• Anonymous (Анонимные) — разрешения для анонимных пользователей, например для тех, кто обращается к общей папке через Интернет.
4. Чтобы добавить в список нового пользователя, щелкните Add (Добавить).
5. Дважды щелкните имя пользователя, которому необходим доступ к почтовому ящику. При необходимости повторите это действие для других пользователей. Завершив работу, щелкните ОК.
6. Выделите в списке одного или нескольких пользователей, разрешения которых требуется изменить. Затем с помощью списка Permission Level (Уровень) задайте уровень доступа или укажите отдельные элементы разрешения. В список включены следующие уровни:
• Owner (Владелец) — предоставляет полный доступ к папке. Пользователи, которым назначен этот уровень, имеют право создавать, читать, изменять и удалять любые объекты в папке. Кроме того, они могут создавать вложенные папки, а также изменять разрешения для папок;
• Publishing Editor (Ответственный редактор) — предоставляет право создавать, читать, изменять и удалять любые объекты в папке. Кроме того, пользователи, которым назначен этот уровень, могут создавать вложенные папки;
• Editor (Редактор) — предоставляет право создавать, читать, изменять и удалять любые объекты в папке;
• Publishing Author (Ответственный автор) — предоставляет право создавать и читать объекты в папке, изменять и удалять созданные этим пользователем объекты, а так же создавать вложенные папки;
• Author (Автор) — предоставляет право создавать и читать объекты в папке, а также изменять и удалять созданные этим пользователем объекты;
• Nonediting Author (Автор без прав редактора) — предоставляет право создавать и читать объекты в папке;
• Reviewer (Читатель) — предоставляет право только читать содержимое папки;
• Contributor (Корреспондент) — предоставляет право создавать объекты, но не просматривать содержимое папки;
• None (Нет доступа) — запрещает доступ к папке.
7. Закончив предоставление разрешений, щелкните ОК.