Использование конфигураций для настройки почтовой среды
Конфигурация (profile) почты Outlook 2003 определяет набор доступных информационных служб и их настройку. Конфигурация по умолчанию создается при начальной установке и настройке Outlook 2003. Обычно она так и называется — Outlook.
При необходимости вы вправе создать несколько конфигураций для одного пользователя, чтобы указывать их для настройки почтовой среды сотрудника в разных ситуациях. Вот два возможных сценария.
- Менеджер проверяет почтовые ящики Technical Support и Customer Support только по понедельникам, при составлении итоговых отчетов. Все остальные дни недели эти почтовые ящики желательно не отображать. Для решения такой
задачи создайте две конфигурации: Support и Standard. В конфигурации Support задайте отображение личного почтового ящика менеджера, а также почтовых ящиков Technical Support и Customer Support. В конфигурации Standard отображайте только почтовый ящик менеджера. Пользователю предоставляется право самому активизировать ту конфигурацию, которая ему нужна в данный момент. - Пользователь портативного компьютера хочет проверять почту непосредственно в Exchange, когда он подключен к ЛВС.
Дома он предпочитает удаленную почту с периодической проверкой. Наконец, в деловых поездках ему удобно работать с почтой при помощи протоколов SMTP и РОРЗ. Создайте три конфигурации: On-Site (для работы в офисе), Off Site (для работы в командировке) и Ноте (для работы дома).
Стандартные задачи по управлению конфигурациями рассматриваются далее.
Создание, копирование и удаление конфигураций
Для работы с конфигурациями выполните следующие действия.
1. Щелкните дважды значок Mail (Почта) в окне Control Panel (Панель управления) или выберите команду Mail (Почта) в меню Control Panel (Панель управления).
2. В диалоговом окне Mail Setup — Outlook (Настройка почты — Outlook) щелкните кнопку Show Profiles (Показать). Откроется список конфигураций для текущего пользователя (рис. 2-11).
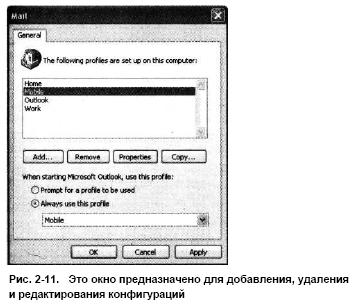
Рис. 2-11. Это окно предназначено для добавления, удаления
и редактирования конфигураций
3. Выполните одно из следующих действий:
- чтобы создать новую конфигурацию, щелкните Add (До бавить);
- чтобы удалить конфигурацию, выделите ее и щелкните Remove (Удалить);
- чтобы скопировать конфигурацию, выделите ее и щелкните Сору (Копировать);
- чтобы просмотреть свойства конфигурации, выделите ее и щелкните Properties (Свойства).
Выбор конфигурации, используемой при запуске
Можно настроить Outlook на применение при запуске определенной конфигурации или на появление запроса пользователю, чтобы он каждый раз указывал нужную конфигурацию вручную.
Вот как задать запуск с использованием определенной конфигурации.
1. В окне Control Panel (Панель управления) дважды щелк ните значок Mail (Почта).
2. В диалоговом окне Mail Setup — Outlook (Настройка почты — Outlook) щелкните кнопку Show Profiles (Показать).
3. Установите переключатель Always use this profile (Использовать конфигурацию) и выберите нужную конфигурацию в списке.
4. Щелкните ОК.
Чтобы задать выдачу запроса на выбор конфигурации, выполните следующие действия.
1. В окне Control Panel (Панель управления) дважды щелкните значок Mail (Почта).
2. В диалоговом окне Mail Setup — Outlook (Настройка почты — Outlook) щелкните кнопку Show Profiles (Показать).
3. Установите переключатель Prompt for a profile to be used (Запрашивать конфигурацию).
4. Щелкните ОК.
При следующем запуске Outlook пользователю будет предложено выбрать конфигурацию.