Консоль Active Directory Users and Computers
Active Directory Users and Computers (Active Directory — пользователи и компьютеры) представляет собой основной инструмент администрирования для ведения пользователей и контактов. Это средство позволяет выполнять следующие операции:
- создание учетных записей пользователей, подключенных к почтовым ящикам;
- создание учетных записей пользователей, подключенных к почте;
- ведение контактов в каталоге;
- ведение контактов, подключенных к почте.
Запуск консоли
Чтобы запустить Active Directory Users and Computers, выберите соответствующий пункт меню Microsoft Exchange. Щелкните Start (Пуск), щелкните Programs (Программы) или All Programs (Все программы), выберите Microsoft Exchange, a затем Active Directory Users and Computers. Если инструменты Exchange недоступны, следует установить их, как описано в главе 1 в разделе «Средства администрирования Exchange Server».
Совет Чтобы ускорить доступ к Active Directory Users and Computers, щелкните Start (Пуск), выберите Programs (Программы) или All Programs (Все программы), затем Microsoft Exchange, щелкните правой кнопкой Active Directory Users and Computers и далее выберите Pin To Start Menu (Закрепить в меню «Пуск»). В результате Active Directory Users and Computers станет доступной непосредственно из меню Start.
Работа с консолью
Как правило, консоль Active Directory Users and Computers работает с доменом, к которому в данный момент подключен ваш
компьютер. Доступ к объектам — компьютерам и пользователям в текущем домене осуществляется через дерево консоли (рис. 5-1).
Однако, если не удается найти контроллер домена или тот домен, с которым вы хотите работать, не выведен на экран, то придется
подключаться к контроллеру текущего домена в другом домене.
Другие задачи высокого уровня, которые вы можете выполнять средствами Active Directory Users and Computers, — просмотр
дополнительных параметров и поиск объектов.
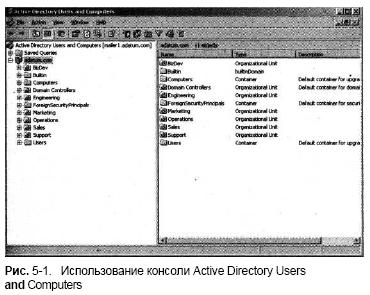
Рис. 5-1. Использование консоли Active Directory Users
and Computers
Когда вы открываете домен с помощью Active Directory Users and Computers, доступен следующий стандартный набор папок:
- ¦ Built-in (Встроенные). Показывает встроенные группы пользователей;
- Computers (Компьютеры). Контейнер по умолчанию для учетных записей компьютеров;
- Domain Controllers (Контроллеры домена). Контейнер по умолчанию для контроллеров домена;
- Foreign Security Principals (Внешние участники системы безопасности). Содержит информацию об объектах из до веряемых внешних доменов. Обычно внешние участники системы безопасности создаются в случае, если объект из внешнего домена добавляется к группе в текущем домене;
- Saved Queries (Сохраненные запросы). Обеспечивает быстрый доступ к сохраненным вами запросам Active Directory;
- Users (Пользователи). Контейнер по умолчанию для пользователей.
Можно также добавить папки для организационных подразделений. Организационное подразделение — это подгруппа
доменов, которая обычно отражает хозяйственную или функциональную структуру предприятия. Например, вы вправе создать организационные подразделения, BizDev, Engineering, Marketing, Operations, Sales и Support.
При открытии папки в Active Directory Users and Computers выводится список пользователей и групп, который хранится в этой папке. В нем указаны имена, типы и описания пользователей и групп. Можно также вывести адреса электронной почты, псевдонимы Exchange и хранилища почтовых ящиков Exchange, связанные с пользователями. Вот как это сделать.
1. В меню Active Directory Users and Computers щелкните View (Вид), Add/Remove Columns (Добавить или удалить столбцы).
2. В диалоговом окне Add/Remove Columns (Добавление или удаление столбцов) дважды щелкните E-Mail Address (Электронная почта), Exchange Alias (Псевдоним Exchange) и Exchange Mailbox Store (Хранилище почтовых ящиков Exchange) в списке Available Columns (Доступные столбцы). В результате эти поля будут добавлены к списку Displayed Columns (Отображаемые столбцы).
3. В списке Available Columns (Доступные столбцы) выберите Description (Описание) и три раза щелкните Move Down (Вниз). В результате описание будет помещено в конце списка.
4. Щелкните ОК; вновь добавленные столбцы отобразятся в Active Directory Users and Computers. Теперь каждый раз,
когда вы открываете Active Directory Users and Computers, добавленные столбцы будут также отображаться.
Подключение к контроллеру домена
Подключение к контроллеру домена используется для различных целей. Если вы открыли Active Directory Users and Computers, но доступных объектов там нет, то вы можете подключиться к контроллеру домена, чтобы получить доступ к объектам — пользователям, группам и компьютерам в текущем домене. Подключение к контроллеру домена требуется и в том случае, если вы предполагаете, что репликация работает неверно, и хотите проверить объекты для определенного контроллера. После подключения вы получите возможность искать несоответствия в объектах, обновленных за последнее время.
Вот как подключиться к контроллеру домена.
1. В дереве консоли щелкните правой кнопкой Active Directory Users and Computers. Затем выберите Connect To Domain Controller (Подключение к контроллеру домена).
2. Текущий домен и контроллер домена, с которыми вы работаете, показаны в диалоговом окне Connect To Domain Controller (Подключение к контроллеру домена) (рис. 5-2).
3. Доступные контроллеры домена перечислены в списке SelectAn Available Domain Controller (Выберите доступный контроллер домена). По умолчанию задан вариант выбора Any Writable Domain Controller (Любой контроллер домена с возможностью записи). Если вы укажете этот вариант, то произойдет подключение к тому контроллеру домена, который первым ответит на ваш запрос. Или можно выбрать конкретный контроллер домена для подключения. Щелк ните ОК.
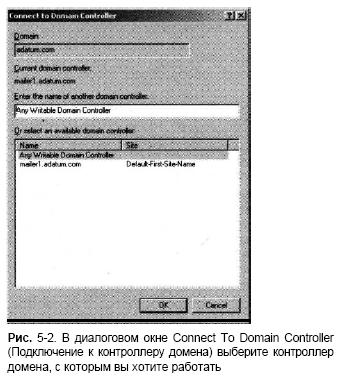
Рис. 5-2. В диалоговом окне Connect To Domain Controller
(Подключение к контроллеру домена) выберите контроллер
домена, с которым вы хотите работать
Подключение к другому домену
Active Directory Users and Computers позволит вам при наличии прав доступа работать с любым доменом в лесе. Вот как
подключиться к домену.
1. В дереве консоли щелкните правой кнопкой Active Directory Users and Computers. Затем выберите Connect To Domain (Подключение к домену).
2. Текущий домен (или домен по умолчанию) показан в диалоговом окне Connect To Domain (Подключение к домену). Введите новое имя домена и щелкните ОК. Или щелкните Browse (Обзор), а затем выберите домен в диалоговом окне Browse For Domain (Обзор доменов).
Поиск существующих пользователей и контактов
Active Directory Users and Computers имеет встроенную функцию поиска, которая позволяет искать пользователей, контакты или другие объекты. Поиск удается легко выполнить в текущем домене, в заданном домене или по всему каталогу.
Вот как провести поиск объектов каталога.
1. В дереве консоли щелкните правой кнопкой текущий домен или заданный контейнер, в котором вы хотите провести поиск. Выберите Find (Найти). Откроется диалоговое окно Find Users, Contacts, and Groups (Поиск: Пользователи, контакты и группы) (рис. 5-3).
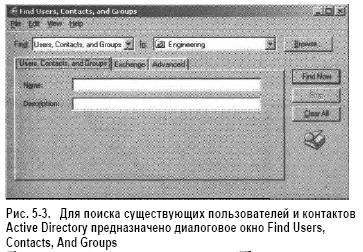
Рис. 5-3. Для поиска существующих пользователей и контактов
Active Directory предназначено диалоговое окно Find Users,
Contacts, And Groups
2. Выберите пункт Users, Contacts, and Groups (Пользователи, контакты и группы), а затем в раскрывающемся списке In (В) укажите область поиска. Если вы щелкнули правой кнопкой какой-либо контейнер, например Users (Пользователи), то по умолчанию в качестве области поиска выбирается этот контейнер. Для поиска объектов по всему каталогу Active Directory выберите Entire Directory (Целиком Active Directory).
3. В поле Name (Имя) введите имя искомого объекта и затем щелкните вкладку Exchange. Выберите Show Only Exchange Recipients (Показывать только получателей Exchange).
4. Если вы хотите ограничить поиск объектами определенного типа, то установите соответствующие флажки. Например, если вы собираетесь выполнять поиск только среди пользователей, имеющих почтовые ящики, включите флажок Users with Exchange mailbox (Пользователи с ящиками Exchange).
5. После ввода параметров поиска щелкните Find Now (Найти). Все элементы, соответствующие критериям поиска, показаны в окне Find (рис. 5-4). Чтобы просмотреть объектили изменить его параметры настройки, дважды щелкните его. Чтобы открыть контекстное меню доступных операций над объектом, щелкните объект правой кнопкой.
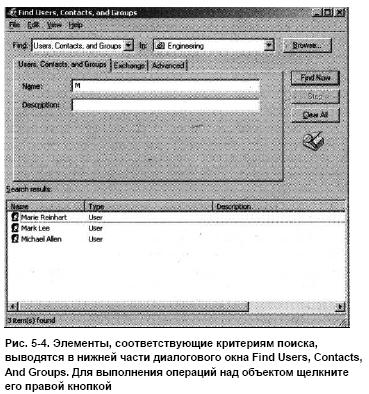
Рис. 5-4. Элементы, соответствующие критериям поиска,
выводятся в нижней части диалогового окна Find Users, Contacts,
And Groups. Для выполнения операций над объектом щелкните
его правой кнопкой