Ведение контактов
Контакты — это люди, с которыми вы или другие сотрудники вашей организации хотят связаться. Каталог может хранить
информацию, относящуюся к контактам, но у самих контактов нет права входа в сеть.
Создание стандартных контактов и контактов, подключенных к почте
Единственным различием между стандартным контактом и контактом, подключенным к почте, является наличие адресов электронной почты. Контакт, подключенный к почте, имеет один или несколько адресов электронно^ почты, связанных с ним, а у стандартного контакта их нет. Если контакт имеет адрес электронной почты, то вы можете внести его в Global Address List (Глобальный список адресов) или в другие списки адресов. Благодаря этому пользователи получают возможность отправлять контакту сообщения.
Вот как создать стандартный контакт или контакт, подключенный к почте.
1. Запустите Active Directory Users and Computers, выбрав соответствующий пункт меню Microsoft Exchange.
2. Щелкните правой кнопкой контейнер, в который вы хотите поместить контакт, выберите New (Создать), а затем — Contact (Контакт). Откроется диалоговое окно New Object — Contact (Новый объект — Контакт) (рис. 5-11).
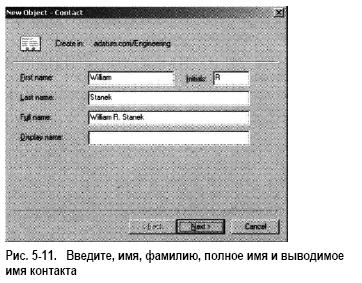
Рис. 5-11. Введите, имя, фамилию, полное имя и выводимое
имя контакта
3. Наберите имя, инициалы и фамилию контакта. Полное имя контакта заполняется автоматически. Полное имя отображается в Active Directory Users and Computers; no этому имени пользователи могут вести поиск в каталоге.
4. Выводимое имя отображается в Global Address List (Глобальном списке адресов) и в других списках адресов, созданных в организации. Кроме того, выводимое имя используется для адресации контакту сообщений электронной почты. Если оно отличается от полного имени контакта, задайте выводимое имя.
5. Щелкните Next (Далее). Если контакт не должен быть подключен к почте, сбросьте флажок Create an Exchange E-Mail Address (Создать почтовый адрес Exchange) и пропустите пункты 6 и 7.
6. Укажите для контакта псевдоним Exchange и щелкните Modify (Изменить). Откроется диалоговое окно New E-Mail Address (Новый адрес электронной почты).
7. Выберите тип адреса электронной почты и щелкните ОК. Заполните диалоговое окно Properties (Свойства) и снова щелкните ОК.
8. Щелкните Next (Далее) и Finish (Готово).
Ввод в каталог дополнительной информации о контактах
Вот как ввести в каталог дополнительную информацию о контакте.
1. Дважды щелкните имя контакта в Active Directory Users and Computers (Active Directory — пользователи и компьютеры). Откроется диалоговое окно Properties (Свойства).
2. На вкладке General (Общие) введите общую информацию о контакте, в частности:
- First Name, Initials, Last Name (Имя, Инициалы, Фамилии) задают полное имя контакта;
- Display Name (Выводимое имя) задает выводимое имя контакта, которое отображается в списках адресов;
- Description (Описание) задает описание контакта;
- Office (Комната) задает местонахождение контакта в офисе;
- Telephone Number (Номер телефона) задает основной номер рабочего телефона контакта;
- E-Mail (Эл. почта) задает служебный адрес электронной почты контакта;
- Web Page (Веб-страница) задает URL начальной Веб страницы контакта.
3. Щелкните вкладку Address (Адрес). В полях на этой вкладке укажите служебный почтовый адрес контакта.
4. Щелкните вкладку Telephones (Телефоны) и введите, если требуется, основные телефонные номера контакта. Для каждого типа телефонного номера вы можете задать и другие номера. Щелкните соответствующую кнопку Other (Другой), а затем в диалоговом окне наберите дополнительные номера телефонов.
5. Щелкните вкладку Organization (Организация). Введите, если требуется, должность контакта, отдел и название компании.
6. Чтобы указать руководителя для данного контакта, щелкните Change (Изменить). Если вы сделали это, то в учетной записи руководителя этот контакт определен в качестве непосредственного подчиненного.
7. Щелкните Apply (Применить) или О К, чтобы принять внесенные изменения.
Изменение адресов электронной почты, связанных с контактами
Когда вы создаете новый контакт, подключенный к почте, вы задаете идентификатор и тип адреса электронной почты по умолчанию, а также псевдоним Exchange по умолчанию. Вот как можно изменить эти идентификаторы.
1. В Active Directory Users and Computers дважды щелкните имя контакта. Откроется диалоговое окно Properties (Свойства) учетной записи.
2. Щелкните вкладку Exchange General (Общие).
3. При необходимости введите для контакта псевдоним Exchange и щелкните Modify (Изменить). Если контакт уже имеет связанный с ним адрес электронной почты, то укажите, хотите ли вы создать новый адрес или изменить существующий адрес. Щелкните ОК.
4. Если вы изменяете существующий адрес, откроется диалоговое окно Properties (Свойства). Внесите необходимые изменения и щелкните ОК.
5. Если вы создаете новый адрес, откроется диалоговое окно New E-Mail Address (Новый адрес электронной почты). Выберите здесь тип адреса электронной почты и щелкните ОК. Заполните диалоговое окно Properties (Свойства) и снова щелкните ОК.
6. Кроме того, контакты имеют адреса по умолчанию для SMTP, X.400 и других настроенных коннекторов. Вы можете изменить их на вкладке E-Mail Addresses (Адреса электронной почты).