Управление почтовыми ящиками
Почтовыми ящиками зачастую требуется управлять так же, как и учетными записями пользователей. Одни задачи управления
интуитивно понятны, другие — нет. Если вам что-либо неясно, попробуйте найти ответ в следующих разделах.
Совет Во всех процедурах данного раздела допускается управление почтовыми ящиками сразу нескольких пользователей. Чтобы выделить нескольких пользователей, нажмите клавишу Ctrl и по очереди щелкните все нужные учетные записи. Чтобы выделить несколько последовательных учетных записей, нажмите клавишу Shift и щелкните первую, а потом последнюю учетную запись.
Добавление почтового ящика к существующей учетной записи
Создавать почтовый ящик Exchange одновременно с созданием учетной записи не требуется. Если пользователю в дальнейшем
понадобится почтовый ящик, выполните следующие действия.
1. В консоли Active Directory Users and Computers щелкните правой кнопкой имя пользователя и выберите в контекстном меню команду Exchange Tasks. Если вы выделите не сколько учетных записей и щелкнете их правой кнопкой, псевдоним Exchange для каждого пользователя будет таким же, как и его имя.
2. 'Щелкните Next (Далее).
3. В группе Available Tasks щелкните вариант Create Mailbox, а затем щелкните Next (Далее). Откроется окно Create Mailbox (рис. 6-1).
4. Псевдоним Exchange по умолчанию совпадает с именем для входа в систему. Если необходимо, задайте другой псевдоним. При одновременной работе с несколькими учетными записями изменять псевдонимы нельзя.
5. Выберите в списке Server сервер, где будет храниться почтовый ящик.
Внимание! Если Exchange работает в смешанном режиме, почтовые ящики нельзя перемещать с сервера из одной административной группы на сервер из другой административной группы. Кроме того, хотя у вас и есть право перемещать почтовые ящики на другие серверы Exchange, эти серверы должны относиться к одной группе маршрутизации. Перемещать почтовые ящики из одной группы маршрутизации в другую нельзя (независимо от режима работы Exchange).
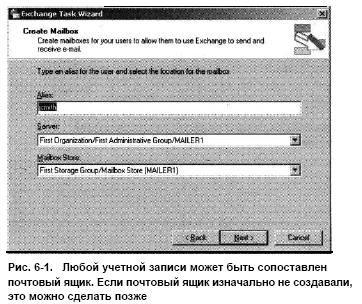
Рис. 6-1. Любой учетной записи может быть сопоставлен
почтовый ящик. Если почтовый ящик изначально не создавали,
это можно сделать позже
6. Выберите нужное хранилище почтовых ящиков в списке Mailbox Store.
7. Щелкните Next (Далее) и Finish (Готово).
Просмотр текущего размера почтового ящика и числа сообщений
Чтобы просмотреть текущий размер почтового ящика и число сообщений с помощью Exchange System Manager, выполните следующие действия.
1. В Exchange System Manager раскройте узел Servers нужной административной группы или группы маршрутизации.
2. В дереве консоли выделите нужный сервер Exchange. Отобразится список групп хранения, доступных на сервере.
3. Почтовые ящики находятся в хранилище почтовых ящиков, сопоставленном с группой хранения. Раскрывайте группы хранения и хранилища почтовых ящиков, пока не найдете нужный узел Mailboxes, например First Storage Group\Technology Mailbox Store\Mailboxes.
4. Просмотрите на правой панели список почтовых ящиков и их текущих параметров.
Перемещение почтового ящика на другой сервер или в другую группу хранения
Для распределения нагрузки или в целях управления дисковым пространством вы вправе переместить почтовые ящики на другой сервер или в другую группу хранения. Важно помнить, что правила Exchange в новом хранилище могут отличаться от правил старого хранилища. Вот чему стоит уделить особое внимание.
- Общие правила — контролируйте изменения в расположении общей папки, в автономной адресной книге и в параметрах сообщений. В результате таких изменений владельцы перемещаемых почтовых ящиков могут потерять или получить доступ к общим папкам. Иногда у них появляется новая автономная адресная книга с другими записями. Параметрами сообщений, общими для данного хранилища почтовых ящиков, определяются правила архивации, поддержка подписей S/MIME и шрифт, которым отображаются текстовые сообщения.
- Правила БД — контролируйте изменения, связанные с интервалом обслуживания и автоматическим подключением. Если Exchange будет выполнять обслуживание, когда пользователи работают с почтой, быстродействие системы снизится. Если хранилище почтовых ящиков не настроенона автоматическое подключение при загрузке, при перезапуске служб Exchange пользователям, скорее всего, не удастся обратиться к своим почтовым ящикам.
- Ограничения — контролируйте изменения, связанные с ограничениями на размер и параметрами удаления. Если размер почтового ящика пользователя превосходит ограничения, заданные в новом хранилище, пользователю скорее всего не удастся отправлять и получать почту. В новом хранилище также могут быть определены другие параметры хранения удаленных сообщений. В этом случае пользователь заметит, что удаленные элементы хранятся в папке Deleted Items меньше или дольше привычного срока.
Примечание Подробнее об этих правилах — в главе 8.
Чтобы переместить почтовый ящик, выполните следующие действия.
1. В оснастке Active Directory Users and Computers щелкните правой кнопкой имя пользователя и выберите в контекстном меню команду Exchange Tasks. Запустится мастер Exchange Task Wizard. Можно выбрать несколько учетных записей пользователей.
2. Щелкните Next.
3. В группе Available Tasks щелкните Move Mailbox, а затем — Next.
4. Выберите в списке Server сервер, где будет храниться почтовый ящик. В списке Mailbox Store укажите нужное хранилище почтовых ящиков.
5. Щелкните Next и Finish. Exchange Server попробует переместить почтовый ящик. В случае ошибки на экране появится диалоговое окно с предложением повторить или отменить операцию.
Внимание! При работе в смешанном режиме почтовые ящики нельзя перемещать с сервера из одной административной группы на сервер из другой административной группы. Кроме того, хотя у вас и есть право перемещать почтовые ящики на другие серверы Exchange, эти серверы должны относиться к одной группе маршрутизации. Перемещать почтовые ящики из одной группы маршрутизации в другую нельзя (независимо от режима работы Exchange).
Удаление почтового ящика
При удалении почтового ящика, сопоставленного с учетной записью, удаляются все адреса электронной почты этой учетной записи, а основной почтовый ящик помечается для удаления. Само удаление производится по истечении определенного срока, заданного в параметрах учетной записи или хранилища почтовых ящиков. Подробнее о хранении удаленных элементов — в разделе «Настройка времени хранения удаленных элементов этой главы.
Чтобы удалить почтовый ящик, сопоставленный с учетной записью пользователя, выполните следующие действия.
1. В оснастке Active Directory Users and Computers щелкните правой кнопкой имя пользователя и выберите в контекстном меню команду Exchange Tasks. Запустится мастер Exchange Task Wizard. Можно выбрать одновременно несколько учетных записей пользователей.
2. Щелкните Next.
3. В группе Available Tasks щелкните Delete Mailbox, а затем щелкните Next.
4. Щелкните Next и Finish.