Политики получателя Exchange Server
Политики аудита — единственный тип политик, напрямую применяемых к Exchange Server. К другому типу относится политика получателя (recipient policy). Политики получателя адреса электронной почты (e-mail address recipient policies) управляют формированием адресов электронной почты в орга низации и позволяют установить единообразный способ фор мирования адресов электронной почты по умолчанию. Поли тики получателя Mailbox Manager помогут вам отслеживать и регулировать работу с почтовыми ящиками.
Применение политик получателя адреса
Политики получателя адреса электронной почты применимы к любым объектам, имеющим отношение к электронной почте, — к пользователям, группам, контактам и общим папкам. Поли тика получателя адреса электронной почты, создаваемая в организации впервые, становится политикой по умолчанию, то есть стандартной политикой.
Стандартная политика задает способ формирования адре сов электронной почты для Х.400, SMTP и прочих межсетевых интерфейсов, установленных в вашей организации Exchange, и применяется ко всем объектам в организации, связанным с электронной почтой. Изменяя стандартную политику, вы можете скорректировать адресацию электронной почты по умол чанию для всей организации. Внесенные изменения либо пе реопределят существующие адреса, либо добавятся в качестве основных (primary) адресов, а прежние адреса станут дополни тельными (secondary) адресами.
Можно создать и дополнительные политики получателя адреса электронной почты. Их применяют к определенным типам объектов и к объектам, свойства которых соответству ют параметрам фильтров, описанных в этих политиках. Вот некоторые примеры:
- отбирая с помощью фильтров определенные объекты, можно создать разные политики получателя для пользователей, групп и контактов;
- отбирая объекты по признакам «отдел» или «подразделе ние», можно создать политики получателя для каждой структурной единицы вашей организации. К ним, напри мер, относятся разные политики для администрации, отде ла маркетинга и отдела развития;
- отбирая объекты по названию города или региона, можно создать разные политики получателя для филиалов вашей организации. Например, для Москвы, Санкт-Петербурга и Новосибирска.
В организации, где действует несколько политик получате ля адреса электронной почты, к определенному объекту разрешается применять только одну политику. Ее Exchange Server определяет по высшему приоритету.
Стандартная политика получателя имеет низший приори тет и поэтому выбирается только при отсутствии других поли тик для данного объекта.
Вновь созданная политика получателя адреса электронной почты начнет действовать в соответствии с интервалом обнов ления службы Recipient Update Service, запускаемой System 194 Attendant. Стандартным значением этого интервала является Always Run, означающее, что новая политика применяется немедленно. В организации с интенсивным обменом коррес понденцией постоянное обновление адресов может ухудшить производительность Exchange. Поэтому стоит подумать об из менении этого интервала. О том, как это делается рассказано далее в разделе «Расписание обновлений политик получателя электронной почты».
Создание политик получателя адреса электронной почты Политики получателя позволяют формировать в организации адреса электронной почты для пользователей, групп, контак тов и других объектов, имеющих отношение к почте. Если в организации нет стандартной политики получателя, то ею ста нет первая созданная вами политика. Некоторые ее парамет ры изменять нельзя. Например, для стандартной политики получателя нельзя устанавливать фильтры.
Стандартная политика применяется ко всем объектам, свя занным с почтой, и это поведение изменить не удастся. Любую дополнительную политику, которую вы создадите, можно на страивать так, как вам нужно: задать для нее имя и добавить фильтры.
Чтобы создать политику получателя адреса электронной почты, сделайте следующее.
1. В System Manager раскройте узел Recipients и выберите Recipient Policies. На правой панели вы увидите список текущих политик.
2. Щелкните правой кнопкой мыши Recipient Policies, выбе рите New (Создать) и щелкните Recipient Policy.
3. В диалоговом окне New Policy установите флажок E-Mail Addresses, а затем щелкните ОК.
4. В поле Name наберите имя политики. Используйте описа тельное имя, отражающее назначение политики и круг объ ектов, которые она охватывает.
5. Щелкните Modify для отображения диалогового окна Find Exchange Recipient. В нем выберите типы получателей, к которым следует применять политику: установите флажок Users, Groups или Contacts соответственно.
195 6. На вкладке Advanced (Дополнительно), показанной на рис. 8-5, задайте фильтры для политики. Фильтры зави сят от типа объекта. Например, чтобы отобрать пользо вателей по названию отдела, щелкните Field (Поле), вы берите User (Пользователь), а затем — Division (Отдел).
Затем задайте условие: Starts With (Начинается), Ends With (Заканчивается), Is (Exactly) [Совпадает], Is Not (He совпадает), Present (Присутствует) или Not Present (От сутствует). Чтобы создать фильтр, щелкните Add (Доба вить). Для добавления других фильтров повторите про цедуру.
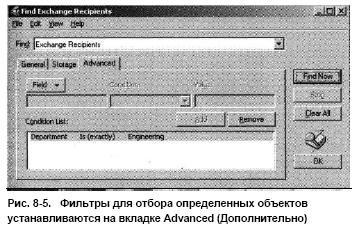
Рис. 8-5. Фильтры для отбора определенных объектов устанавливаются на вкладке Advanced (Дополнительно)
7. Щелкните ОК по завершению описания фильтров. Фильтр отобразится в поле Filter Rules на вкладке General. Если допущена ошибка, отредактируйте фильтр, щелкнув Mo dify.
8. Щелкните ОК, чтобы создать политику. Применение поли тики осуществляется в соответствии с расписанием служ бы Recipient Update Service. О том, как посмотреть и изме нить интервал обновления, рассказано далее в разделе «Рас писание обновлений политик получателя электронной почты».
9. При необходимости измените стандартные адреса электрон ной почты, как описано в следующем разделе.
Изменение политики получателя адреса электронной почты и формирование новых адресов электронной почты Политики получателя создаются не на века. В любой момент вы можете их подкорректировать. Иногда ваши изменения приводят к тому, что Exchange Server сформирует новые адреса электронной почты для ее получателей.
Чтобы изменить политику получателя, сделайте следующее.
1. В System Manager раскройте узел Recipients и выберите Recipient Policies.
2. На правой панели вы увидите список текущих политик.
Чтобы переименовать политику, щелкните ее правой кноп кой и выберите Rename (Переименовать).
3. Щелкните дважды политику, которую требуется изменить.
4. Щелкните Modify, а затем выполните пункты 4—6 проце дуры, описанной в предыдущем разделе.
5. Щелкните вкладку E-Mail Addresses (Policy), показанную на рис. 8-6. Теперь измените стандартные правила формирова ния адресов электронной почты для членов политики полу чателя. Текущие правила перечислены в списке Generation Rules. Выполните одно из следующих действий: • создайте правило — щелкните New. В диалоговом окне New E-Mail Address выберите тип адреса электронной по чты и щелкните ОК. Закройте диалоговое окно Properties и щелкните еще раз О К; • измените правило — щелкните дважды запись адреса, а затем измените параметры в диалоговом окне Properties.
Щелкните О К; • удалите правило — выберите правило, а затем щелкни те Remove. Щелкните Yes для подтверждения действия; • задайте основной адрес — в случае, когда задано не сколько адресов для определенного межсетевого интер фейса, укажите основной адрес. Для этого выберите нужный адрес, а затем щелкните Set as Primary.
6. Чтобы сделать вновь созданные адреса основными адресами политики, а текущие основные адреса дополнительными, по очередно выберите новые адреса и щелкните Set as Primary.
7. Щелкните OK для применения изменений. Если изменено членство получателя или параметры адресов электронной
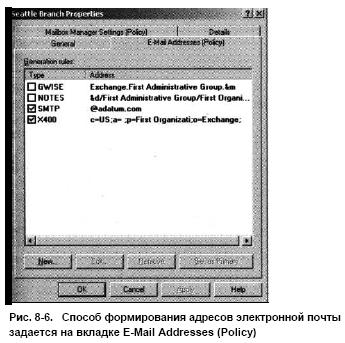
Рис. 8-6. Способ формирования адресов электронной почты задается на вкладке E-Mail Addresses (Policy)
почты, то вам будет предложено подтвердить обновление всех соответствующих адресов. Щелкните Yes, чтобы Exchange Server сформировал новые адреса электронной по чты в соответствии с только что заданной политикой.
Сэолзедкатнриоен ниосйк лпюоччетныи й для политик получателя адреса Recipient Update Service, выполняемая под управлением System Attendant, отвечает за применение создаваемых вами политик Получателя. Политика применяется только один раз, но если унести изменения в какую-либо политику, Exchange Server нач нет формирование новых адресов электронной почты.
Если вам требуется создать исключения для политики по лучателя, подождите, пока политика будет применена, а затем выполните следующие действия.
1. Запустите Active Directory Users and Computers (Active Directory — пользователи и компьютеры) и раскройте узел, в котором указаны нужные вам получатели.
198 2. Щелкните дважды объект, который требуется исклю чить из политики получателя, а затем в диалоговом окне Properties щелкните вкладку E-Mail Address. Измените параметры адреса электронной почты для выбранного вами объекта: • Add a new e-mail address (Добавление нового адреса электронной почты) — щелкните New. Выберите в диа логовом окне New E-Mail Address тип адреса электрон ной почты и щелкните ОК. Закройте окно свойств, а затем щелкните еще раз ОК; • Change an existing e-mail address (Изменение прежнего адреса электронной почты) — щелкните дважды запись адреса, а затем измените его параметры в диалоговом окне Properties. Щелкните ОК; • Delete an e-mail address (Удаление адреса электронной почты) — выберите адрес, который нужно удалить, и щелкните Remove. Щелкните Yes, чтобы подтвердить удаление записи.
3. Щелкните ОК по завершении, а затем повторите эту про цедуру для остальных получателей, для которых нужно со здать исключение.
Recipient Update Service выполняет обновление адресов элек тронной почты по мере изменения политик получателя. Эти обновления происходят через заданные промежутки времени.
Чтобы посмотреть интервал обновления и изменить его, сделайте следующее.
1. Запустите System Manager, а затем на левой панели (где дерево консоли) раскройте узел Recipients. Выберите Reci pient Update Services.
2. На правой панели появятся службы Recipient Update Ser vices: служба конфигурации предприятия (enterprise confi guration service) и одна или несколько служб для дополни тельных доменов в лесе доменов.
3. Щелкните правой кнопкой мыши нужную службу, выбери те команду Properties; в диалоговом окне Properties будут отображены параметры конфигурации службы.
4. В списке Update Interval выберите новое значение интер вала обновления из следующих вариантов:
• Always Run (Постоянно);
• Run Every Hour (Каждый час);
• Run Every 2 Hours (Каждые 2 часа);
• Run Every 4 Hours (Каждые 4 часа);
• Never Run (Никогда);
• Use Custom Schedule (Особый график).
Совет Чтобы установить особый график обновления, вы берите Use Custom Schedule, а затем щелкните Customize.
В диалоговом окне Schedule, показанном на рис. 8-7, уста новите время, когда служба должна выполнять обновление.
В этом диалоговом окне время может быть представлено кратно часам и 15 минутам. Каждый часовой или 15-минут ный интервал суток представлен полем, которое можно по метить для задания времени обновления. Интервалы для выполнения обновления окрашены в темный цвет. Проме жутки времени, когда обновления не выполняются, остают ся светлыми. Для изменения состояния интервала (включе но-выключено) щелкните его мышью.
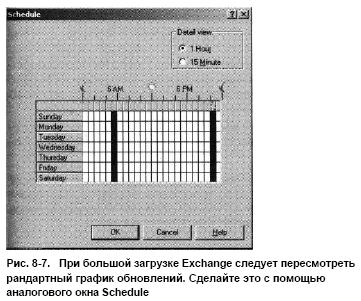
Рис. 8-7. При большой загрузке Exchange следует пересмотреть рандартный график обновлений. Сделайте это с помощью аналогового окна Schedule
5. Щелкните ОК, чтобы применить изменения.
Принудительное обновление политики получателя электронной почты
Обычно Recipient Update Service обновляет адреса электрон ной почты через заданные промежутки времени. Чтобы изме нить это поведение и вручную запустить обновление, сделай те следующее.
1. Запустите System Manager и в левой панели (в дереве кон соли) раскройте узел Recipients, а затем выберите Recipient Update Services.
2. В правой панели среди Recipient Update Services отображе ны служба конфигурации предприятия (enterprise confi guration service) и одна или несколько служб для дополни тельных доменов в лесе доменов.
3. Щелкните правой кнопкой мыши нужную службу и выбе рите команду Update Now.
Перестройка стандартных адресов электронной почты
В отдельных случаях ваши изменения в политике получателя применяются неправильно. Попробуйте перестроить стандар тные адреса электронной почты получателей.
1. Запустите System Manager и на левой панели (в дереве кон соли) раскройте узел Recipients, а затем выберите Recipient Update Services.
2. На правой панели среди Recipient Update Services отображе на служба конфигурации предприятия (enterprise configuration service) и одна или несколько служб для дополнительных доменов в лесе доменов.
3. Щелкните правой кнопкой мыши нужную службу и выбе рите команду Rebuild. Для подтверждения действия щелк ните Yes.
Внимание! Процесс перестройки адресов может занять не сколько часов. Если принудительно прервать этот процесс путем остановки службы или перезапуском сервера Exchange, перестройку адресов вам придется повторить.
Основные сведения о политиках получателя Mailbox Manager Mailbox Manager (менеджер почтовых ящиков) — это сред ство, облегчающее администратору управление почтовыми ящиками пользователей Он поможет вам следить за тем, как используются почтовые ящики, оповещать клиентов о необ ходимости упорядочить содержимое их почтовых ящиков и выполнять очистку почтовых ящиков, перемещая или удаляя сообщения.
Когда Mailbox Manager активизирован, он обрабатывает сообщения в зависимости от того, в каких папках эти сообще ния хранятся, причем для каждого типа папок возможны раз личные параметры. По умолчанию обрабатываются элементы, которые находятся в папке более 30 дней и размер которых превышает 1 Мбайт (1024 кбайт);
при этом возможны следу ющие варианты обработки таких сообщений:
- Generate Report Only (Создать только отчет) — создать краткий или подробный отчет и отослать его указанным ад министраторам,
- Move To Deleted Items Folder (Переместить в папку уда ленных сообщений) — переместить сообщения, превы сившие предельные сроки хранения или размеры, в пап ку Deleted Items (Удаленные), из которой они будут уда лены в соответствии с параметрами, установленными для хранилища почтовых ящиков, или в соответствии с ин дивидуальной настройкой почтового ящика пользова теля;
- Move To System Cleanup Folders (Переместить в папки System Cleanup) — переместить сообщения, превысив шие предельные сроки хранения или размеры, в папки System Cleanup, из которых они будут удаляться автома тически с заданной периодичностью или по выбору поль зователя;
- Delete Immediately (Удалить немедленно) — удалить со общения немедленно, не копируя их в папку Deleted Items (Удаленные).
Внимание! Если вы собираетесь удалять сообщения не медленно, не торопитесь выбрать последний вариант обработки — подумайте о последствиях. Допустим, вы ре шили, что сразу следует удалять только элементы из папок Deleted Items и System Cleanup. Но опасность этого выбора в том, что другой администратор, ничего не знающий о ваших намерениях, может добавить в список подлежащих обработке другие папки, не подозревая при этом, к каким неприятностям могут привести его действия.
Политики получателя Mailbox Manager применимы к лю бым объектам типа почтовых ящиков. В отличие от политики адресов электронной почты, стандартная политика получате ля Mailbox Manager не создается, и управление почтовыми ящиками не выполняется по умолчанию. Процесс активизации Mailbox Manager состоит из двух этапов.
1. Создание и настройка политики получателя Mailbox Manager.
2. Задание времени и способа реализации управления почто выми ящиками.
Как и в случае с политиками получателя электронной по чты предусмотрено создание нескольких политик для Mailbox Manager и включение фильтров для корректировки списка почтовых ящиков, на которые влияют различные политики. Так, можно создать различные политики Mailbox Manager для руко водителей, менеджеров и пользователей или разные политики для каждого подразделения организации, например одну поли тику для отдела работы с покупателями, другую — для отдела маркетинга и администрации, а третью для технического отде ла. Помните, что независимо от того, каким критериям фильт ра соответствует почтовый ящик, к конкретному объекту при меняется только одна политика Mailbox Manager, обладающая высшим приоритетом.
Создание политики получателя менеджера почтовых ящиков Благодаря Mailbox Manager вы можете известить администра торов о необходимости упорядочить содержимое почтовых ящиков, а пользователей о наличии в их почтовых ящиках со общений, подлежащих удалению. Он позволяет автоматичес ки перемещать или удалять «лишние» сообщения. Однако и здесь следует проявлять осторожность.
203 Помните, что главная цель чистки почтовых ящиков, — сокращение их размера, уменьшение количества «мусора» в ящиках и предотвращение потенциальных проблем. Сократив размер почтового ящика, вы освободите дополнительное пространство на дисках сервера или компьютера пользователя (а может быть, одновременно и там и там).
Наличие «лишних» сообщений затрудняет поиск нужной информации и приводит к непроизводительным затратам времени. Кроме того, с почтовыми ящиками, имеющими меньший размер и освобожденными от «мусора», легче и надежнее работать.
Чтобы создать политику получателя Mailbox Manager, сде лайте следующее.
1. В System Manager раскройте узел Recipients и выберите Recipient Policies. На правой панели отобразится список текущих политик.
2. Щелкните правой кнопкой мыши Recipient Policies, выбе рите New, а затем щелкните Recipient Policy.
3. В диалоговом окне New Policy установите флажок Mailbox Manager Settings, а затем щелкните ОК.
4. В поле Name наберите имя политики. Используйте описа тельное имя, облегчающее поиск нужной политики.
5. Для отображения диалогового окна Find Exchange Recipient щелкните Modify Выберите типы получателей, к которым должна применяться создаваемая политика, установив флаж ки Users, Groups и Contacts.
6. Задайте, если требуется, фильтры для политики на вклад ке Advanced (Дополнительно).
7. Щелкните О К по завершении описания фильтров. После этого фильтр отобразится в поле Filter Rules вкладки General.
Ошибку в фильтре можно исправить, щелкнув еще раз Modify.
8. Щелкните вкладку Mailbox Manager Settings (Policy), по казанную на рис. 8-8.
9. В списке When Processing A Mailbox выберите один из сле дующих вариантов обработки: • Generate Report Only (Создать только отчет); • Move To Deleted Items Folder (Переместить в папку Deleted Items): 204 • Move To System Cleanup Folders (Переместить в папку System Cleanup); • Delete Immediately (Удалить немедленно).
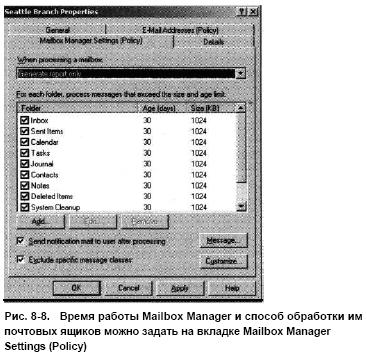
Рис. 8-8. Время работы Mailbox Manager и способ обработки им почтовых ящиков можно задать на вкладке Mailbox Manager Settings (Policy)
10. По умолчанию Mailbox Manager обрабатывает элементы, когда они хранятся в папке более 30 дней и их размер пре вышает 1 Мбайт (1024 кбайт). Можно включить или отключить обработку для следующих папок:
• Inbox (Входящие) — это основная почтовая папка для пользователей. Считается, что входящие сообщения дол жны гарантированно храниться более 3 месяцев незави симо от их размера. Исходя из этого можно установить для этой папки срок хранения более 90 дней;
• Sent Items (Отправленные) — содержит копии отправ ленных почтовых сообщений. В большинстве случаев отправленные письма принято хранить от 2 до 3 меся пев независимо от их размера. Исходя из этого можно установить для этой папки срок хранения от 60 до 90 дней;
• Calendar (Календарь) — служит для планирования и отслеживания встреч, событий и собраний. Многие лю ди, особенно руководители, предпочитают оставлять такие графики более чем на полгода. Как правило, кален дари не содержат прикрепленные файлы большого раз мера, поэтому не стоит удалять записи в календарях с помощью Mailbox Manager;
• Tasks (Задачи) — служит для создания и отслеживания заметок типа «сделать то-то». В этой папке, как прави ло, не бывает больших элементов;
• Journal (Дневник) — служит для создания и отслежи вания записей в дневнике;
• Contacts (Контакты) — служит для создания и отсле живания деловых и личных контактов. В силу важнос ти контактов для бизнеса не рекомендуется обрабаты вать эту папку с помощью Mailbox Manager;
• Notes (Заметки) — служит для создания и отслежива ния заметок, включая заметки-наклейки;
• Deleted Items (Удаленные) — содержит временные ко пии сообщений, удаленных из папки Inbox или из дру гих папок; • System Cleanup (Системные) — системная папка, ис пользуемая операционной системой;
• All Other Mail Folders (Прочие почтовые папки) — ва риант, предполагающий возможность иного применения почтовых папок.
11. Предельный срок хранения и размер сообщений устанавли вается для каждой папки. Для изменения этих параметров щелкните дважды запись папки в списке Folder, а затем в диалоговом окне Folder Retention Settings, показанном на рис. 8-9, установите следующие параметры:
• в поле Age Limit (Days) укажите срок, по истечении которого сообщение может подвергнуться обработке.
Задание нулевого значения или снятие флажка Age Limit означает отмену предельного срока хранения как критерия обработки;
• в поле Message Size (KB) укажите размер, в случае пре вышения которого сообщение может подвергнуться об работке. Задание нулевого значения или снятие флаж ка Message Size означает отмену предельного размера сообщения как критерия обработки.

Рис. 8-9. При необходимости можно изменить предельный срок хранения и размер элементов для каждой папки
12. Если надо отправить пользователям письма по электронной почте с уведомлением об обработке их почтовых ящиков, выберите Send Notification Mail to User After Processing, а затем щелкните Message. В диалоговом окне Notification Message задайте текст сообщения и щелкните ОК.
13. Щелкните ОК для создания политики. Она будет реализо вана в соответствии с настройкой управления почтовыми ящиками сервера Exchange. О просмотре и изменении ин тервала обработки рассказано в следующем разделе.
Настройка управления почтовыми ящиками и создания отчетов Создав политики Mailbox Manager, переходите к настройке процесса управления почтовыми ящиками: задайте график за пуска, тип отчета (если он нужен) и администратора, которо му будет получать отчеты.
Чтобы настроить управление почто выми ящиками и отчетами, сделайте следующее.
1. Запустите System Manager. В ветви Administrative Group раскройте узел нужной вам административной группы, а затем узел Servers.
2. Щелкните правой кнопкой мыши сервер, который надо на строить для управления почтовыми ящиками, а затем выбе рите Properties.
207 3. Выберите вкладку Mailbox Management, которая показана на рис. 8-10.
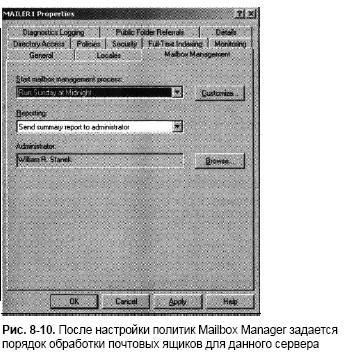
Рис. 8-10. После настройки политик Mailbox Manager задается порядок обработки почтовых ящиков для данного сервера
4. В списке Start Mailbox Management Process установите гра фик управления почтовыми ящиками, выбрав один из сле дующих вариантов:
• Never Run (Никогда);
• Run Friday At Midnight (Запустить в полночь в пятницу);
• Run Saturday At Midnight (Запустить в полночь в субботу);
• Run Sunday At Midnight (Запустить в полночь в воскре сенье);
• Use Custom Schedule (Особый график).
ПримечаниеЕсли вам нужен особый график, выберите вариант Use Custom Schedule, а затем щелкните Customize.
Задайте удобное для вас время запуска программы управ ления почтовыми ящиками.
5. В списке Reporting выберите тип отчета, который будет посылаться администраторам:
• None (Без отчета);
• Send Summary Report To Administrator (Краткий отчет для администратора);
• Send Detail Report To Administrator (Подробный отчет для администратора).
6. Щелкните Browse. В диалоговом окне Select Recipient ука жите администратора, который будет получать отчеты о ра боте программы управления почтовыми ящиками. Можно указать только одну учетную запись пользователя.
7. Щелкните ОК.
Запуск вручную менеджера почтовых ящиков Чтобы запустить программу Mailbox Manager вручную, щелк ните правой кнопкой мыши нужный сервер и выберите Start Mailbox Management Process. Лучше всего это сделать в то время, когда сервер не загружен, — перед началом рабочего дня или в конце.
Установка приоритета для политик получателя
Выше отмечалось, что к получателю применяется только одна политика получателя. Эта политика должна иметь наивысший приоритет, а свойства получателя должны удовлетворять усло виям ее фильтров.
Приоритеты присваиваются политикам получателя в со ответствии с их положением в списке Recipient Policies. Что бы посмотреть текущую позицию и приоритет политики, в System Manager раскройте узел Recipients и выберите Recipient Policies.
Политика получателя по умолчанию имеет самый низ кий приоритет, и изменить его нельзя. Однако можно из менить приоритет других политик. Для этого щелкните пра вой кнопкой мыши политику в узле Recipient Policies, вы берите All Tasks, а затем — Move Up или Move Down. Вслед ствие изменения приоритета политик Recipient Update Service может начать формирование новых адресов электронной почты.
Удаление политик получателя
Чтобы удалить политику получателя, которую вы создали, щелкните правой кнопкой мыши политику, выберите Delete (Удалить), а затем подтвердите свое желание удалить поли тику.
Служба Address List обновляет при необходимости адреса электронной почты получателей, зависимых от этой поли тики. Если по каким-то причинам обновление не произошло, вы можете сделать это вручную, как описано ранее в разделе «Принудительное обновление политики получателя элект ронной почты».
ПримечаниеСтандартную политику получателя элек тронной почты удалить нельзя. Ее наличие обяза тельно.
Системные политики Exchange Server Exchange Server поддерживает три типа системных политик: серверов, хранилищ почтовых ящиков и хранилищ общих па пок. Они поволяют управлять параметрами настройки серве ров Exchange и хранилищ информации.
Работа с системными политиками Настройка системных политик выполняется на нескольких стра ницах свойств: политики хранилищ почтовых ящиков настраи ваются на страницах свойств General, Database и Limits, поли тики хранилищ общих папок — на страницах General, Database, Replication и Limits, а политики серверов — только на странице General.
Всего для настройки политик используются четыре страни цы свойств:
- General (Общие) — устанавливаются параметры политик общего назначения;
- Database (База данных) — устанавливается, в какую груп пу входит хранилище, имена баз данных Exchange и график работы программы поддержки;
- Replication (Репликация) — устанавливается интервал репликации и предельные размеры сообщений;
- Limits (Предельные значения) — устанавливается срок хранения удаленных элементов и ограничения на размер хранилища.
При создании политики вы можете выбрать для работы только те страницы свойств, которые вам необходимы. Поз же, если понадобится, вы имеете право добавлять и удалять страницы свойств. Страницы свойств отображаются в каче стве вкладок диалогового окна Properties для конкретной по литики.
Методы работы с политиками получателя и системными политиками отличаются. Если в первом случае можно создать политику и доверить ее реализацию службе, то во втором слу чае вы должны взять на себя весь процесс создания и реализа ции политики. Для большинства политик этот процесс состо ит из нескольких этапов.
1. Создание политики серверов, хранилищ почтовых ящиков или хранилищ общих папок.
2. Задание в качестве элементов политики тех серверов и хра нилищ, к которым применяется данная политика.
3. Принудительное применение политики.
Допустимо создать несколько политик одного типа и при менить их к одним и тем же объектам. Например, создайте отдельные политики хранилищ почтовых ящиков и используй те их для управления базой данных, репликацией и сообщени ями. Позже те же политики можно применить к аналогично му хранилищу почтовых ящиков.
Если политики противоречат друг другу, вы будете опове щены об этом при создании политики и получите возможность удалить из политики элемент, вызвавший конфликт. Не раз решив противоречия, вы не сможете добавить этот элемент в политику. Чтобы пояснить, как это происходит, рассмотрим такой случай.
Допустим, вы создаете политику, устанавливающую пре дельный срок хранения для всех хранилищ почтовых ящи ков в организации Exchange, а затем — политику, отменяющую предельный срок хранения для хранилища почтовых ящиков Technology. На экране появится сообщение, что возник конф ликт, и вам будет предложено удалить хранилище почтовых ящиков Technology из первой политики.
Приобретя опыт работы с политиками, вы заметите, что установку ряда параметров можно выполнять разными спосо бами. Так, для задания срока хранения удаленных элементов предусмотрено несколько способов: ¦ задать свойства для индивидуальных почтовых ящиков; ¦ посредством диалогового окна Mailbox Store Properties; ¦ задать политики хранилищ почтовых ящиков.
Эти способы имеют разные области действия и по-разно му управляются. При задании свойств почтового ящика пре дельные значения распространяются на один почтовый ящик, при задании свойств хранилищ почтовых ящиков — на опре деленные хранилища, а при задании политик для хранилищ почтовых ящиков — на одно или несколько хранилищ поч товых ящиков или на все связанные хранилища почтовых ящиков.
Параметры политик имеют преимущество, поэтому иногда они превалируют над параметрами настройки на других уров нях. Так, если уже установлен срок хранения удаленных эле ментов в политике хранилищ почтовых ящиков, вам не удаст ся изменить его для отдельного хранилища, подчиняющегося этой политике. Действие параметров политики разрешается отменять только для конкретных почтовых ящиков.
Создание политики серверов В политике серверов устанавливаются правила слежения за корреспонденцией и правила формирования отчетов для сер веров Exchange организации. Отслеживать можно сообщения, отправляемые внутри организации, получаемые от внешних почтовых серверов, а также сообщения, которыми обменива ется ваша организация со сторонними почтовыми системами.
Можете следить за системными и почтовыми сообщениями, а также за поступлениями в общие папки.
Есть несколько причин, требующих учета корреспон денции: ¦ контроль пути, по которому сообщение следует от отправи теля к получателю;
- поиск сообщений, отправленных конкретными пользовате лями;
- поиск сообщений, полученных конкретными пользовате лями;
- подтверждение получения корреспонденции;
- мониторинг в организации нежелательных сообщений.
Чтобы создать политику серверов, сделайте следующее.
1. Запустите System Manager. Раскройте последовательно узел Administrative Groups, а затем узел нужной вам админист ративной группы. Щелкните правой кнопкой мыши узел System Policies и выберите New. Затем щелкните Server Policy.
Совет Если узел System Policies отсутствует, щелкните правой кнопкой мыши административную группу, для кото рой нужно создать политику, и выберите New (Создать), а затем — System Policy Container.
2. В диалоговом окне New Policy установите флажок General, а затем щелкните ОК. Появится диалоговое окно Properties.
3. Введите описательное имя политики.
4. На вкладке General (Policy), показанной на рис. 8-11, задай те следующие параметры политик для сервера: • Enable subject logging and display (Включить запись в журнале и отображение темы сообщения) — ведется запись тем для всех сообщений, обрабатываемых сер вером; • Enable message tracking (Включить отслеживание кор респонденции) — ведется учет всей корреспонденции, обрабатываемых Exchange Server; • Remove log files (Удалить журналы) — удаляются все журналы, хранящиеся дольше срока, заданного в поле Remove files older than (days). Срок хранения — от 1 до 99 дней.
5. Щелкните ОК, чтобы создать политику. Помните, что нельзя изменять параметры, наследуемые от политик сервера, по этому в диалоговом окне Server Properties они отображают ся как недоступные.
6. Добавьте элементы политики, а затем примените политику, как описано далее в разделах «Применение системной по литики» и «Изменение системных политик».
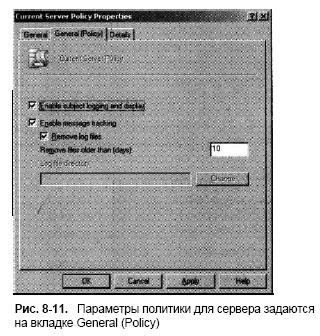
Рис. 8-11. Параметры политики для сервера задаются на вкладке General (Policy)
Создание политик хранилищ почтовых ящиков В политиках хранилищ почтовых ящиков устанавливаются предельные размеры почтовых ящиков, сроки хранения уда ленных элементов и правила сопровождения хранилищ почто вых ящиков в организации Exchange. Нельзя изменять пара метры, наследуемые от политик хранилищ почтовых ящиков, поэтому они отображаются в диалоговом окне Mailbox Store Properties как недоступные.
Чтобы создать политику хранилищ почтовых ящиков, сде лайте следующее.
1. Запустите System Manager. Раскройте последовательно узел Administrative Groups, а затем узел нужной вам админист ративной группы. Щелкните правой кнопкой мыши узел System Policies и выберите New (Создать), а затем щелкните Mailbox Store Policy.
2. В диалоговом окне New Policy выберите страницы свойств, которые нужны вам для настройки политики: General, Database, Limits и Full-Text Indexing.
3. Когда вы щелкнете OK, появится диалоговое окно Properties.
4. Введите описательное имя для политики.
5. На вкладке General (Policy), показанной на рис. 8-12, задайте стандартные параметры для сообщений. Единственный обязательный параметр — default public store (стандартное общедоступное хранилище). Остальные параметры задавать не обязательно. Установите следующие параметры:
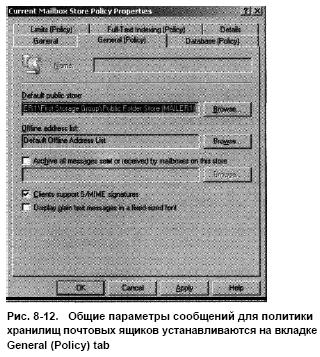
Рис. 8-12. Общие параметры сообщений для политики хранилищ почтовых ящиков устанавливаются на вкладке General (Policy) tab
• Default public store (Стандартное общедоступное хра нилище) — отображает стандартное общедоступное хра нилище почтовых ящиков. Для установки этого пара метра щелкните соответствующую кнопку Browse, вы берите общее хранилище, а затем щелкните ОК;
• Offline address list (Автономный список адресов) — отображает стандартный автономный список адресов для почтовых ящиков. Для установки этого параметра щелкните соответствующую кнопку Browse, выберите автономный список адресов, а затем щелкните ОК;
• Archive all messages sent or received by mailboxes on this store (Архивировать всю корреспонденцию, про ходящую через это хранилище) — установите этот фла жок, если хотите включить архивирование корреспон денции в этом хранилище;
• Clients support S/MIME signatures (Клиенты поддер живают подписи S/MIME) — установите этот флажок, если почтовые клиенты применяют Secure/Multipurpose Internet Mail Extensions (S/MIME);
• Display plain text messages in a fixed-sized font (Ото бражать простые текстовые сообщения шрифтом фик сированной ширины) — установите этот флажок, чтобы преобразовать текст входящих через Интернет сообщений с помощью шрифта фиксированной ширины, напри мер Courier.
6. В списке Maintenance Interval вкладки Database (Policy) выберите график сопровождения подчиненных хранилищ почтовых ящиков из следующих вариантов:
• Run Daily From 11:00 P.M. To 3:00 A.M (Ежедневно с 23:00 до 03:00);
• Run Daily From Midnight To 4:00 A.M (Ежедневно с 00:00 до 04:00);
• Run Daily From 1:00 A.M. To 5:00 A.M (Ежедневно с 01:00 до 05:00);
• Run Daily From 2:00 A.M. To 6:00 A.M (Ежедневно с 02:00 до 06:00); • Use Custom Schedule (Особый график).
ПримечаниеЕсли вам нужен особый график, выберите вариант Use Custom Schedule, а затем щелкните Customize.
Задайте удобное для вас время запуска программы сопро вождения.
7. На вкладке Limits (Policy), показанной на рис. 8-13, задай те срок хранения удаленных элементов и предельные раз 216 меры хранилища. Эти параметры войдут в силу после при менения этой политики. Возможны следующие варианты на выбор:
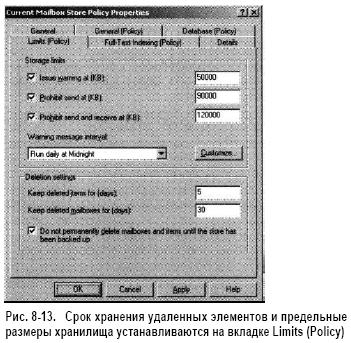
Рис. 8-13. Срок хранения удаленных элементов и предельные размеры хранилища устанавливаются на вкладке Limits (Policy)
• Issue warning at (KB) (Выдавать предупреждение при ...Кб) — установите размер почтового ящика, при до стижении которого пользователю выдается предупреж дение, предлагающее очистить его почтовый ящик;
• Prohibit send at (KB) (Запрещается посылать при ...Кб) — установите размер почтового ящика, при до стижении которого пользователю запрещается отправ лять новые письма. Этот запрет будет снят, как только пользователь удалит часть сообщений, и общий размер почтового ящика станет меньше заданного значения;
• Prohibit send and receive at (KB) (Запрещается посы лать и получать при ...Кб) — установите размер почто вого ящика, при достижении которого пользователю запрещается посылать и получать почту. Этот запрет 217 будет снят, как только пользователь удалит часть сооб щений из своего почтового ящика и общий размер ящи ка станет меньше заданного значения. По возможности не задавайте этот параметр, поскольку пользователи, превысившие эту квоту, не смогут получать новую по чту; предназначенная для них корреспонденция будет возвращаться отправителю;
• Warning message interval (Время подачи предупрежде ний) — задайте время для выдачи предупредительных сообщений. Выберите фиксированное значение (Ежед невно в полночь, Ежедневно в 1 ночи или Ежедневно в 2 ночи) или задайте особый график;
• Keep deleted items for (days) (Хранить удаленные эле менты ... дней) — установите, сколько дней должны хра ниться удаленные элементы. Если задать значение 0, со общения не сохраняются и восстановлению не подлежат;
• Do not permanently delete mailboxes and items until the store has been backed up (He удалять почтовые ящики и элементы до сохранения копии хранилища) — уста новите этот флажок, чтобы сохранить удаленные эле менты хотя бы в одном наборе сохранения.
Совет Следует устанавливать срок хранения удаленных элементов через свойства индивидуальных хранилищ почто вых ящиков. Такой вариант больше устраивает админист раторов Exchange, поскольку позволяет пользователям са мим восстанавливать удаленные элементы, а не просить администратора восстанавливать базу данных Exchange с копии на ленте. Так как процесс восстановления и извле чения данных Exchange может оказаться трудоемким, на стройте таким образом все компьютеры на предприятии, оповестив о своем решении сотрудников. Как правило, пользователи быстро понимают суть дела, поскольку по спешные нажатия Delete довольно быстро сказываются на стоимости электронной почты. Чаще всего этот интервал устанавливают равным 2 неделям.
8. Щелкните ОК, чтобы создать политику.
9. Добавьте элементы в политику и примените политику, как описано далее в разделах «Применение системной полити ки» и «Изменение системных политик».
Создание политик общих хранилищ
В политиках общих хранилищ устанавливаются правила, ре гулирующие размеры хранилища, сроки хранения удаленных элементов, репликации и сопровождение общих хранилищ в организации Exchange. Нельзя изменять параметры, наследу емые от политик для общих хранилищ, они отображаются в диалоговом окне Public Store Properties как недоступные.
Чтобы создать политику общих хранилищ, сделайте следу ющее.
1. Запустите System Manager. Раскройте последовательно узел Administrative Groups, а затем узел нужной вам админист ративной группы. Щелкните правой кнопкой мыши узел System Policies и выберите New (Создать), а затем щелкните Public Store Policy.
2. В диалоговом окне Policy Manager выберите страницы свойств, которые нужны вам для настройки политики: General, Database, Replication, Limits и Full-Text Indexing.
3. Когда вы щелкнете ОК, откроется диалоговое окно Pro perties.
4. Введите описательное имя для политики.
5. На вкладке General (Policy) задайте стандартные парамет ры для сообщений. Установите следующие параметры: • Clients support S/MIME signatures (Клиенты поддер живают подписи S/MIME) — установите этот флажок, если почтовые клиенты применяют S/MIME; • Display plain text messages in a fixed-sized font (Ото бражать простые текстовые сообщения шрифтом фик сированной ширины) — установите этот флажок, чтобы преобразовать текст входящих через Интернет сообще ний с помощью шрифта фиксированной ширины, напри мер Courier.
6. В списке Maintenance Interval на вкладке Database (Policy) выберите график сопровождения подчиненных общих хра нилищ из следующих вариантов: • Run Daily From 11:00 P.M. To 3:00 AM (Ежедневно с 23:00 до 03:00); • Run Daily From Midnight To 4:00 A.M (Ежедневно с 00:00 до 04:00); 219 • Run Daily From 1:00 A.M. To 5:00 A.M (Ежедневно с 01:00 до 05:00); • Run Daily From 2:00 A.M. To 6:00 A.M (Ежедневно с 02:00 до 06:00); • Use Custom Schedule (Особый график).
Примечание Если вам нужен особый график, выберите вариант Use Custom Schedule, а затем щелкните Customize.
Задайте удобное для вас время запуска программы сопро вождения.
7. На вкладке Limits (Policy), показанной на рис. 8-14, задай те срок хранения удаленных элементов, размеры и предель ный возраст хранилища. Эти параметры войдут в силу по сле применения этой политики. Возможны следующие ва рианты на выбор:
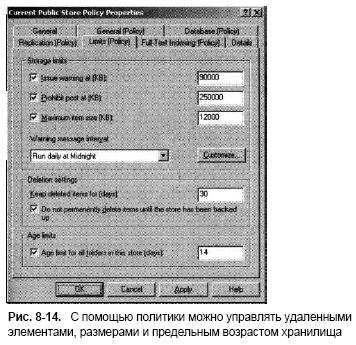
Рис. 8-14. С помощью политики можно управлять удаленными элементами, размерами и предельным возрастом хранилища
• Issue warning at (KB) (Выдавать предупреждение при ...Кб) — установите размер общего хранилища, при достижении которого пользователю выдается предупреж дение, предлагающее очистить общее хранилище;
• Prohibit post at (KB) (Запрещается принимать почту при ...Кб) — установите размер общего хранилища, при достижении которого почта перестает приниматься;
• Maximum item size (KB) (Максимальный размер эле мента) — установите максимальный размер сообщения, которое может быть помещено в папку;
• Warning message interval (Время подачи предупрежде ний) — задайте время для выдачи сообщений о превы шении заданных пределов. Выберите фиксированное зна чение (Ежедневно в полночь, Ежедневно в 1 ночи или Ежедневно в 2 ночи) или задайте особый график;
• Keep deleted items for (days) (Хранить удаленные эле менты ... дней) — установите, сколько дней должны хра ниться удаленные элементы. Если задать значение 0, со общения и файлы не сохраняются и восстановлению не подлежат;
• Do not permanently delete items until the store has been backed up (He удалять элементы до сохранения копии хранилища) — установите этот флажок, чтобы сохранить удаленные элементы хотя бы в одном наборе сохранения;
• Age limit for all folders in this store (days) (Предельный возраст для всех папок в этом хранилище ... дней) — Установите, сколько дней должны храниться элементы в общем хранилище. Элементы, превысившие этот срок, удаляются.
8. На вкладке Replication (Policy), показанной на рис. 8-15, установите интервалы репликации и следующие пределы для общих хранилищ: • Replication interval (Интервал репликации) — выбери те, когда изменения в общих папках должны копиро ваться: Always Run (Постоянно), Run Every Hour (Каж дый час), Run Every 2 Hours (Каждые 2 часа), Run Every 4 Hours (Каждые 4 часа), Never Run(Никогда) или ус тановите особый график; • Replication interval for always (minutes) (Интервал непрерывной репликации ... минут) — задайте интервал репликации в минутах, если выбран вариант копирова ния Always Run (Постоянно);
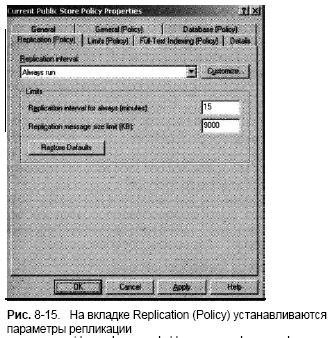
Рис. 8-15. На вкладке Replication (Policy) устанавливаются параметры репликации
• Replication message size limit (KB) (Максимальный размер реплицируемого сообщения ... Кб) — Задайте максимальный размер сообщений, которые подлежат репликации. Сообщения, размер которых больше этого значения, не реплицируются.
9. Щелкните ОК, чтобы создать политику.
10. Добавьте элементы в политику, а затем примените полити ку, как описано далее в разделах «Применение системной политики» и «Изменение системных политик».
Реализация системных политик
После того как вы создали системные политики, вам предсто ит добавить в них элементы и применить политики к органи зации Exchange. Далее описаны эти процедуры.
Добавление элементов в системные политики Чтобы добавить элементы в системную политику, сделайте следующее.
1. В System Manager раскройте узел организации или адми нистративной группы, а затем узел System Policies.
2. Щелкните правой кнопкой мыши нужную политику, а за тем выберите одну из команд Add Server, Add Public Store или Add Mailbox Store. Откроется диалоговое окно Select item для выбора элемента, подлежащего контролю с помо щью данной политики.
3. Выберите в списке Name элемент, а затем щелкните Add.
Повторите это для каждого элемента, включаемого в эту политику.
4. Щелкните ОК. Чтобы подтвердить свое желание включить этот элемент в политику, щелкните Yes.
5. Если какие-то элементы уже находятся под управлением другой политики, вам будет предложено подтвердить, что вы хотите удалить этот объект из-под контроля прежней политики. Ответьте Yes на каждое предупреждение.
Удаление элементов из системной политики Чтобы удалить элементы из системной политики, сделайте следующее.
1. В System Manager раскройте узел организации или адми нистративной группы, а затем — узел System Policies, а за тем дважды щелкните нужную вам политику.
2. На правой панели появится список элементов, находящих ся под управлением данной политики. Щелкните правой кнопкой мыши элемент, подлежащий удалению, выберите All Tasks, а затем — Remove From Policy.
Применение системной политики Обычно применение системной политики выполняется в ходе сопровождения сервера или хранилища информации. Однако это можно сделать немедленно, выполнив следующие действия.
1. В System Manager раскройте узел System Policies для той административной группы, для которой вы хотите приме нить эту политику.
2. Щелкните правой кнопкой мыши политику, которую вы хотите применить, а затем выберите Apply Now.
Изменение системных политик
Сделав изменения в системных политиках, можно применить их немедленно.
1. В System Manager раскройте узел System Policies для той административной группы, для которой вы хотите изменить политику.
2. Щелкните правой кнопкой мыши политику, которую вы хотите изменить, а затем выберите Properties. В диалоговом окне Properties сделайте нужные изменения в политике.
3. По завершении изменений щелкните ОК, чтобы закрыть окно.
4. Щелкните правой кнопкой мыши политику, а затем выбе рите Apply Now для реализации последних изменений.
Удаление системных политик Чтобы удалить системную политику, сделайте следующее.
1. В System Manager раскройте узел System Policies для той административной группы, из которой вы хотите удалить эту политику 2. Щелкните правой кнопкой мыши нужную политику, а за тем выберите Delete. Подтвердите удаление, щелкнув Yes.
Альтернатива удаления всей системной политики — удале ние элементов, контролируемой этой политикой. Когда по явится необходимость снова применить эту политику, созда вать всю политику заново вам не придется — достаточно до бавить элементы в политику.