Создание и работа с общими папками
Здесь рассказывается о создании и работе с общими папками в деревьях таких папок. Помните: хотя дерево Public Folders и доступно MAPI-клиентам, Windows-приложениям и Web-бра узерам, доступность других деревьев может быть ограниченной.
Создание общих папок в System Manager
Администраторы могут создавать общие папки в деревьях та ких папок несколькими способами. Один из основных спосо бов — создать нужные папки в System Manager. Для этого вы полните описанные ниже действия.
1. Запустите System Manager. Если используются админист ративные группы, раскройте узел Administrative Groups и затем — узел нужной группы.
2. Раскройте узел Folders. Щелкните правой кнопкой нужное дерево общих папок и выберите в контекстном меню коман ду New\Public Folder. Откроется диалоговое окно Properties.
3. В поле Name введите имя, а в поле Public Folder Description — описание общей папки. Введенное имя используется для создания адреса электронной почты, соответствующего пап ке. Этот адрес можно применять для отправки сообщений в папку.
4. Перейдите на вкладку Replication (рис. 11-2). В списке Re plicate Content To These Public Stores указано общедоступ ное хранилище по умолчанию, соответствующее дереву об щей папки. Чтобы реплицировать папку на другие серверы в организации Exchange, щелкните Add, выберите дополни тельное хранилище общих папок, которое будет использо ваться, и затем щелкните ОК. Повторите данный процесс для всех серверов, где должны быть реплики папки.
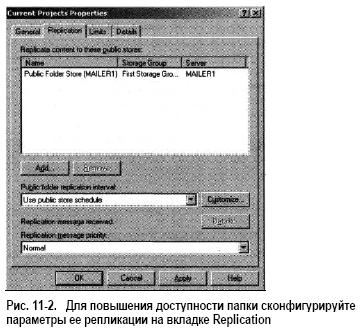
Рис. 11-2. Для повышения доступности папки сконфигурируйте параметры ее репликации на вкладке Replication
1. Приоритет репликации сообщений определяет, как репли цируются элементы, помещаемые в папки. Поддерживают ся следующие приоритеты: • Urgent. Сообщения в папках с приоритетом Urgent ре плицируются перед сообщениями из папок с другими приоритетами, что позволяет уменьшить задержку об новления папок. Назначайте такой приоритет аккурат но. Слишком большое количество папок с приоритетом Urgent может снизить производительность организации Exchange; • Normal. Сообщения из папок с приоритетом Normal реплицируются перед сообщениями из папок с приори тетом Not Urgent. Normal — приоритет репликации по умолчанию; • Not Urgent. Сообщения из папок с таким приоритетом реплицируются после сообщений из папок с другими приоритетами. Назначайте данный приоритет папкам с малозначительными элементами.
2. На вкладке Limits щелкните Use Public Store Defaults или задайте конкретные значения по умолчанию, следуя инст рукциям раздела «Конфигурирование ограничений для от дельных папок» этой главы.
3. Щелкните ОК. По мере необходимости выполните задачи, обсуждаемые в разделе «Управление параметрами общих папок» этой главы: • задайте права папки, сообщений и Active Directory; • назначьте администраторов общей папки; • сохраните параметры общей папки.
Создание общих папок в Microsoft Outlook Создавать общие папки в Outlook могут и администраторы, и авторизованные пользователи. Для этого выполните описан ные ниже действия.
1. Запустите Outlook 2003. Если список Folder List не отобра жается, щелкните Go и затем выберите Folder List.
2. В списке Folder List раскройте узел Public Folders и затем щелкните правой кнопкой узел All Public Folders или пап ку верхнего уровня, где следует создать общую папку.
3. Выберите в контекстном меню команду New Folder. Откро ется диалоговое окно Create New Folder.
4. Введите имя общей папки и затем в раскрывающемся спис ке Folder Contains выберите тип элемента, который следу ет поместить в папку.
5. Щелкните ОК. По мере необходимости выполните задачи, обсуждаемые в разделе «Управление параметрами общих папок» этой главы: • задайте параметры репликации и отсылки сообщениями; • задайте клиентские разрешения и права Active Directory; • назначьте администраторов общей папки; • сохраните параметры общей папки.
Создание общих папок в Internet Explorer
Если к дереву общих папок открыт доступ через Web, админи страторы и авторизованные пользователи могут создавать об щие папки в Microsoft Internet Explorer. Для этого выполните описанные ниже действия.
1. В поле Address браузера Internet Explorer версии 5.0 или более поздней введите URL конкретного дерева папок, на пример http://мойпочтовыйсервер/public.
2. Если откроется соответствующее диалоговое окно, введи те свое сетевое имя пользователя и пароль. Щелкните ОК.
3. В окне браузера появится представление дерева. Щелкни те папку Public Folders или папку верхнего уровня, где сле дует создать общую папку.
4. Выберите в контекстном меню команду New Folder. Откро ется диалоговое окно Create New Folder-Web Page.
5. Введите имя общей папки и затем в раскрывающемся спис ке Folder Contains выберите тип элемента, который следу ет поместить в папку.
6. Щелкните ОК. По мере необходимости выполните задачи, обсуждаемые в разделе «Управление параметрами общих папок» этой главы: • задайте параметры репликации и отсылки сообщениями; • задайте клиентские разрешения и права Active Directory; • назначьте администраторов общей папки; • сохраните параметры общей папки.
Просмотр и проверка общих папок В Exchange Server 2003 можно легко и просто просматривать, выполнять поиск и проверять состояние общих папок с ис пользованием System Manager. Для этого выполните описан ные ниже действия.
1. Запустите System Manager. Если используются админист ративные группы, раскройте узел Administrative Groups и затем раскройте узел нужной группы.
2. Раскройте узел Folders и выберите нужную общую папку.
3. Правая панель (рис. 11-3) содержит пять вкладок:
• Details. Отображает имя и дату создания папки; Content. Отображает содержимое общей папки с ис пользованием Outlook Web Access, а также позволяет управлять папкой и ее содержимым. Щелкните сообще ние, чтобы просмотреть его содержание. Щелкните со общение правой кнопкой, чтобы отправить ответ, задать флаг, удалить или пометить сообщение. Щелкните New, чтобы создать сообщение; Find. Позволяет искать в иерархии общих папок папки с конкретными именами, разрешениями, репликами, а также датами создания и изменения; Status. Отображает состояние выбранной общей папки, включая размер папки, число элементов, дату и время последнего обращения, а также дату и время получения последнего обновления; Replication. Отображает состояние репликации папки: сервер, с которого была получена реплика, время после днего получения реплики, а также среднее время пере дачи.
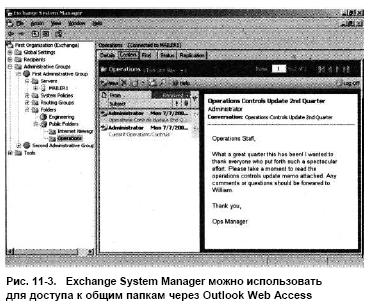
Рис. 11-3. Exchange System Manager можно использовать для доступа к общим папкам через Outlook Web Access
Добавление элементов в общие папки с использованием
System Manager Администраторы Exchange имеют право отправлять элементы в любую общую папку, к которой у них есть доступ через System Manager. Для этого следует выполнить описанные ниже действия.
1. Запустите System Manager. Если используются админист ративные группы, раскройте узел Administrative Groups и затем раскройте узел нужной группы.
2. Раскройте узел Folders. Выберите нужную общую папку и затем перейдите на вкладку Content.
3. Щелкните New. Откроется диалоговое окно Post.
4. Введите тему и затем — текст сообщения. Добавьте все не обходимые вложения.
5. Щелкните Post.
Добавление элементов в общие папки с использованием Outlook и Internet Explorer
Авторизованные пользователи могут отправлять элементы в общие папки посредством любого совместимого приложения.
Ниже мы вкратце рассмотрим, как сделать это средствами Outlook, Internet Explorer и обычной электронной почты.
В Outlook авторизованные пользователи могут отправлять элементы в общие папки следующим образом.
1. Запустите Outlook 2003. Если список Folder List не отобра жается, щелкните Go и затем выберите Folder List.
2. В списке Folder List раскройте узел Public Folders и затем — узел All Public Folders. После этого выберите нужную пап ку.
3. Щелкните New или нажмите комбинацию клавиш Ctrl+Shift+S. Заметьте: когда выбрана общая папка, кноп ка New автоматически изменяется на кнопку отправки со общения в общую папку.
4. Введите тему и затем — текст сообщения. Добавьте все не обходимые вложения.
5. Щелкните Post.
В Internet Explorer авторизованные пользователи могут отправлять элементы в общие папки следующим образом.
1. В поле Address браузера Internet Explorer версии 5.0 или более поздней введите URL конкретного дерева папок, на пример http://мойпочтовыйсервер/public.
2. Если откроется соответствующее диалоговое окно, введи те свое сетевое имя пользователя и пароль. Щелкните ОК.
3. В представлении Folders щелкните нужную папку и затем щелкните New.
4. Введите тему и затем — текст сообщения. Добавьте все не обходимые вложения.
5. Щелкните Post.
Включение поддержки работы с почтой для общих папок
В отличие от предыдущих редакций Exchange Server, в Exchange Server 2003 общие папки по умолчанию не поддерживают рабо ту с почтой. Чтобы разрешить авторизованным пользователям отправлять элементы посредством обычной электронной почты, можно включить для общей папки поддержку работы с почтой.
Для этого щелкните пацку правой кнопкой и выберите в кон текстном меню команду All Tasks\Mail Enable.
В результате пользователи смогут как обычно отправлять сообщение электронной почты на адрес общей папки. Адрес электронной почты папки по умолчанию идентичен имени пап ки (с удаленными пробелами и другими специальными симво лами). Например, если имя общей папки — Operations, а имя домена электронной почты — Adatum.com, адресом электронной почты общей папки будет operations@adatum.com.
Администратор может проверить адрес электронной почты и псевдоним общей папки следующим образом.
1. Щелкните общую папку правой кнопкой и выберите в кон текстном меню команду Properties. Откроется одноименное диалоговое окно.
2. Адреса электронной почты папки отображаются на вклад ке E-Mail Addresses. Обратите внимание на SMTP-адрес (Simple Mail Transfer Protocol, простой протокол передачи почты) — его использует большинство клиентов электрон ной почты.
3. Псевдоним-адрес электронной почты папки отображается в поле Alias на вкладке Exchange General.
По умолчанию все общие папки поддерживают работу с почтой. Включение такой поддержки позволяет авторизован ным пользователям отправлять элементы посредством обыч ной электронной почты. Пользователю достаточно как обыч но отправить сообщение на адрес группы, и оно туда дойдет.
Адрес электронной почты папки по умолчанию идентичен имени папки (с удаленными пробелами и другими специаль ными символами).
Администратор может проверить адрес электронной почты общей папки следующим образом.
1. Запустите System Manager. Если используются админист ративные группы, раскройте узел Administrative Groups и затем раскройте узел нужной группы.
2. Раскройте узел Folders и затем — дерево общих папок с нужной папкой.
3. Щелкните общую папку правой кнопкой и выберите в кон текстном меню команду Properties. Откроется одноименное диалоговое окно.
4. Адреса электронной почты папки отображаются на вклад ке E-Mail Addresses. Обратите внимание на SMTP-адрес (Simple Mail Transfer Protocol, простой протокол передачи почты) — его используют большинство клиентов электрон ной почты.
Поиск в общих папках
Есть два основных способа поиска в общих папках. Можно искать в иерархии общих папок папки с конкретными имена ми, разрешениями, репликами, а также датами создания и из менения. Можно также искать конкретное сообщение в общей папке, вводя в качестве критерия данные в поля «тема», «от правитель» и «адресат».
Для поиска конкретной папки в иерархии общих папок выполните описанные ниже действия.
1. Запустите System Manager. Если используются админист ративные группы, раскройте узел Administrative Groups и затем — узел нужной группы.
2. Раскройте узел Folders. Выберите нужную общую папку и затем в правой панели перейдите на вкладку Find (рис. 11-4).
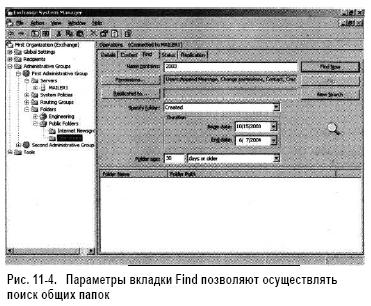
Рис. 11-4. Параметры вкладки Find позволяют осуществлять поиск общих папок
3. В поле Name Contains введите имя или часть имени общей папки, которую требуется найти. Если оставить поле пус тым, будут выведены все вложенные папки текущей папки.
4. Для поиска папок, в отношении которых пользователям предоставлены или игнорируются разрешения, щелкните Permissions. Откроется диалоговое окно Select Permissions.
Задайте в нем критерии поиска и щелкните ОК:
• User. Ограничивает область поиска конкретным пользо вателем или группой. Щелкните User. Введите имя кон кретного пользователя или группы, которых нужно най ти. Щелкните Check Names и затем — ОК;
• Granted Any Of These Permissions. Щелкните данный переключатель для поиска папок, в отношении которых пользователям назначены указанные разрешения;
• Denied Any Of These Permissions. Щелкните данный переключатель для поиска папок, в отношении которых игнорируются указанные разрешения пользователей.
5. Для поиска папок, реплицированных на конкретный сервер, щелкните Replicated To. В диалоговом окне Select Servers выберите серверы, где есть реплики нужной вам папки и на которых требуется осуществлять поиск. Щелкните ОК.
6. Для поиска папок по датам создания и изменения щелкните раскрывающийся список Specify Folder и затем выберите Created или Modified соответственно. После этого средства ми раскрывающихся списков Begin Date и End Date задай те нужный диапазон времени создания или изменения.
7. Щелкните Find Now, чтобы начать поиск. Все папки, соот ветствующие критерию, будут выведены в списке Folder Name. Щелкните папку правой кнопкой и выберите в кон текстном меню команду Properties для управления ее свой ствами.
Для поиска конкретного сообщения, а не папки выполните описанные ниже действия.
1. Запустите System Manager. Если используются админист ративные группы, раскройте узел Administrative Groups и затем раскройте узел нужной группы.
2. Раскройте узел Folders. Выберите нужную общую папку и затем в правой панели перейдите на вкладку Content.
3. На панели инструментов вкладки Content щелкните Search.
Откроется одноименное диалоговое окно (рис. 11-5).
4. Чтобы поиск также осуществлялся во вложенных папках текущей папки, установите флажок Search Subfolders.
5. Чтобы ограничить поиск полем Subject, введите ключевое слово или слова темы, которые требуется найти. Можно ис кать фразы в темах сообщений, заключив слова в кавычки.
Для поиска по отдельным словам не используйте кавычки.
Совет Если вы ограничили поиск темой, можно также искать те же слова в теле сообщения, пометив флажок Also Search Message Body. Хитрость заключается в том, что при этом ско рость поиска снижается, поскольку Outlook Web Access при ходится просматривать содержимое каждого сообщения.
6. Если вам известно имя отправителя, введите его в поле From. Можно набрать часть имени, в результате чего может быть найдено несколько пользователей, или полное имя, заключенное в кавычки, чтобы ограничить поиск конкрет ным пользователем.
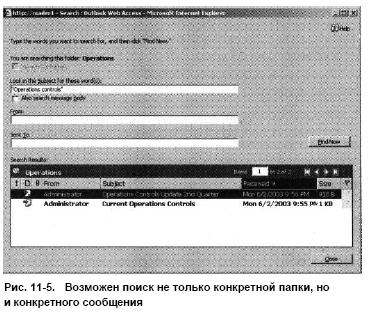
Рис. 11-5. Возможен поиск не только конкретной папки, но и конкретного сообщения
7. Если вам известно имя любого пользователя или группы, указанное в полях То (адресат) или Сс (carbon copy, скры тая копия) оригинального сообщения, введите это имя в поле Sent To. Опять же, можно ввести часть имени, в ре зультате чего может быть найдено несколько пользователей, или полное имя, заключенное в кавычки, чтобы ограничить поиск конкретным пользователем.
8. Щелкните Find Now, чтобы начать поиск. Помните: Outlook Web Access ищет сообщения, соответствующие всем указан ным критериям, и поэтому, если вы ввели большего одного параметра поиска, область поиска может оказаться ограни ченной. По завершении поиска выводится список всех эле ментов (если таковые будут найдены), соответствующих заданным критериям. Дважды щелкните сообщение, чтобы просмотреть его, отправить ответ, распечатать или удалить.