Восстановление Exchange Server вручную
Восстанавливать Exchange Server 2003 средствами мастера Restore Wizard не обязательно. Это можно сделать и вручную, выполнив следующие действия.
1. Перед восстановлением данных пользователей восстанови те данные системы и конфигурации:
• при восстановлении данных конфигурации остановите все службы, используемые Exchange Server и Internet Information Server (IIS) — IIS Admin, Network News Transport Protocol (NNTP), Simple Mail Transfer Protocol (SMTP) и World Wide Web Publishing Service. Завер шите работу Exchange System Manager. Перезапустите службу Microsoft Exchange Information Store;
• прежде чем начать восстановление данных пользовате лей, отключите соответствующие хранилища данных. В процессе восстановления службы Exchange временно приостанавливаются;
• при восстановлении сервера целиком убедитесь, что вы восстановили диски, данные о состоянии системы, дан ные конфигурации Exchange и данные пользователей Exchange.
2. Запустите утилиту Backup. Если включен режим мастера, щелкните Advanced Mode и затем перейдите на вкладку Restore And Manage Media. В противном случае просто пе рейдите на вкладку Restore And Manage Media.
3. Выберите данные для восстановления (рис. 12-6). В левой панели отображены файлы, структурированные по томам.
В правой панели — наборы носителей. Если нужный набор носителей не отображается или сведений о носителях нет, щелкните в левой панели узел File правой кнопкой и вы берите в контекстном меню команду Catalog File. Затем введите путь к каталогу с резервной копией.
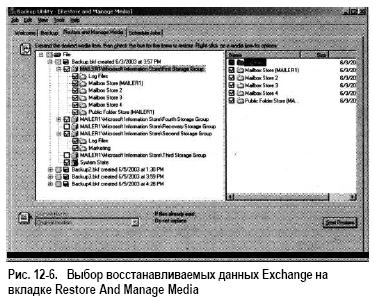
Рис. 12-6. Выбор восстанавливаемых данных Exchange на вкладке Restore And Manage Media
• Для восстановления данных Exchange выберите нужные группы хранения Information Store — каждую группу по отдельности. Чтобы восстановить отдельное хранилище почтовых ящиков или файлы журнала, соответствую щие группе хранения, раскройте узел группы хранения и затем выберите нужные элементы.
• Для восстановления обычных файловых данных устано вите флажок слева от нужного диска, папки или файла.
Восстановить одновременно обычные файловые данные и данные Exchange нельзя. Это необходимо делать по очереди, причем рекомендуется начинать с обычных файловых данных.
• Для восстановления данных о состоянии системы уста новите флажок System State, а также флажки других нужных данных. При восстановлении в исходную пап ку текущие данные о состоянии системы будут замеще ны данными из архива. При восстановлении в альтерна тивную папку восстанавливаются только файлы реест ра, системного тома и системные загрузочные файлы.
Восстановить данные о состоянии системы можно толь ко на локальном компьютере.
СоветПо умолчанию данные Active Directory и прочие реплицированные данные, например Sysvol, на контролле рах домена не восстанавливаются. Вместо этого такая ин формация после ее восстановления реплицируется на кон троллер домена, что предотвращает случайную перезапись важной информации домена.
4. В раскрывающемся списке Restore Files выберите ме.сто для восстановления. Возможные варианты:
• Original Location. Данные восстанавливаются в соответ ствии с их исходным размещением, на основе которого создавалась резервная копия;
• Alternate Location. Данные восстанавливаются в ука занную папку с сохранением структуры каталогов. Выб рав этот вариант, укажите путь к папке для восстанов ления или щелкните Browse и затем — нужную папку;
• Single Folder. Все файлы восстанавливаются в одну пап ку без сохранения структуры каталогов. Выбрав этот вариант, введите путь к папке для восстановления или щелкните Browse и укажите нужную папку.
5. Укажите способ восстановления файлов. Для этого в меню Tools выберите команду Options. Откроется диалоговое окно Options с выбранной папкой Restore. Возможные спо собы восстановления:
• Do Not Replace The Files On My Computer (Recom mended). Данный способ позволяет избежать перезапи си существующих файлов;
• Replace The File On Disk Only If The File On Disk Is Older. Данный способ заменяет более старые файлы на диске более новыми из архива;
• Always Replace The File On My Computer. Данный спо соб заменяет все файлы на диске файлами из архива.
6. Щелкните Start Restore. Откроется диалоговое окно Restor ing Database Store.
7. В поле Restore To наберите имя компьютера, на котором следует восстановить файлы, например Mailer1, или щелк ните Browse и выберите нужный компьютер.
8. В поле Temporary Location For Log And Patch Files введите путь к папке для временных файлов восстановления, напри мер C:\Temp.
9. Если вы восстанавливаете последний архивный набор из необходимых, пометьте флажки Last Backup Set и Mount Database After Restore.
10. Щелкните OK, чтобы начать восстановление. При появле нии соответствующего сообщения введите путь и имя ис пользуемого архивного набора. Чтобы отменить восстанов ление, щелкните Cancel в диалоговых окнах Operation Status и Restore Progress.
11. По окончании восстановления щелкните Close, чтобы завер шить процесс, или Report, чтобы просмотреть журнал архи вирования, содержащий информацию о восстановлении Всегда проверяйте соответствующие хранилища почтовых ящиков и общих папок, и убеждайтесь в успешности восста новления данных.
Выборочное восстановление почтовых ящиков из архива
Резервные группы восстановления применяются для выбороч ного восстановления почтовых ящиков из любых обычных групп хранения в организации Exchange. Процесс восстанов ления почтового ящика с использованием резервной группы хранения таков.
1. Создайте в административной группе, включающей сервер или серверы, с которых требуется восстановить почтовые ящики, резервную группу хранения.
2. Добавьте в резервную группу хранения БД, которые требу ется восстановить. Помните, что БД должны располагать ся в одной из групп хранения.
3. С помощью утилиты, например Windows Backup, восстано вите БД почтовых ящиков и затем подключите резервную БД из ранее созданной резервной группы хранения. Почто вые ящики в резервной группе хранения будут отсоедине ны и станут недоступны пользователям.
4. С помощью мастера Microsoft Exchange Mailbox Merge Wizard выберите нужные почтовые ящики и затем восста новите их в исходной БД хранилища почтовых ящиков.
Мастер скопирует данные из почтовых ящиков, находящих ся в резервных БД, и выполнит слияние этих данных с дан ными соответствующих почтовых ящиков в указанной БД.
5. Закончив работу с резервной группой восстановления, от ключите резервные БД. После этого возобновится выпол нение обычных операций восстановления Exchange.
Восстановление почтовых ящиков из резервный копий — длительный процесс, однако это лучший способ выборочного восстановления почтовых ящиков из архива. Помните: приме нять резервные группы хранения для восстановления всех по чтовых ящиков из конкретной БД почтовых ящиков не нуж но. Для этого достаточно просто восстановить всю БД почто вых ящиков.
Этап 1. Создание и использование резервных групп хранения
Независимо от используемой редакции Exchange Server 2003 — Standard Edition или Enterprise Edition — каждый сервер Exchange в организации может иметь резервную группу хране ния. Чтобы восстановить почтовые ящики на нескольких сер верах Exchange, создавать резервную группу хранения на каж дом сервере не требуется. Вместо этого можно создать одну резервную группу хранения для каждой административной группы в организации Exchange.
Прежде чем создавать резервную группу хранения, тща тельно спланируйте дополнительные требования к дисковому пространству. В ходе восстановления создаются файлы двух типов.
• Файлы транзакций. Этим файлам, хранимым в папке жур нала транзакций, по умолчанию присваивается префикс R00. Файлы транзакций генерируются при подключении резервной БД. Создается файл контрольной точки тран закций, содержащий восстановленные фрагменты файлов (ROO.chk), временный файл журнала, используемый в ка честве временной рабочей области для обработки транзак ций, и файл журнала транзакций — основной файл журна ла транзакций для резервной группы. Общее пространство, необходимое файлам транзакций, равно, как минимум, объему баз данных, почтовые ящики которых вы собирае тесь восстанавливать.
• Системные файлы. К файлам, хранимым в системной пап ке, относятся форматируемый файл БД (.edb), файл пото кового Интернет-содержимого (.stm), а также файлы жур нала, соответствующие БД хранилища почтовых ящиков.
Такие файлы создаются при восстановлении и подключе нии резервной БД. Общее пространство, необходимое сис темным файлам, равно объему исходной БД хранилища почтовых ящиков и объему файлов журнала.
Чтобы создать резервную группу хранения, выполните сле дующие действия.
1. В System Manager раскройте узел Servers. Щелкните нуж ный сервер правой кнопкой и выберите в контекстном меню команду New\Recovery Storage Group. Помните: резервная группа хранения должна размещаться в той же админист ративной группе, что и сервер, с которого вы планируете восстанавливать почтовые ящики.
2. Откроется диалоговое окно Properties (рис. 12-7). В поле Name введите имя резервной группы хранения.
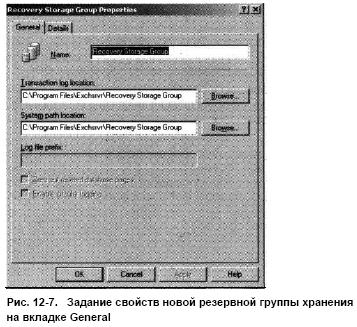
Рис. 12-7. Задание свойств новой резервной группы хранения на вкладке General
3. На вкладке отображается расположение по умолчанию журнала транзакций и системной папки. Чтобы изменить их, щелкните кнопку Browse справа от соответствующего поля и задайте новое размещение.
Внимание! Перезаписывать существующие файлы не ре комендуется. Указанное расположение журнала транзакций и системного файла должно отличаться от расположения исходных файлов.
4. Щелкните ОК, чтобы создать резервную группу восстанов ления. Для просмотра свойств можно щелкнуть в System Manager соответствующий узел правой кнопкой и выбрать в контекстном меню команду Properties, однако изменять свойства нельзя. Это означает, что расположение системной папки и журнала транзакций фиксированы, и единственный способ изменить их — удалить и затем заново создать ре зервную группу хранения.
Этап 2. Добавление восстанавливаемых БД
Создав резервную группу хранения, можно добавить в нее БД с почтовыми ящиками, которые требуется восстановить. До бавляя БД в резервную группу хранения, вы переводите эти БД в состояние восстановления. Пока БД находится в таком состоянии, любая операция восстановления, выполненная с БД, записывается в резервную группу хранения, а не в Exchange Information Store.
Чтобы выбрать восстанавливаемые БД, выполните следу ющие действия.
1. В System Manager щелкните Recovery Storage Group пра вой кнопкой и выберите в контекстном меню команду Add Database To Recover. Откроется диалоговое окно Select Database To Recover (рис. 12-8). Выберите нужную БД и щелкните ОК.
2. Откроется диалоговое окно Properties выбранной БД. Убе дитесь, что вам нужна именно эта БД, и щелкните ОК.
3. Чтобы добавить в резервную группу хранения дополни тельные БД, повторите этапы 1 и 2. Помните: все БД сле дует брать из одной группы хранения.
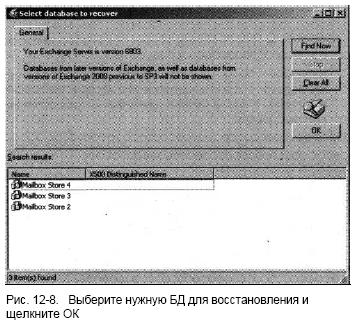
Рис. 12-8. Выберите нужную БД для восстановления и щелкните ОК
Этап 3. Восстановление и подключение резервных БД
Переведя БД в состояние восстановления, следует восстано вить их средствами мастера Windows Backup, последователь но обрабатывая последний полный (обычный) архив и все до полнительные дифференциальные или инкрементальные архи вы. По завершении восстановления можно подключить БД к резервной группе хранения.
1. Запустите утилиту Backup. Если включен режим мастера, щелкните Advanced Mode и затем перейдите на вкладку Restore. В противном случае просто перейдите на вкладку Restore.
2. Раскройте узел архивного носителя с последней полной резервной копией Exchange Server Information Store и за тем выберите группу хранения, включающую нужные БД.
Для работы с отдельным хранилищем почтовых ящиков раскройте узел группы хранения и затем выберите нужное хранилище почтовых ящиков и соответствующие ему фай лы журнала.
3. Щелкните Start Restore. Откроется диалоговое окно Restoring Database Store.
4. В поле Restore To введите имя компьютера, на котором сле дует восстановить файлы, например Mailer 1, или щелкни те Browse и выберите нужный компьютер.
5. В поле Temporary Location For Log And Patch Files укажи те путь к папке для временных файлов восстановления, например C:\Temp.
6. Если вы восстанавливаете последний архивный набор из необходимых, пометьте флажки Last Backup Set и Mount Database After Restore.
7. Щелкните OK, чтобы начать восстановление. По окончании восстановления щелкните Close. Помните, что БД восста навливаются не в Exchange Information Store, а записыва ются в резервную группу хранения.
СоветДля обработки дифференциальных или инкремен тальных резервных копий повторяйте пункты 2—7, не за бывая выбирать нужный архивный носитель. В случае с дифференциальными резервными копиями достаточно вос становить последнюю копию. В случае с инкрементальны ми копиями следует последовательно восстановить все ко пии, начиная с первой копии, сделанной после последней полной (обычной) резервной копии.
8. В System Manager раскройте узел нужной административ ной группы и затем выберите Recovery Storage Group.
9. В правой панели щелкните БД правой кнопкой и выбери те в контекстном меню команду Mount Store. При запросе на подтверждение щелкните Yes. Если необходимо подклю чить в резервную группу хранения другие БД, повторите этот пункт.
Этап 4. Выбор и восстановление почтовых ящиков Восстановив и подключив БД, можно с помощью мастера Microsoft Exchange Mailbox Merge Wizard выбрать почтовые ящики и восстановить их. Мастер копирует данные из почто вых ящиков, располагающихся в резервных БД, и выполняет слияние этих данных с данными почтовых ящиков в исход ной БД.
Перед использованием мастера Microsoft Exchange Mailbox Merge Wizard вам может потребовать установить его.
1. Вставьте компакт-диск Exchange Server 2003 в привод CD-ROM.
2. Откройте окно командной строки и введите хсору d:\Support\ Utils\I386\ExMerge\*.* «%ProgramFiles%\Exchsrvr\ Bin», где d — буква привода CD-ROM, a % Program Files%\Exchsrvr\Bin — путь к папке bin Exchange Server, заключенный в кавычки.
3. В папку bin должны быть успешно скопированы следующие файлы:
• ExMerge.exe — исполняемый файл мастера Mailbox Merge Wizard;
• ExMerge.ini — файл инициализации мастера Mailbox Merge Wizard;
• ExMerge.rtf — краткая инструкция по использованию и работе с мастером Mailbox Merge Wizard.
Установив мастер Microsoft Exchange Mailbox Merge Wizard, вы получаете возможность выбирать и извлекать данные почто вых ящиков.
1. Раскройте меню Start и выберите команду Run. В поле Open диалогового окна Run введите путь к ExMerge (он должен быть таким — %ProgramFiles%\Exchsrvr\Bin\Exmerge) и затем щелкните ОК.
2. Щелкните Next. Щелкните Select Extract Or Import (One Step Procedure) и затем снова щелкните Next.
3. В соответствующем поле окна Source Server мастера (рис. 12-9) введите имя сервера, на котором создана резер вная группа, например Mailer1.
4. Щелкните Options. Откроется диалоговое окно Data Selection Criteria. С помощью параметров данного диалого вого окна укажите, какие данные экспортировать и как их обрабатывать. В окне доступны пять вкладок:
• Data. Укажите, какие данные из хранилища-источника требуются. Выберите User Messages And Folders, чтобы скопировать все данные пользователей; Associated Fol der Messages — чтобы скопировать правила папок, пре доставления папок и прочие сопоставленные с папками
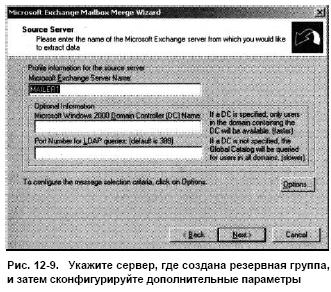
Рис. 12-9. Укажите сервер, где создана резервная группа, и затем сконфигурируйте дополнительные параметры
сообщения; Folder Permissions — чтобы перезаписать все имеющиеся разрешения размещениями из исходного почтового ящика; Items From Dumpster — чтобы скопи ровать элементы из папки Deleted Items;
• Import. Укажите, нужно ли скопировать, выполнить слияние или заменить данные. При копировании все сообщения из исходного почтового ящика копируются в конечный, что может привести к появлению в послед нем дублированных сообщений. При слиянии мастер перед копированием проверяет, существует ли исходное сообщение в конечном почтовом ящике, и если находит его, то не копирует. При замене мастер перед копирова нием проверяет, существует ли исходное сообщение в конечном почтовом ящике, и если существует, то удаля ет его в конечном почтовом ящике и затем копирует из исходного ящика;
• Folders. Укажите папки, которые нужно обработать.
Чтобы отказаться от обработки папок, щелкните Modify в группе Ignore These Folders и затем добавьте доступ ные папки в список выбранных папок. Чтобы явно ука зать обрабатываемые папки/щелкните Modify в группе Process Only These Folders и затем добавьте доступные папки в список выбранных папок;
• Dates. Задайте, должна ли осуществляться фильтрация сообщений по датам. По умолчанию даты сообщений не применяются для определения необходимости обработ ки сообщений. Чтобы ограничить диапазон дат, щелкни те Dated и затем введите в полях From и То начальную и конечную даты диапазона соответственно;
• Message Details. Укажите точную тему сообщения или имя искомого файла. Указать несколько тем или имен нельзя.
5. Щелкните Next. В соответствующем поле окна Destination Server мастера введите имя конечного сервера. Следует указать имя исходного сервера, то есть сервера, данные ко торого архивировались.
6. Щелкните Next. В окне Database Selection мастера выберите нужную резервную группу хранения и затем снова щелкни те Next.
7. В окне Mailbox Selection мастера выберите нужные почто вые ящики (рис. 12-10) и щелкните Next. Для выбора не скольких ящиков воспользуйтесь кнопками Shift и Ctrl.
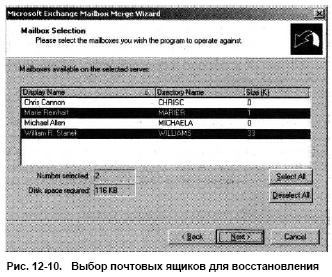
Рис. 12-10. Выбор почтовых ящиков для восстановления
8. В окне Locale Selection мастера выберите язык по умолча нию, который будет использоваться при подключении к еще не созданному почтовому ящику. Данный параметр за дает язык, используемый для папок любого создаваемого почтового ящика. Щелкните Next.
9. В окне Target Directory мастера щелкните Change Folder и затем в диалоговом окне Browse For Folder укажите времен ную папку для PST-файлов почтового ящика, которые бу дут создаваться. Проверьте значения панели Disk Space и убедитесь в наличии достаточного объема дискового про странства. Затем щелкните Next.
10. Чтобы сохранить параметры для следующего сеанса рабо ты, с мастером, щелкните Save Settings и затем — Next. В противном случае просто щелкните Next.
11. Щелкните Finish. Мастер экспортирует данные в PST-фай лы и затем импортирует данные в указанные почтовые ящи ки. В случае ошибки можно просмотреть файл журнала сли яния (ExMerge.log) в папке %ProgramFiles%\Exchsrvr\Bin, определить, какая именно ошибка произошла и как в случае необходимости ее исправить.
Этап 5. Отсоединение резервных БД
Закончив работу с резервной группой хранения, отсоедините резервные БД. Для этого выберите резервную группу хранения в System Manager, щелкните подключенную БД правой кноп кой и выберите в контекстном меню команду Dismount Store.
При запросе на подтверждение щелкните Yes. После этого во зобновится выполнение обычных операций восстановления Exchange.
В качестве дополнительного этапа можно удалить резерв ную БД, чтобы в Exchange Server исчезли ссылки на нее. Щел кните БД правой кнопкой и выберите в контекстном меню команду Delete. При удалении БД соответствующие ей систем ные файлы и файлы транзакций не удаляются. Их необходи мо удалить вручную.