Управление виртуальными серверами SMTP
У виртуальных серверов SMTP в организации Exchange две фун кции: они управляют транспортировкой почты (mail transport) и отправкой почты (mail submission). To есть посредством SMTP серверы осуществляют доставку сообщений, а клиенты — от правку сообщений. В этом разделе описаны задачи управления виртуальными серверами SMTP.
Создание виртуальных серверов SMTP
Виртуальный сервер SMTP по умолчанию создается, когда вы первый раз в организации устанавливаете Exchange Server 2003.
Этот сервер предназначен для транспортировки и отправки почты.
В большинстве случаев достаточно одного виртуального сервера SMTP. Если вы имеете дело с несколькими доменами и хотите иметь более одного домена по умолчанию, создайте дополнительные виртуальные серверы SMTP для обслужива ния этих доменов. Кроме того, наличие дополнительных вир туальных серверов SMTP повышает отказоустойчивость сис темы: если один из них отключится от линии, это не остано вит доставку сообщений в организации Exchange.
Чтобы создать дополнительные виртуальные серверы SMTP, сделайте следующее.
1. Чтобы виртуальный сервер SMTP использовал новый ад рес IP, еще до установки виртуального сервера SMTP на стройте этот адрес IP, как описано в главе 16 книги «Microsoft Windows Server 2003. Справочник администра тора» («Русская Редакция», 2004).
2. Запустите System Manager. Если группы администрирова ния доступны, раскройте ту группу администрирования, в которой находится нужный вам сервер.
3. В дереве консоли найдите контейнер Protocols. Раскройте последовательно узел Servers, узел нужного вам сервера, а затем — узел Protocols.
4. В дереве консоли щелкните правой кнопкой мыши SMTP, выберите New, а затем — SMTP Virtual Server. Запустится мастер New SMTP Virtual Server Wizard, показанный на Рис. 15-4.

Рис. 15-4. Создание дополнительного виртуального сервера с помощью мастера New SMTP Virtual Server Wizard
5. Наберите описательное имя виртуального сервера, а затем щелкните Next.
6. В списке IP Address введите доступный IP-адрес. Щелкните (All Unassigned), чтобы SMTP отвечал по любым свобод ным IP-адресам, на которые настроен данный сервер. Пор ту TCP автоматически
.
СоветКомбинация «IP-адрес — порт TCP» должна быть уникальной на каждом виртуальном сервере. У нескольких виртуальных серверов может быть один порт, но разные IP адреса.
7. Щелкните Finish, чтобы создать виртуальный сервер. Если служба SMTP запускается автоматически, новый виртуаль ный сервер SMTP тоже запустится автоматически.
ПримечаниеЕсли сервер автоматически не запускается, возможно, вы задали уже используемую комбинацию «IP адрес — порт TCP». В этом случае щелкните правой кноп кой мыши строку с виртуальным сервером SMTP и выбе рите Properties. В диалоговом окне Properties измените над лежащим образом адрес IP и номер порта.
8: Настройте сервер так, как описано в разделе «Основы ад министрирования SMTP, IMAP4 и РОРЗ».
Управление доставкой сообщений для SMTP и организации Exchange Server
Доставка почты адресату регулируется параметрами доставки SMTP сразу после того, как установлено подключение и ком пьютер-получатель подтвердил готовность принять данные. В этом разделе описано, как с помощью этих параметров регули руется доставка и передача сообщений.
Для управления доставкой сообщений предназначены пе речисленные далее параметры:
• Outbound retry intervals (Интервалы между попытками для передачи исходящих сообщений);
• Outbound and local delay notification (Уведомление о за держке исходящих и локальных сообщений);
• Outbound and local expiration time-out values (Значения тайм-аутов для исходящих и локальных сообщений);
• Message hop count (Счетчик переходов сообщений);
• Domain name options (Параметры доменных имен);
• Reverse DNS lookups (Обратный просмотр DNS);
• External DNS server lists (Списки внешних серверов DNS).
Задание интервалов между попытками отправки, уведомления о задержке и тайм-аута подключения для исходящих сообщений Когда подключение установлено и компьютер-получатель под твердил свою готовность к обмену данными, Exchange Server пытается передать сообщения из очереди на доставку для дан ного компьютера. Если первая попытка оказалась неудачной, после некоторой паузы Exchange Server повторяет попытки с заданным перерывом, пока не возникнет тайм-аут подключе ния (expiration time-out). По достижении заданного значения тайм-аута сообщение возвращается отправителю с отчетом о недоставке (NDR). По умолчанию тайм-аут подключения равен двум дням.
После каждой неудавшейся попытки отправить сообщение Exchange Server создает уведомление о задержке (delay notification) и помещает его в очередь на доставку пользователю, по славшего сообщение. Это уведомление не отправляется сразу, а задерживается на некоторое время, называемое интервалом задержки уведомления (notification delay interval), если сооб щение еще не доставлено. По умолчанию отправка уведомле ния задерживается на 12 часов.
Exchange Server по-разному обрабатывает уведомления о задержке и тайм-ауты подключений для сообщений, циркули рующих внутри организации, и для сообщений, направляемых из организации. Для первых предназначены локальные значе ния уведомлений о задержке и тайм-аутов подключения, а для вторых — значения уведомлений о задержке и тайм-аутов под ключения для исходящих сообщений.
СоветКопию сообщения о неудаче и NDR можно отпра вить администратору почтовой системы вашей организации или в иной входящий ящик администратора сервера. По добная процедура описана в разделе «Управление отчета ми о недоставке, плохой почтой и неизвестными получате лями».
Чтобы просмотреть или изменить интервал попыток, изве щения о задержке и окончание простоя, проделайте следующее.
1. Запустите System Manager. Если группы администрирова ния доступны, раскройте ту группу администрирования, в которой находится нужный вам сервер.
2. В дереве консоли найдите контейнер Protocols. Раскройте последовательно узел Servers, узел нужного вам сервера, а затем — узел Protocols.
3. В дереве консоли раскройте SMTP. Щелкните правой кноп кой мыши нужный вам виртуальный сервер, а затем выбе рите Properties. Виртуальный сервер SMTP по умолчанию управляет доставкой сообщений для домена по умолчанию.
4. Щелкните вкладку Delivery, показанную на
Рис. 15-5, и за дайте следующие параметры, определяющие обработку по пыток подключения:
• First Retry Interval (Minutes). Интервал после первой попытки доставки. Значение по умолчанию — 10 минут;
• Second Retry Interval (Minutes). Интервал после вто рой попытки доставки. Значение по умолчанию — 10 минут по истечении первого интервала;
• Third Retry Interval (Minutes). Интервал после третьей попытки доставки. Значение по умолчанию — 10 минут по истечении второго интервала;
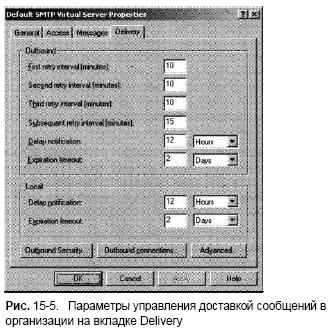
Рис. 15-5. Параметры управления доставкой сообщений в организации на вкладке Delivery
• Subsequent Retry Interval (Minutes). Интервал после четвертой и последующих попыток доставки. Значение по умолчанию — 15 минут.
5. В полях Delay Notification и Expiration Timeout раздела Out bound назначьте параметры уведомлений о задержке и тайм аута подключений для исходящих сообщений. Эти значе ния задаются в минутах, часах и днях.
6. В полях Delay Notification и Expiration Timeout раздела Local установите параметры уведомлений о задержке и тайм-аута подключений для локальных сообщений. Эти значения за даются в минутах, часах и днях.
7. Щелкните ОК.
Установка счетчика переходов сообщения Сообщение при достижении конечной цели может пройти че рез несколько промежуточных серверов. Число таких серверов называется счетчиком переходов, или прыжков (hop count). Вы, как администратор, имеете право управлять максимально до пустимым числом переходов, чтобы избежать повторного про хождения сообщения по одному маршруту.
По умолчанию счетчик переходов равен 30. Это значения достаточно для многих конфигураций сети. Однако, если пользователи часто получают NDR, в которых сообщается о достижении максимального числа переходов, попробуйте уве личить значение счетчика. О числе переходов можно судить по количеству строк «Received» в заголовке сообщения.
Внимание! Не спешите сразу увеличивать счетчик пере ходов, не проанализировав работу сети. Ссылка в NDR на превышение счетчика переходов иногда свидетельствует о проблемах в сети. Запустите команду трассировки марш рута к целевому почтовому серверу (tracert имя_узла) и проверьте, не связаны ли проблемы доставки связаны с неправильной настройкой или неполадками в работе сети.
Чтобы посмотреть или установить максимальное число рет рансляций, проделайте следующее.
1. Запустите System Manager. Если группы администрирова ния доступны, раскройте ту группу администрирования, в которой находится нужный вам сервер.
2. В дереве консоли найдите контейнер Protocols. Раскройте последовательно узел Servers, узел нужного вам сервера, а затем — узел Protocols.
3. В дереве консоли раскройте SMTP. Щелкните правой кноп кой мыши нужный вам виртуальный сервер, а затем выбе рите Properties. Виртуальный сервер SMTP по умолчанию управляет доставкой сообщений для домена по умолчанию.
4. На вкладке Delivery щелкните Advanced. Откроется диало говое окно Advanced Delivery.
5. Чтобы изменить счетчик переходов, наберите новое значе ние в поле Maximum Hop Count в диапазоне от 10 до 256.
6. Щелкните ОК два раза.
Установка параметров доменных имен
Имена доменов играют важную роль при доставке ЭП в рам ках предприятия. В настройке доменных имен вы можете ус тановить маскирующий домен (masquerade domain) или FQDN для виртуального сервера SMTP.
Маскарующий домен замещает локальное имя домена в строке Mail From заголовка сообщения. Информация Mail From используется при определении адреса для отправляемых NDR и не заменяет в теле сообщения строки From. Замещение име ни происходит только при первом переходе.
FQDN сервера Exchange используется при доставке почты.
У сервера должно быть свое FQDN, которое связывается с почтовым доменом посредством записи почтового обмена DNS.
В Exchange Server предусмотрены два варианта задания FQDN:
• можно воспользоваться именем, заданным на вкладке Network Identification утилиты System;
• можно задать уникальное FQDN для настраиваемого вир туального сервера SMTP.
По умолчанию применеятся имя, указанное на вкладке Network Identification. Если его изменить, то в следующий раз после перезагрузки отобразится новое имя. Для обновления FQDN виртуального сервера никаких действий предпринимать не надо. Если требуется имя, отличное от заданного на вклад ке Network Identification, задайте уникальное FQDN для вир туального сервера SMTP.
Чтобы установить имя маскирующего домена или изменить стандартное формирование FQDN, сделайте следующее.
1. Запустите System Manager. Если группы администрирова ния доступны, раскройте ту группу администрирования, в которой находится нужный вам сервер.
2. В дереве консоли найдите контейнер Protocols. Раскройте последовательно узел Servers, узел нужного вам сервера, а затем — узел Protocols.
3. В дереве консоли раскройте SMTP. Щелкните правой кноп кой мыши нужный вам виртуальный сервер, а затем выбе рите Properties. Виртуальный сервер SMTP по умолчанию управляет доставкой сообщений для домена по умолчанию.
4. На вкладке Delivery щелкните Advanced. Откроется диало говое окно Advanced Delivery, показанное на Рис. 15-6.
5. В поле Masquerade Domain наберите доменное имя, на ко торое должны приходить NDR. Это имя заменит домен ное имя по умолчанию в заголовках исходящих сооб щений.
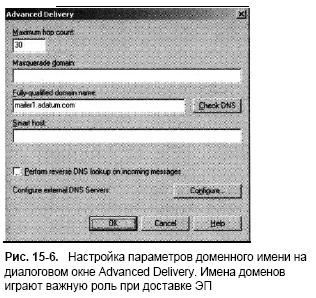
Рис. 15-6. Настройка параметров доменного имени на диалоговом окне Advanced Delivery. Имена доменов играют важную роль при доставке ЭП
6. Чтобы изменить FQDN по умолчанию, наберите новое зна чение в поле Fully-Qualified Domain Name. Щелкните Check DNS, чтобы проверить корректность введенного значения и правильность настройки разрешения DNS.
7. Щелкните ОК два раза.
Настройка обратного просмотра и внешних серверов DNS
Чтобы поделить функции управления DNS с некоторым вир туальным сервером, включите обратный просмотр DNS или явно укажите список внешних серверов DNS.
Когда включен обратный просмотр, Exchange Server прове ряет, совпадает ли адрес IP почтового клиента с узлом и доме ном, указанным клиентом в команде запуска сеанса. Если эта информация совпадает, Exchange Server пропускает сообщение без изменения его содержания. Если Exchange Server не может проверить эти сведения, в заголовке сообщения помещается строка Received с ключевым словом «unverified».
Как уже говорилось, обратный просмотр может снизить производительность Exchange Server пропорционально числу одновременно работающих пользователей и подключений. По этому включать обратный просмотр нужно осмотрительно.
Серверы DNS используются для разрешения имен узлов и доменов при доставке сообщений. Внутренние серверы DNS необходимы для разрешения имен узлов и доменов в рамках организации, а внешние серверы DNS — за пределами орга низации. Обычно список серверов DNS, применяемых для разрешения имен, указывается в параметрах TCP/IP серве ра Exchange. Для любого виртуального сервера можно задать свой список внешних серверов DNS, отличный от заданного в параметрах TCP/IP.
После того как список внешних серверов DNS создан, вир туальный сервер SMTP обращается только серверам из этого списка. Чтобы задействовать какие-то локальные серверы DNS, вручную внесите их адреса IP в список.
Чтобы включить обратный просмотр DNS или создать спи сок внешних серверов DNS, проделайте следующее.
1. Запустите System Manager. Если группы администрирова ния доступны, раскройте ту группу администрирования, в которой находится нужный вам сервер.
2. В дереве консоли найдите контейнер Protocols. Раскройте последовательно узел Servers, узел нужного вам сервера, а затем — узел Protocols.
3. В дереве консоли раскройте SMTP. Щелкните правой кноп кой мыши нужный вам виртуальный сервер, а затем выбе рите Properties. Виртуальный сервер SMTP по умолчанию управляет доставкой сообщений для домена по умолчанию.
4. На вкладке Delivery щелкните Advanced. Появится диало говое окно Advanced Delivery, показанное на Рис. 15-6.
5. Чтобы включить обратный просмотр DNS, установите фла жок Perform Reverse DNS Lookup On Incoming Messages.
Чтобы выключить обратный просмотр, снимите флажок.
6. Чтобы создать список внешних серверов DNS, щелкните Configure. Если такие серверы уже есть, вы увидите их в списке External DNS. Порядок расположения элементов в этом списке очень важен. Виртуальный сервер SMTP сна чала обращается к серверу DNS в начале списка, а затем переходит к следующему и так до тех пор, пока один из этих серверов не ответит на сделанный запрос. В диа логовом окне Configure доступны перечисленные далее функции:
• Add. Добавляет запись в список внешних серверов DNS.
Щелкните Add, наберите адрес IP address сервера DNS, а затем щелкните ОК;
• Remove. Удаляет выбранную запись из списка внешних серверов DNS. Выберите запись, которую требуется уда лить, а затем щелкните Remove;
• Move Up. Перемещает выделенную запись вверх в спис ке приоритетов. Выберите нужную вам запись, и затем щелкните Move Up;
• Move Down. Перемещает выделенную запись вниз в списке приоритетов. Выберите нужную вам запись и затем щелкните Move Down.
7. Щелкните OK три раза.
Управление аутентификацией входящих подключений SMTP
Exchange Server 2003 поддерживает три метода аутентифика ции входящих подключений SMTP:
• Anonymous authentication (анонимная аутентификация).
Пользователи могут войти с учетной записью анонима или гостя и получить доступ к серверу, не получая приглаше ния на ввод имени и пароля;
• Basic authentication (базовая аутентификация). Пользо ватели получают приглашение ввести свои учетные данные, которые передаются по сети в незашифрованном виде. Осу ществив на сервере настройку безопасной связи, описанную в разделе «Управление безопасностью связи для входящих подключений», вы вправе потребовать от клиентов исполь зования SSL. При совместном использовании SSL и базо вой аутентификации учетные данные перед передачей шиф руются;
• Integrated Windows authentication (Интегрированная аутентификация Windows). Exchange Server применяет стандартную безопасность Windows для проверки пользо вателя. Пользователи не получают приглашение на ввод имени и пароля просто потому, что клиенты ретранслиру ют учетные данные, введенные пользователями при входе в Windows. Эти данные содержат имя пользователя и па роль для входа в сеть и зашифрованы без применения SSL.
В большинстве случаев для SMTP следует включить только методы базовой аутентификации и интегрированной аутентифи кации Windows; процесс входа выглядит следующим образом.
1. Exchange Server пытается получить учетные данные Windows пользователя. Если данные получены и для них имеются соответствующие разрешения на доступ, пользователю раз решается войти на виртуальный сервер.
2. Если учетные данные не подтверждены или не имеют раз решений, то сервер использует базовую аутентификацию и клиенту предлагается вывести приглашение на ввод имени и пароля. Когда введенные данные получены, сервер выпол няет их проверку. Если учетные данные подтверждены, пользователю, имеющему надлежащие права, разрешается войти на виртуальный сервер.
3. Если учетные данные не подтверждены или пользователь не имеет соответствующих разрешений, то пользователю вход на виртуальный сервер запрещается.
Чтобы включить или отключить поддержку этих методов аутентификации, проделайте следующее.
1. Запустите System Manager. Если группы администрирова ния доступны, раскройте ту группу администрирования, в которой находится нужный вам сервер.
2. В дереве консоли найдите контейнер Protocols. Раскройте последовательно узел Servers, узел нужного вам сервера, а затем — узел Protocols.
3. В дереве консоли раскройте SMTP. Щелкните правой кноп кой мыши нужный вам виртуальный сервер, а затем выбе рите Properties.
4. На вкладке Access щелкните Authentication. Откроется ди алоговое окно Authentication, показанное на Рис. 15-7.
5. Установите или снимите флажок Anonymous Access, чтобы включить или отключить анонимный доступ. Если включен анонимный доступ, для входа на виртуальный сервер не надо вводить имя пользователя и пароль.
6. Установите или снимите флажок Basic Authentication, чтобы включить или отключить базовую аутентификацию. Если она отключена, то некоторые клиентам не удастся получить удален ный доступ к почте. Клиенты могут войти только тогда, когда включен метод аутентификации, который они поддерживают.
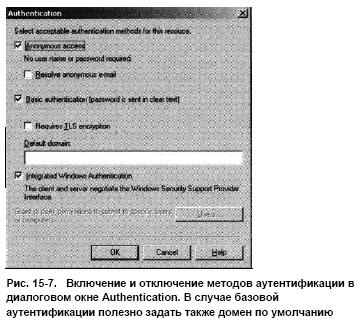
Рис. 15-7. Включение и отключение методов аутентификации в диалоговом окне Authentication. В случае базовой аутентификации полезно задать также домен по умолчанию
7. Домен по умолчанию не устанавливается автоматически.
Если включена базовая аутентификация, можно задать имя домена по умолчанию, которое применяется при от сутствии сведений о домене в данных, передаваемых при входе. Установка домена по умолчанию желательна, ког да требуется гарантировать надлежащую аутентифика цию клиентов.
8. Установите или снимите флажок Integrated Windows Authen tication, чтобы включить или отключить интегрированную аутентификацию Windows.
9. Щелкните ОК два раза.
Настройка безопасности исходящих подключений
По умолчанию виртуальные серверы SMTP отправляют сооб щения на другие серверы, не называя себя. Такой режим аутен тификации называется анонимным (anonymous). Можно пре дусмотреть использование виртуальным сервером SMTP базо вой аутентификации или интегрированной аутентификации Windows. Однако эти методы в отличие от анонимного очень редко задаются при настройке безопасности исходящих под ключений виртуального сервера SMTP.
Фактически единственный случай, когда вам может пона добиться базовая или интегрированная аутентификация Windows для настройки исходящих подключений виртуаль ного сервера SMTP, — когда сервер должен доставить всю корреспонденцию на определенный сервер или по адресу ЭП на другом домене. То есть сервер доставляет почту только в одно место и никуда больше. Если вы хотите настроить аутен тификацию электронной почты, отправляемой в конкретный сервер, а другую почту доставлять в другие серверы, настрой те коннектор Exchange для отправки ЭП в упомянутый сер вер и примените анонимную аутентификацию для всей ос тальной почты.
Чтобы посмотреть или изменить параметры безопасности исходящих сообщений, проделайте следующее.
1. Запустите System Manager. Если группы администрирова ния доступны, раскройте ту группу администрирования, в которой находится нужный вам сервер.
2. В дереве консоли найдите контейнер Protocols. Раскройте последовательно узел Servers, узел нужного вам сервера, а затем — узел Protocols.
3. В дереве консоли раскройте SMTP. Щелкните правой кноп кой мыши нужный вам виртуальный сервер, а затем выбе рите Properties.
4. На вкладке Delivery щелкните Outbound Security. Чтобы использовать стандартную доставку исходящий сообщений, щелкните Anonymous Access.
5. Чтобы установить базовую аутентификацию для исходя щих сообщений, щелкните Basic Authentication. В полях User Name и Password наберите имя и пароль для подклю чения к удаленному серверу.
6. Чтобы установить интегрированную аутентификацию Windows для исходящих сообщений, выберите Integrated Windows Authentication, а затем в полях User Name и Password вве дите имя и пароль, необходимые для подключения к уда ленному серверу.
7. Щелкните ОК два раза.
Настройка исходящих подключений
Виртуальные серверы SMTP позволяют регулировать исходя щие подключения гораздо в большей степени, чем входящие.
Можно ограничить число одновременных подключений и чис ло подключений к домену. Тем самым вы ограничите число од новременных исходящих подключений. По умолчанию ограни чения не установлены, и это может снизить производитель ность системы. Для улучшения производительности выберите оптимальные значения ограничений с учетом размера среды Exchange и характе
Рис.ик аппаратного обеспечения своего сервера.
Можно задать тайм-аут подключения (connection time-out), чтобы разъединять простаивающие более какого-то времени подключения, например 10 минут. Иногда тайм-аут подключе ния увеличивают, чтобы найти причины неполадок при под ключении и доставке сообщений.
Можно также для исходящих подключений SMTP изме нить порт TCP — обычно это порт 25. Если подключения осу ществляются через брандмауэр или прокси, исходящим под ключениям стоит назначить другой порт, а брандмауэру или прокси разрешить доставлять ЭП через стандартный порт SMTP (порт 25).
Чтобы установить параметры для исходящих подключений, проделайте следующее.
1. Запустите System Manager. Если группы администрирова ния доступны, раскройте ту группу администрирования, в которой находится нужный вам сервер.
2. В дереве консоли найдите контейнер Protocols. Раскройте последовательно узел Servers, узел нужного вам сервера, а затем — узел Protocols.
3. В дереве консоли раскройте SMTP. Щелкните правой кноп кой мыши нужный вам виртуальный сервер, а затем выбе рите Properties.
4. На вкладке Delivery щелкните Outbound Connections. От кроется диалоговое окно Outbound Connections, показанное на Рис. 15-8.
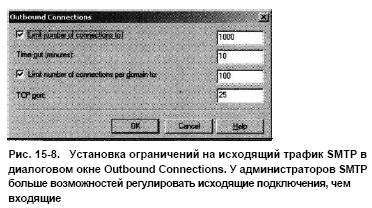
Рис. 15-8. Установка ограничений на исходящий трафик SMTP в диалоговом окне Outbound Connections. У администраторов SMTP больше возможностей регулировать исходящие подключения, чем входящие
5. Чтобы снять ограничения на исходящие подключения, сни мите флажок Limit Connections To. Чтобы установить огра ничение, установите флажок Limit Number Of Connections To, а затем введите предельное значение в диапазоне от 1 до 1 999 999 999.
6. В поле Time-Out field задается тайм-аут подключения. На берите новое значение в минутах — в диапазоне от 30 до 99 999 999. В большинстве случаев для простоя задают зна чения от 30 до 90 минут.
7. Чтобы установить ограничение на исходящие подключения для домена установите флажок Limit Number Of Connections Per Domain To, а затем введите предельное значение в диа пазоне от 1 до 1 999 999 999. Чтобы снять ограничение для домена, снимите этот флажок.
8. Чтобы назначить для исходящего подключения другой порт, наберите в поле TCP Port номер порта, в соответствии с настройкой брандмауэра или прокси.
9. Щелкните ОК два раза.
Управление ограничениями при передаче сообщений посредством SMTP
Ограничения на сообщения позволяют отрегулировать загрузку Exchange и повысить его пропускную способность. Так, если вы установите максимально возможный размер сообщения, то кли енты, попытавшиеся отправить сообщение большего размера, получат NDR с извещением, что размер сообщения превышает установленное ограничение. По умолчанию это 4 096 кбайт.
ПримечаниеДопустимо установить общие ограничения на размер исходящей и входящей почты для всех почто вых ящиков пользователей и отдельно — для конкретных ящиков. Общие ограничения задают параметрами Message Delivery утилиты Global Settings, а индивидуальные — в диалоговом окне Properties.
Разрешается установить максимальный размер для всех сооб щений, отправляемых за одно подключение. Ограничения на се анс следует задавать в несколько раз больше ограничения на раз мер сообщения. По умолчанию это значение равно 10 240 кбайт.
Можно управлять числом сообщений, отправляемых за одно подключение. По достижении этого предела Exchange Server создает новое подключение, и передача сообщений возобнов ляется. Оптимизируя это значение с учетом особенностей кон кретной среды, вы повысите производительность сервера, на пример, когда пользователи отправляют много сообщений на одни и те же домены. По умолчанию это ограничение равно 20.
Если в очереди на доставку на один целевой сервер скопится 50 сообщений, то для отправки этой почты Exchange Server при дется открыть три подключения. Поскольку доставка сообще ний требует меньше времени, производительность Exchange Server значительно повысится.
Также администратор имеет право управлять числом по лучателей одного сообщения. При достижении заданного зна чения Exchange Server открывает новое подключение для об служивания остальных получателей. По умолчанию это зна чение равно 64 000, хотя рациональнее установить 1 000. При ограничении в 1 000 получателей сообщение, предназначен ное для 2 500 получателей, будет отправлено за три подклю чения. И опять: поскольку доставка сообщений потребует меньше времени, производительность Exchange Server ока жется выше.
Чтобы установить ограничения на передачу сообщений, проделайте следующее.
1. Запустите System Manager. Если группы администрирова ния доступны, раскройте ту группу администрирования, в которой находится нужный вам сервер.
2. В дереве консоли найдите контейнер Protocols. Раскройте последовательно узел Servers, узел нужного вам сервера, а затем — узел Protocols.
3. В дереве консоли раскройте SMTP. Щелкните правой кноп кой мыши нужный вам виртуальный сервер, а затем выбе рите Properties.
4. Щелкните вкладку Messages, показанную на Рис. 15-9.
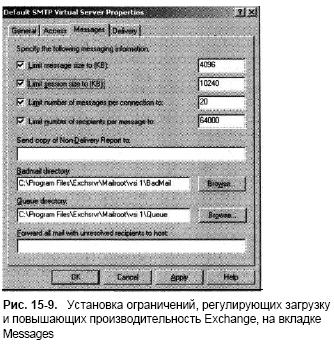
Рис. 15-9. Установка ограничений, регулирующих загрузку и повышающих производительность Exchange, на вкладке Messages
5. Чтобы не ограничивать размер сообщений, снимите флажок Limit Message Size To (KB). Чтобы ограничить размер со общений, установите флажок Limit Message Size To (KB) и введите в соответствующее поле максимальный размер со обшения.
СоветОграничения на размер разрешено задавать для сообщений, отправляемых клиентам SMTP. Для большин ства сред такое ограничение слишком строгое. Обычно его увеличивают минимум до 8 192 кбайт.
6. Чтобы ограничить общий размер сообщений, отправляемых за один сеанс, установите флажок Limit Session Size To (KB) и наберите в соответствующем поле предельный размер для сеанса. Чтобы снять это ограничение, снимите флажок Limit Session Size To (KB).
7. Чтобы ограничить число сообщений за одно подключение, установите флажок Limit Number Of Messages Per Connection To. Чтобы снять это ограничение, снимите флажок the Limit Number Of Messages Per Connection To.
8. Чтобы ограничить число получателей одного сообщения, установите флажок Limit Number Of Recipients Per Message To и укажите в соответствующем поле предельное число получателей. Чтобы снять это ограничение, снимите фла жок Limit Number Of Recipients Per Message To.
9. Щелкните OK.
Управление отчетами о недоставке, плохой почтой и неизвестными получателями
Когда сообщение не удается доставить или когда в ходе до ставки возникла неисправимая ошибка, Exchange Server фор мирует и посылает отправителю NDR. Параметры виртуаль ного сервера SMTP позволяют управлять работой Exchange Server в случаях недоставки.
Для учета таких сбоев можно направлять копии всех NDR в определенный адрес ЭП, принадлежащий, например, адми нистратору почты организации. Его адрес отображается в поле Reply-To отчета NDR, это позволяет пользователям реагиро вать на сообщение об ошибке и обращаться непосредственно к сотруднику, который поможет устранить неполадку.
Если NDR не удается доставить отправителю, копия ори гинала сообщения помещается в каталог «плохой» почты (bad mail), откуда сообщения уже никуда не отправляются. Просмат ривая этот каталог, можно отследить появление потенциальной опасности для почтовой системы. По умолчанию каталог пло хой почты размещается в root\Exchsrvr\Mailroot\Vsi#\BadMail, где root — диск, на который установлен Exchange Server, a # — номер виртуального сервера SMTP, например C:\Exchsrvr\Mailroot\ vsil\BadMail. Размещение этого каталога разрешается из менять в любой момент времени.
Если в организации параллельно виртуальному серверу SMTP работает другая почтовая система, обрабатывающая ту же почту, то допустимо пересылать почту для неопознанных по лучателей (unresolved recipients) с виртуального сервера SMTP на другой сервер. В этом случае Exchange Server, получив по чту для неизвестного пользователя, пересылает ее в другую по чтовую систему, где такой получатель, возможно, зарегистри рован. Например, почта, поступившая в организацию, где по мимо Exchange Server установлен сервер Sendmail, и предназ наченная для пользователей сервера Sendmail, которых нет в Exchange Server, перенаправляется на сервер Sendmail.
Внимание! Когда пересылка включена, для почты, пред назначенной для неопознанного адресата, NDR не созда ется. Поэтому следует убедиться, что другая почтовая сис тема при необходимости сумеет отправить NDR. Кроме того, удостоверьтесь, что почта, поступающая в организацию, сначала доставляется на Exchange Server, а затем пересы лается, если в этом есть необходимость.
Чтобы настроить параметры недоставки, проделайте следу ющее.
1. Запустите System Manager. Если группы администрирова ния доступны, раскройте ту группу администрирования, в которой находится нужный вам сервер.
2. В дереве консоли найдите контейнер Protocols. Раскройте последовательно узел Servers, узел нужного вам сервера, а затем — узел Protocols.
3. В дереве консоли раскройте SMTP. Щелкните правой кноп кой мыши нужный вам виртуальный сервер, а затем выбе рите Properties.
4. Щелкните вкладку Messages, показанную на Рис. 15-9.
5. В поле Send Copy Of Non-Delivery Report To наберите ад рес электронной почты администратора почты организации или другой учетной записи, предназначенный для получе ния копии NDR.
6. В поле Badmail Directory наберите полный путь к каталогу для «плохой» почты. Если полный путь не известен, щелк ните Browse, а затем посредством диалогового окна Browse For Folder найдите нужную вам папку.
7. При наличии в вашей организации другой почтовой систе мы, обрабатывающей ту же почту, что и виртуальный сер вер SMTP, введите в поле Forward All Mail With Unresolved Recipients To Host имя узла этой почтовой системы.
8. Щелкните ОК.
Установка и снятие ограничений на ретрансляцию
Когда внешние пользователи через вашу почтовую систему переправляют корреспонденцию в другую организацию, вы полняется ретрансляция почты (mail relaying). Обычно не разрешенным пользователям и компьютерам не позволяется ретранслировать почту через вашу организацию, и это пра вильно. Поэтому только аутентифицированные пользователи и компьютеры имеют право воспользоваться вашей почтовой системой для ретрансляции сообщений.
Чтобы изменить разрешения на ретрансляцию, в том чис ле и стандартные, проделайте следующее.
1. Запустите System Manager. Если группы администрирова ния доступны, раскройте ту группу администрирования, в которой находится нужный вам сервер.
2. В дереве консоли найдите контейнер Protocols. Раскройте последовательно узел Servers, узел нужного вам сервера, а затем — узел Protocols.
3. В дереве консоли раскройте SMTP. Щелкните правой кноп кой мыши нужный вам виртуальный сервер, а затем выбе рите Properties.
4. На вкладке Access щелкните Relay. Откроется диалоговое окно Relay Restrictions, показанное на Рис. 15-10.
5. Чтобы разрешить ретрансляцию определенным компьюте рам и запретить остальным, выберите Only The List Below.
6. Чтобы запретить ретрансляцию определенным компьюте рам и разрешить остальным, выберите All Except The List Below.
7. Чтобы создать список разрешений и запрещений, щелкните Add, а затем в диалоговом окне Computer выберите один из вариантов: Single Computer, Group Of Computers или Domain.
• Если выбран один компьютер, введите IP-адрес этого компьютера, например 192.168.5.50.
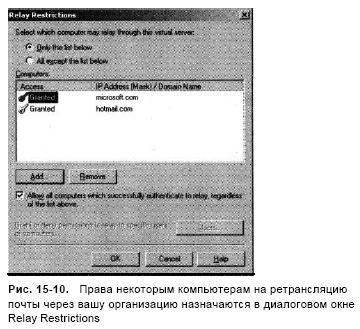
Рис. 15-10. Права некоторым компьютерам на ретрансляцию почты через вашу организацию назначаются в диалоговом окне Relay Restrictions
• Если выбрана группа компьютеров, введите адрес под сети, например 192.168.5, и маску подсети, например, 255.255.0.0.
• Если выбран домен, введите имя FQDN, например eng.microsoft.com.
Внимание! Когда в список разрешений и запрещений на ретрансляцию включается домен, Exchange Server 2003 дол жен выполнить обратный просмотр DNS для каждого подклю чения, чтобы убедиться, что подключение исходит от доме на. Эти проверки снизят производительность Exchange Server пропорционально численности конкурирующих пользователей и подключений.
8. Чтобы удалить запись из списка разрешений и запрещений, выберите ее в списке Computers, а затем щелкните Remove.
9. Щелкните ОК.