Поддержка виртуальных серверов HTTP
Виртуальные серверы HTTP предоставляют транспортные сер висы, которые необходимы вам для доступа к общим папкам и почтовым ящикам через Интернет. Кроме того, вы можете использовать виртуальные серверы HTTP, чтобы публиковать документы, доступные для удаленных пользователей или для широкой публики. В структуре каталогов для виртуальных серверов HTTP имеется несколько важных каталогов, в том числе перечисленные далее.
• Exadmin. Необходим для администрирования виртуально го сервера HTTP через Интернет. По умолчанию этот ка талог настраивается только для совмещенной аутентифи кации.
• Exchange. К нему пользователи подключаются, чтобы по лучить доступ к своим почтовым ящикам. По умолчанию этот каталог настраивается как для базовой, так и для со вмещенной аутентификации Windows, причем домен по умолчанию имеет доменное имя для операционных систем более ранних, чем Windows 2000, например ADATUM.
• ExchWeb. Используется для Outlook Web Access и обеспе чивает ведение календаря, адресной книги и другие важные управляющие функции. По умолчанию этот каталог настра ивается для анонимного доступа, однако каталог с испол няемыми файлами, обеспечивающий управление, имеет ог раниченный доступ и поддерживает как базовую, так и для совмещенную аутентификацию Windows.
• ОМА. К нему подключаются пользователи Outlook Mobile Access, чтобы получить доступ к свей информации Exchange.
По умолчанию этот каталог настраивается для базовой аутентификации, причем домен по умолчанию задан как \.
• Public. К нему пользователи подключаются, чтобы полу чить доступ к дереву Public Folders по умолчанию. По умол чанию этот каталог настраивается как для базовой, так и для совмещенной аутентификации Windows, причем домен по умолчанию имеет доменное имя, допустимое для опера ционных систем более ранних, чем Windows 2000, напри мер, ADATUM.
В следующем разделе описаны ключевые задачи поддержки виртуальных серверов HTTP и относящихся к ним каталогов.
Настройка портов, IP-адресов и имен хостов, используемых виртуальными серверами HTTP Каждый виртуальный сервер HTTP идентифицируется по уни кальному порту TCP, порту SSL, IP-адресу и имени хоста. Порт TCP по умолчанию — 80. Порт SSL по умолчанию — 443. На стройка IP-адреса по умолчанию — использовать любой до ступный IP-адрес. Имя хоста по умолчанию — DNS-имя сер вера Exchange.
Если сервер является многосетевым или вы используете его для предоставления сервисов Outlook Web Access или Outlook Mobile Access нескольким доменам, то конфигурация по умолчанию уже не оптимальна. В случае многосетевого сервера желательно, чтобы протоколы обмена сообщениями отвечали на конкретный IP-адрес; для этого необходимо из менить значение по умолчанию. Если сервер предоставляет сервисы Outlook Web Access и Outlook Mobile Access несколь ким доменам, рекомендуется задавать дополнительное имя хоста для каждого домена.
Вот как изменить удостоверение виртуального сервера HTTP.
1. Если вы настраиваете новый сервер Exchange, убедитесь в том, что на нем уже установлены сервисы передачи сооб щений.
2. Если вы хотите, чтобы виртуальный сервер HTTP исполь зовал новый IP-адрес, то следует прежде настроить IP-адрес, а затем задавать IP-адрес в виртуальном сервере HTTP. Под робности приведены в главе 16 книги «Microsoft Windows Server 2003. Справочник администратора» («Русская Редак ция», 2004).
.3. Запустите IIS Manager (Диспетчер служб IIS). Щелкните Start (Пуск), установите курсор на пункт Programs (Про граммы) или All Programs (Все программы), установите кур сор на пункт Administrative Tools (Администрирование) и выберите Internet Information Services (IIS) Manager (Дис петчер служб IIS).
ПримечаниеПо умолчанию IIS Manager подключается к службам, работающим на локальном компьютере. Если вы хотите подключиться к другому серверу, щелкните правой кнопкой Internet Information Services (Службы IIS) в дереве консоли, а затем выберите Connect (Подключить). В диало говом окне Connect To Computer (Подключение к компью теру) введите имя компьютера, к которому вы хотите под ключиться, и щелкните ОК.
4. Каждый виртуальный сервер HTTP представлен в IIS Manager в виде веб-сайта. Узел Default Web Site (Веб-узел по умолчанию) представляет виртуальный сервер HTTP по умолчанию. Дважды щелкните запись того сервера, с которым вы хотите работать, а затем дважды щелкните Web Sites (Веб-узлы).
5. Щелкните правой кнопкой веб-узел, которым вы хотите управлять, и выберите Properties (Свойства).
6. На вкладке Web Site (Веб-узел) щелкните кнопку Advanced (Дополнительно). Теперь вы можете воспользоваться диа логовым окном Advanced Web Site Identification (Расши ренная идентификация веб-узла), чтобы настроить несколь ко удостоверений виртуального сервера (Рис. 16-4).
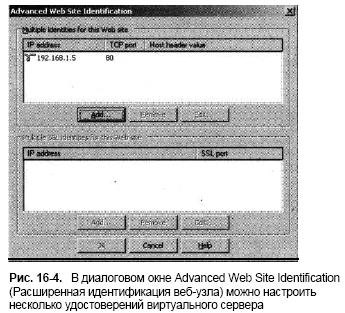
Рис. 16-4. В диалоговом окне Advanced Web Site Identification (Расширенная идентификация веб-узла) можно настроить несколько удостоверений виртуального сервера
7. С помощью списка Multiple identities for this web site (Удо стоверения данного веб-узла) установите параметры на стройки порта TCP:
• Add (Добавить). Добавляет новое удостоверение. Щел кните Add (Добавить), выберите IP-адрес, который вы хотите использовать, а затем введите порт TCP и хост имя. После завершения ввода щелкните ОК;
• Remove (Удалить). Позволяет удалить выбранную за пись из списка Multiple Identities For This Web Site (Удостоверения данного веб-узла);
• Edit (Изменить). Позволяет редактировать выбранную запись в списке Multiple Identities For This Web Site (Удостоверения данного веб-узла).
8. В панели Multiple SSL Identities For This Web Site (SSL удостоверения данного веб-узла) задайте параметры на стройки порта SSL. Щелкните Add (Добавить), чтобы со здать новые записи. Для изменения или удаления су ществующих записей используйте Edit (Изменить) или Remove (Удалить).
ПримечаниеЕсли параметры настройки SSL недоступны, как на
Рис. 16-4, это означает, что SSL не установлен. Для того чтобы сделать доступным SSL и связанные с ним па раметры, необходимо получить и установить сертификат SSL. Эта процедура рассматривается в следующем разде ле этой главы.
9. Дважды щелкните ОК.
Установка SSL на виртуальных серверах HTTP
SSL — это протокол шифрования данных, передаваемых меж ду клиентом и сервером. Если SSL не используется, серверы передают данные клиентам в виде открытого текста, что в кор поративной среде снижает безопасность. В случае использова ния SSL серверы передают данные, зашифрованные с помощью 40-битного или 128-битного шифрования.
Виртуальные серверы HTTP автоматически настроены для применения SSL на порте 443, однако для того, чтобы сервер использовал SSL, вам необходимо создать и установить серти фикат Х.509. Вот как это сделать.
1. Запустите IIS Manager (Диспетчер служб IIS). Щелкните Start (Пуск), установите курсор на пункт Programs (Про граммы) или All Programs (Все программы), установите кур сор на пункт Administrative Tools (Администрирование) и выберите Internet Information Services (IIS) Manager (Дис петчер служб IIS).
2. Каждый виртуальный сервер HTTP представлен в IIS Manager в виде веб-сайта. Узел Default Web Site (Веб-узел по умол чанию) представляет виртуальный сервер HTTP по умол чанию. Дважды щелкните запись того сервера, с которым вы хотите работать, а затем щелкните правой кнопкой веб узел, которым вы хотите управлять, и щелкните Properties (Свойства).
3. На вкладке Directory Security (Безопасность каталога) щел кните Server Certificate (Сертификат), чтобы запустить Web Server Certificate Wizard (Мастер сертификатов веб-серве ра). С помощью мастера создайте новый сертификат. Для дополнительных виртуальных серверов на том же сервере Exchange следует назначить существующий сертификат.
4. Отправьте заявку на сертификат в центр сертификатов.
После получения сертификата, снова запустите Web Server Certificate Wizard из диалогового окна Properties (Свой ства) для виртуального сервера. Теперь вы можете обрабо тать ждущий запрос и установить сертификат.
Задание ограничений на число входящих подключений и установка времени ожидания
Существует два способа управлять входящими подключения ми виртуального сервера HTTP. Вы можете задать ограниче ние на число одновременных подключений, а также установить время ожидания для подключения.
Как правило, виртуальные серверы допускают неограничен ное число подключений, и для большинства ситуаций этот выбор является оптимальным. Однако если вы хотите предот вратить перегрузку виртуального сервера, может понадобить ся ограничить число одновременных подключений. После до стижения предельного значения другим клиентам не разреша ется доступ к серверу. Клиенты должны подождать, пока чис ло подключений к серверу сократится.
Значение времени ожидания определяет, через какой интер вал времени отключаются бездействующие сеансы пользова телей. Для виртуального сервера HTTP по умолчанию время ожидания составляет 900 секунд (15 минут) бездействия. Хотя может показаться, что 15 минут — это слишком короткий ин тервал, тем не менее разумная политика безопасности заклю чается в том, чтобы отключать бездействующие сеансы и обя зывать пользователей снова подключаться к серверу. Если это го не сделать, возможен несанкционированный доступ к вашей системе обмена сообщениями через окно браузера.
Вот как изменить число входящих подключений и время ожидания.
1. Запустите IIS Manager (Диспетчер служб IIS). Щелкните Start (Пуск), установите курсор на пункт Programs (Про граммы) или All Programs (Все программы), установите кур сор на пункт Administrative Tools (Администрирование) и выберите Internet Information Services (IIS) Manager (Дис петчер служб IIS).
2. Каждый виртуальный сервер HTTP представлен в IIS Manager (Диспетчере служб IIS) в виде веб-сайта. Узел Default Web Site (Веб-узел по умолчанию) представляет виртуальный сервер HTTP по умолчанию. Дважды щелк ните запись того сервера, с которым вы хотите работать.
3. Щелкните правой кнопкой веб-узел, которым вы хотите управлять, и выберите Properties (Свойства). Щелкните вкладку Performance (Быстродействие) (Рис. 16-5).
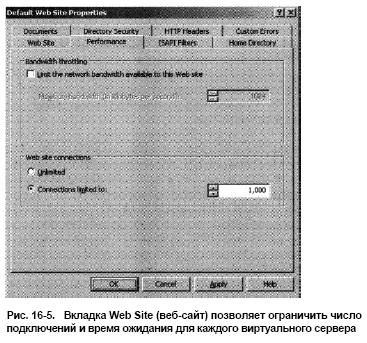
Рис. 16-5. Вкладка Web Site (веб-сайт) позволяет ограничить число подключений и время ожидания для каждого виртуального сервера
4. Чтобы снять ограничение на число подключений, установи те переключатель Unlimited (Неограниченное число) в об ласти Connections (Подключения к веб-узлу). Чтобы огра ничить число подключений, выберите Connections Limited То (Не более) и введите предельное значение.
5. Поле Connection Timeout определяет продолжительность интервала, в течение которого бездействующие сеансы пользователей остаются подключенными к серверу. Что бы изменить текущее значение времени ожидания, вве дите новое значение.
6. Щелкните ОК.
Управление доступом к серверу HTTP
Виртуальные серверы HTTP поддерживают пять перечислен ных далее способов аутентификации.
• Anonymous authentication (Анонимный доступ). В случае анонимной аутентификации IIS автоматически регистриру ет пользователей с анонимной учетной записью или с гос тевой учетной записью. Благодаря этому пользователи по лучают доступ к ресурсам без приглашения ввести свое имя и пароль.
• Basic authentication (Обычная проверка подлинности).
В случае обычной аутентификации пользователям выда ется приглашение ввести информацию для входа в систе му. После того как эта информация введена, она переда ется по сети в незашифрованном виде (открытым тек стом). Если вы настроили для сервера защищенную связь, как описано в разделе «Установка SSL на виртуальных серверах HTTP» этой главы, то вы можете потребовать от клиентов использовать SSL. В случае использования SSL совместно с обычной аутентификацией информация для входа в систему перед передачей шифруется.
• Integrated Windows authentication (Встроенная проверка подлинности Windows. В случае встроенной аутентифика ции Windows служба IIS проверяет удостоверение пользо вателя посредством стандартной процедуры безопасности Windows. Вместо того чтобы выдать приглашение на ввод имени и пароля пользователя, клиентские программы пе редают удостоверения входа в систему, введенные пользо вателем при входе в Windows. Эти удостоверения уже яв ляются зашифрованными и не требуют применения SSL, они уже содержат имя пользователя и пароль, необходимые для входа в сеть. Эту функцию поддерживают только бра узеры Microsoft Internet Explorer.
• Digest authentication (Краткая проверка подлинности).
В случае краткой аутентификации удостоверения пользо вателя передаются между клиентами и серверами в защи щенном виде. Краткая аутентификация является функци ей HTTP 1.1, она препятствует перехвату и дешифрованию информации. Эта функция доступна только в случае, если служба I IS. сконфигурирована на сервере, на котором запу щен Microsoft Windows Server 2003, и входит в домен Active Directory версии Microsoft Windows 2000 Server или более поздней. Клиент должен использовать доменную учетную за пись и запрос, сделанный Internet Explorer 5.0 или более по здней версией.
• .NET Passport authentication (Проверка подлинности в системе .NET Passport). В случае аутентификации .NET Passport удостоверения пользователя не проверяются не посредственно. Вместо этого сервер проверяет Passport Authentication ticket в виде одного из файлов cookie на ком пьютере пользователя. Если карточка аутентификации су ществует и удостоверения действительны, то сервер под тверждает подлинность клиента. Если карточка аутентифи кации не существует или удостоверения не действительны, то пользователя переадресуют в службу Passport Logon Service.
После того как пользователь войдет в службу Passport, его адресуют обратно к первоначальному URL.
По умолчанию как обычная, так и встроенная аутентифи кация Windows действуют для каталогов Exchange и Public, ис пользуемых виртуальным сервером HTTP, и обычно эти зна чения менять не требуется. Однако если в вашей организации приходится решать особые задачи, вы можете изменить значе ния аутентификации на уровне виртуального каталога. Вирту альный каталог — это просто путь к папке, доступ к которой реализуется посредством URL. Например, вы можете создать виртуальный каталог под названием Data, физический путь к которому имеет вид C:\CorpData\Data и доступ к которому обеспечивается с помощью URL http://myserver.microsoft.com/ Data.
Доступ к дереву общих папок по умолчанию и к любым дру гим деревьям общих папок, созданным вами, обеспечивается посредством обычной и встроенной аутентификации Windows.
Если вы хотите предоставить открытый доступ к этим папкам или ограничить доступ к ним так, чтобы разрешалась только совмещенная аутентификация Windows, то стоит отредактиро вать отдельные параметры настройки безопасности для соот ветствующего виртуального каталога.
Хотя доступ к дереву почтовых ящиков также возможен по средством обычвой и встроенной аутентификации Windows, доступ к самим почтовым ящикам ограничен, так же как и до ступ из Microsoft Office Outlook 2003. Благодаря такой мере бе зопасности только Уильям Станек имеет доступ к почтовому ящику Уильяма Станека — если вы не предоставили специаль ные разрешения другим пользователям. Значения аутентифи кации для виртуального каталога Mailbox (Почтовые ящики) не следует менять без крайней необходимости.
Значения аутентификации для виртуальных каталогов и виртуального сервера отличаются. По умолчанию допускается анонимный доступ к виртуальному серверу. Это означает, что любое лицо может получить доступ к начальной странице сер вера без аутентификации. Если вы запретите анонимный дос туп на уровне сервера, то пользователям придется дважды вы полнять аутентификацию: один раз для сервера, а другой — для виртуального каталога, доступ к которому они хотят получить.
Вот как изменить значения аутентификации для всего сайта или для отдельного виртуального каталога.
1. Запустите IIS Manager (Диспетчер служб IIS). Щелкните Start (Пуск), установите курсор на пункт Programs (Про граммы) или All Programs (Все программы), установите кур сор на пункт Administrative Tools (Администрирование) и выберите Internet Information Services (IIS) Manager (Дис петчер служб IIS).
2. Каждый виртуальный сервер HTTP представлен в IIS Manager (Диспетчере служб IIS) в виде веб-сайта. Узел Default Web Site (Веб-узел по умолчанию) представляет виртуальный сервер HTTP по умолчанию. Дважды щелк ните запись того сервера, с которым вы хотите работать.
3. Щелкните правой кнопкой сайт или виртуальный каталог, ко торым вы хотите управлять, и выберите Properties (Свойства).
4. На вкладке Directory Security (Безопасность каталога) щел кните Edit (Изменить) на панели Anonymous Access And Authentication Control (Управление доступом и проверка подлинности). Откроется диалоговое окно Authentication Methods (Методы проверки подлинности) (Рис. 16-6).
Рис. 16-6. В диалоговом окне Authentication Methods (Методы проверки подлинности) можно настроить управление доступом к виртуальным каталогам. Значения аутентификации для виртуальных каталогов могут отличаться от значений аутентификации для виртуального сервера 5. Чтобы разрешить анонимный доступ, пометьте флажок Enable Anonymous Access (Анонимный доступ). Чтобы запретить анонимный доступ, сбросьте флажок.
ПримечаниеВ большинстве случаев учетная запись ано нимного пользователя имеет имя IUSR_ServerName, напри мер IUSR_Mailer1. Если вы используете эту учетную запись, то вам не требуется пароль. Паролем занимается служба IIS. Если вы хотите использовать другую учетную запись, то щелкните Browse (Обзор), а затем в диалоговом окне Select User (Выбор: Пользователь) укажите учетную запись анонимного пользователя.
6. Настройте методы проверки подлинности, которые вы хо тите использовать. При этом необходимо учесть несколько особенностей.
• В случае запрещения обычной аутентификации некото рые клиенты могут лишиться дистанционного доступа к ресурсам. Клиентам разрешен вход в систему только при условии, что разрешен тот метод проверки подлин ности, который они поддерживают.
• Домен по умолчанию не задается автоматически. Если вы разрешили обычную аутентификацию или аутен тификацию .NET Passport, то вправе задать домен по умолчанию, который будет задействован, если во вре мя процедуры входа в систему не указана информация о домене. Задав домен по умолчанию, вы гарантируе те, что клиенты будут правильно подтверждать подлин ность.
• В случае обычной и краткой аутентификации вы имее те возможность определить сферу или сферы, к кото рым предоставляется доступ. По сути, сфера — это уро вень в иерархии метабазы. По умолчанию имя сфе ры есть имя компьютера; в этом случае предоставлен доступ ко всем уровням иерархии метабазы. Чтобы ограничить имя, достаточно определить конкретные сфе ры, например W3SVC (для корневого каталога веб-сай та) или W3SVC/l/Root (для корневого каталога перво го экземпляра).
• Если вы разрешили аутентификацию .NET Passport, все другие значения аутентификации игнорируются. В ре зультате сервер проверяет подлинность только с помо щью этого метода для указанного ресурса.
7. Щелкните ОК. Прежде чем реализовать изменения, служ ба IIS проверяет существующие методы проверки подлин ности, используемые для всех веб-сайтов и каталогов веб сайтов. Если сайт или узел каталогов работает с дру гим значением, открывается диалоговое окно Inheritance Overrides. В этом диалоговом окне выберите сайт и узлы каталогов, которые должны применить новое значение, и щелкните ОК.
Настройка на виртуальном сервере доступа к почтовым ящикам и общим папкам
Виртуальный сервер HTTP по умолчанию предоставляет до ступ к почтовым ящикам и общим папкам в локальном доме не сервера Exchange. Вы можете также настроить для допол нительных виртуальных серверов HTTP, созданных вами, до ступ к почтовым ящикам и общим папкам в локальном доме не или в других доменах.
Вот как предоставить доступ к общим папкам или к дереву общих папок для нового виртуального сервера HTTP.
1. Запустите System Manager. Если административные груп пы разрешены, разверните административную группу, где находится сервер, который вы хотите использовать.
ПримечаниеЭта процедура не позволит вам настроить виртуальный сервер HTTP по умолчанию (Exchange Virtual Server). В этом случае необходимо запустить IIS Manager (Диспетчер служб IIS), щелкнуть правой кнопкой Default Web Site (Веб-узел по умолчанию) и выбрать Properties (Свой ства). После этого вы сможете настроить этот сайт, выпол няя пункты с 4 по 6.
2. Разверните узел Servers, разверните сервер, с которым вы хотите работать, и разверните узел Protocols.
3. В дереве консоли выберите HTTP. Щелкните правой кноп кой виртуальный сервер HTTP, с которым вы хотите рабо тать, и щелкните Properties (Свойства).
4. На вкладке General выберите Public Folder, а затем щелк ните Modify.
5. Выберите общую папку или дерево общих папок, к кото рым вы хотите обеспечить доступ на виртуальном сервере (
Рис. 16-7). Если дерево общих папок находится не на сер вере по умолчанию, а на другом сервере, щелкните Change Server. Затем выберите сервер Exchange Server и общее хра нилище, где находится дерево общих папок, которое вы хотите использовать, и щелкните ОК.
6. Щелкните ОК. Теперь пользователи могут получить доступ к общей папке, введя URL сервера или папки в поле Address (Адрес) браузера.
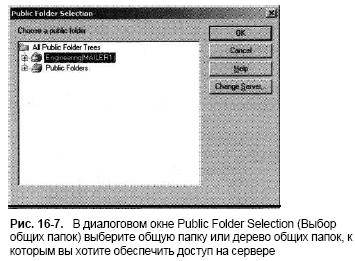
Рис. 16-7. В диалоговом окне Public Folder Selection (Выбор общих папок) выберите общую папку или дерево общих папок, к которым вы хотите обеспечить доступ на сервере
Вот как обеспечить доступ к почтовым ящикам в домене SMTP.
1. Запустите System Manager. Если включены администра тивные группы, разверните ту административную группу, в которой расположен нужный вам сервер.
ПримечаниеС помощью этой процедуры нельзя настро ить виртуальный сервер HTTP по умолчанию (Exchange Virtual Server). В этом случае запустите IIS Manager (Дис петчер служб IIS), щелкните правой кнопкой Default Web Site (Веб-узел по умолчанию) и выберите Properties (Свойства).
После этого вы сможете настроить этот сайт, выполняя пункты с 4 по 6.
2. Перейдите к контейнеру Protocols в дереве консоли. Развер ните узел Servers, разверните сервер, с которым вы хотите работать, и затем — Protocols.
3. В дереве консоли выберите HTTP. Щелкните правой кноп кой виртуальный сервер HTTP, с которым вы хотите рабо тать, и затем щелкните Properties.
4. На вкладке General выберите Mailboxes For, а затем щелк ните Modify (Изменить).
5. Выберите домен SMTP (Рис. 16-8), а затем щелкните ОК.

Рис. 16-8. В диалоговом окне Select SMTP Domain (Выбор доменов SMTP) укажите домен SMTP, к которому вы хотите обеспечить доступ на сервере
6. Снова щелкните ОК. Теперь пользователям предоставлен доступ к почтовым ящикам выбранного домена.
Создание виртуальных каталогов для дополнительных почтовых ящиков и общих папок
Чтобы обеспечить доступ к дополнительным доменам SMTP или к деревьям общих папок, необходимо создать дополни тельные виртуальные каталоги для сервера. Они станут кор невыми каталогами, из которых пользователи смогут полу чить доступ к дополнительным ресурсам. Например, настроить виртуальный сервер HTTP, имеющий полное доменное имя mail.microsoft.com, чтобы он обеспечил доступ к ресурсам в microsoft.com, boston.microsoft.com и chicago.microsoft.com. Вот как это сделать.
1. Настройте доступ для локального домена SMTP (microsoft.
com), выполнив рекомендации раздела «Настройка на виртуальном сервере доступа к почтовым ящикам и общим папкам» этой главы. После этого пользователи получат до ступ к почтовым ящикам посредством URL http://mail.microsoft.
com/ Exchange/alias/, где alias означает псевдоним пользователя Exchange.
2. Создайте на виртуальном сервере HTTP новый виртуаль ный каталог с именем boston и настройте каталог для до ступа к boston.microsoft.com как к домену SMTP. После это го пользователи получат доступ к почтовым ящикам по средством URL http://mail.microsoft.com/boston/alias/ где alias означает псевдоним пользователя Exchange.
3. Создайте на виртуальном сервере HTTP новый виртуаль ный каталог с именем Chicago и настройте каталог для до ступа к chicago.microsoft.com как к домену SMTP. После этого пользователи получают доступ к почтовым ящикам посредством URL http://mailmicrosoft.com/chicago/alias/, где alias означает псевдоним пользователя Exchange.
Далее обсуждаются процедуры создания виртуальных ка талогов.
Создание виртуальных каталогов для деревьев общих папок
Вот как создать виртуальный каталог для доступа к дополни тельному дереву общих папок.
1. Запустите System Manager. Если включены администра тивные группы, разверните ту административную группу, в которой расположен желаемый сервер.
2. Перейдите к контейнеру Protocols в дереве консоли. Развер ните узел Servers, разверните сервер, с которым вы хотите работать, и затем — узел Protocols.
3. В дереве консоли выберите HTTP. Щелкните правой кноп кой виртуальный сервер HTTP, с которым вы хотите рабо тать, установите курсор на пункт New и выберите Virtual Directory, 4. Введите имя виртуального каталога. Это имя будет исполь зоваться при указании пути к папке в URL, поэтому реко мендуется задавать простое имя.
5. Установите переключатель Public Folder и щелкните кноп ку Modify.
6. В диалоговом окне Public Folder Selection выберите общую папку или дерево общих папок, к которому вы хотите обес печить доступ на виртуальном сервере.
7. Щелкните ОК. Теперь пользователи получат доступ к об щей папке, введя URL сервера или папки в поле Address (Адрес) браузера.
Создание виртуальных каталогов для доменов SMTP
Вот как создать виртуальный каталог для доступа к дополни тельному домену SMTP.
1. Запустите System Manager. Если включены администра тивные группы, разверните ту административную группу, в которой расположен желаемый сервер.
2. Перейдите к контейнеру Protocols в дереве консоли. Раз верните узел Servers, разверните сервер, с которым вы хо тите работать, и затем — узел Protocols.
3. В дереве консоли выберите HTTP. Щелкните правой кноп кой виртуальный сервер HTTP, с которым вы хотите рабо тать, установите курсор на пункт New и выберите Virtual Directory.
4. Введите имя виртуального каталога. Это имя будет исполь зоваться при указании пути к папке в URL, поэтому реко мендуется задавать простое имя.
5. Укажите Mailboxes For и щелкните Modify.
6. Выберите домен SMTP и щелкните ОК.
7. Еще раз щелкните ОК. Теперь пользователи могут по лучить доступ к почтовым ящикам для выбранного до мена.
Запуск, остановка и приостановка виртуальных серверов HTTP
Виртуальные серверы HTTP выполняются под управлением серверного процесса, который вы можете запустить, остановить и временно приостановить подобно другим серверным процес сам. Например, если вы меняете конфигурацию виртуального сервера или выполняете другие задачи обслуживания, то иног да требуется остановить виртуальный сервер, внести измене ния, а затем повторно запустить его. Когда виртуальный сер вер остановлен, он не принимает соединения с пользовате лями и его нельзя использовать для отправки или получения почты.
Виртуальный сервер разрешается не останавливать, а вре менно приостановить. В этом случае запрещаются подключе ния новых клиентов, но установленные ранее соединения не отключаются. Когда вы приостанавливаете виртуальный сер вер, активные клиенты могут продолжать получать докумен ты, сообщения и данные из общих папок в своем Web-браузе ре. Однако новые соединения не принимаются.
Ведущим процессом для всех виртуальных серверов HTTP является служба World Wide Web Publishing Service. Остановка этой службы вызывает остановку всех виртуальных серверов, использующих этот процесс, и все соединения мгновенно от ключаются. Запуск этой службы приводит к повторному запус ку всех виртуальных серверов, которые выполнялись в момент, когда вы остановили службу World Wide Web Publishing Service.
Вот как запустить, остановить или приостановить виртуаль ный сервер HTTP.
1. Запустите System Manager. Если включены администра тивные группы, разверните ту административную группу, в которой расположен нужный вам сервер.
2. Перейдите к контейнеру Protocols в дереве консоли. Развер ните узел Servers, разверните сервер, с которым вы хотите работать, и затем — узел Protocols.
3. В дереве консоли разверните HTTP и щелкните правой кнопкой виртуальный сервер HTTP, которым вы хоти те управлять. Теперь вам доступны следующие возмож ности:
• выберите Start, чтобы запустить виртуальный сервер;
• выберите Stop, чтобы остановить виртуальный сервер;
• выберите Pause, чтобы приостановить виртуальный сер вер.
Вот как запустить, остановить или приостановить службу World Wide Web Publishing service.
1. Откройте консоль Computer Management (Управление ком пьютером).
2. Щелкните правой кнопкой пункт Computer Management (Управление компьютером) в дереве консоли и выбери те в контекстном меню Connect To Another Computer (Подключиться к другому компьютеру). Теперь вы може те выбрать сервер Exchange, службами которого вы хоти те управлять.
3. Разверните узел Services and Applications (Службы и при ложения), щелкнув значок «+» рядом с ним, и выберите Services (Службы).
4. Щелкните правой кнопкой World Wide Web Publishing Service и щелкните Start (Пуск), Stop (Стоп) или Pause (Пауза). Вам доступен вариант Restart (Перезапустить), чтобы Windows остановила службу, а затем повторно за пустила ее через короткое время. Кроме того, если вы приостановили службу, то вы можете выбрать вариант Resume (Продолжить), чтобы продолжить нормальную работу.