Контроль и регистрация активности в организации
Здесь речь пойдет об отслеживании сообщений, а также веде нии журнала протоколов и журнала диагностики. Эти функ ции применяются для мониторинга Exchange Server и устра нения проблем с обменом сообщениями.
Отслеживание сообщений
Отслеживание сообщений позволяет наблюдать за потоками сообщений, поступающими в организацию и циркулирующи ми внутри ее. Если контроль сообщений включен, Exchange Server ведет ежедневные файлы журнала с текущим списком всех сообщений, переданных в пределах организации. Журна лы позволяют узнать состояние сообщения — отправлено ли оно, получено или помещено в очередь на доставку. Exchange Server обрабатывает сообщения, отправляемые в общие папки, практически так же, как и сообщения электронной почты, по этому контроль сообщений также применяют и для монито ринга использования общих папок.
СоветЖурналы отслеживания позволяют сэкономить мно го времени при устранении проблем с доставкой и марш рутизацией. Кроме того, записанная в них информация помогает разобраться с проблемными пользователями, ви нящими электронную почту в своих бедах/Пользователю будет трудно доказать, что он не получил сообщение элек тронной почты, если запись об этом есть в журнале.
Активация регистрации сообщений
У каждого сервера Exchange в организации могут быть собствен ные параметры регистрации сообщений. Обычная функция кон троля позволяет искать сообщения по стандартной информации заголовка (дата, время, идентификатор сообщения), а также по имени отправителя и получателя. Расширенное отслеживание позволяет выполнять поиск по теме сообщения, информации заголовка, а также по имени отправителя и получателя.
Чтобы сконфигурировать регистрацию сообщений, проде лайте следующее.
1. Запустите System Manager. Если используются админист ративные группы, раскройте административную группу с нужным сервером.
2. Раскройте узел Server, щелкните правой кнопкой нужный сервер и выберите в контекстном меню команду Properties.
Откроется диалоговое окно Properties (Рис. 17-1).
3. Чтобы активировать ведение обычного журнала, установите флажок Enable Message Tracking.
4. Чтобы активировать ведение расширенного журнала, устано вите флажок Enable Subject Logging And Display и затем — флажок Enable Message Tracking.
5. При поступлении соответствующего сообщения укажите путь к сетевому ресурсу, где будут храниться журналы, например \\Mailerl\Mailerl.log, и затем щелкните ОК. Пользователям, которые будут отслеживать сообщения, необходимо предо ставить разрешения на чтение для данного ресурса.
6. Чтобы Exchange периодически удалял файлы журнала, ус тановите флажок Remove Log Files и затем в поле Remove Files Older Than (Days) укажите интервал ведения журнала.
Это должно быть целое число от 1 до 99. В большинстве слу чаев рекомендуется хранить файлы журнала не менее 7 дней.
7. Щелкните ОК.
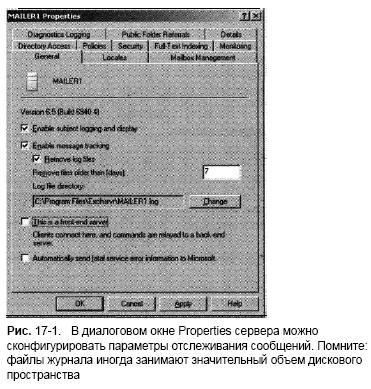
Рис. 17-1. В диалоговом окне Properties сервера можно сконфигурировать параметры отслеживания сообщений. Помните: файлы журнала иногда занимают значительный объем дискового пространства
Внимание! Файлы журнала сообщений могут занимать зна чительный объем дискового пространства. В большинстве слу чаев рекомендуется, чтобы Exchange Server удалял файлы журнала по прошествии определенного времени. В противном случае они могут занять все пространство жесткого диска.
Поиск в журналах отслеживания
Для поиска в журналах отслеживания сообщений применяет ся Message Tracking Center. Журналы отслеживания весьма полезны при устранении проблем с маршрутизацией и достав кой. Поиск в журналах можно выполнять по:
• идентификатору сообщения;
• отправителю;
• серверу, обработавшему сообщения;
• получателю;
• дате.
Чтобы начать поиск, укажите в качестве критериев один или несколько идентификаторов, перечисленных выше. Необ ходимо также каким-либо образом указать сервер организации, обработавший сообщения. Это может быть сервер отправите ля, сервер получателя или сервер, переславший сообщение.
Для поиска в журналах отслеживания сообщений проделай те следующее.
1. Запустите System Manager, в дереве консоли дважды щел кните узел Tools и выберите Message Tracking Center. Он отобразится в правой панели (Рис. 17-2).
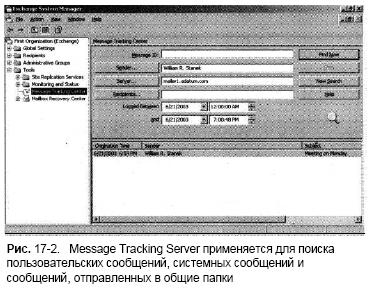
Рис. 17-2. Message Tracking Server применяется для поиска пользовательских сообщений, системных сообщений и сообщений, отправленных в общие папки
СоветЧтобы открыть Message Tracking Center в новом окне, щелкните одноименный узел правой кнопкой и выбе рите в контекстном меню команду New Window From Here (Новое окно отсюда).
2. Задайте критерии поиска:
• Message ID — идентификатор нужного сообщения;
• Sender — адрес электронной почты отправителя;
• Server — имя одного или нескольких серверов, обрабо тавших сообщение в пределах организации;
• Recipients — адрес электронной почты одного или не скольких адресатов;
• Logged Between — поиск сообщений, зарегистрирован ных в указанный интервал времени.
ПримечаниеДля поиска сообщений следует указать толь ко имя организации, обработавшего сообщение в пределах организации, а также интервал поиска. Задавать другие критерии не обязательно. Помните: выводятся только сооб щения, удовлетворяющие всем указанным критериям поис ка. Чтобы расширить диапазон поиска, укажите ограничен ное число критериев. Для более точного поиска задайте значения нескольких критериев.
3. Щелкните Find Now, чтобы начать поиск. Отобразятся со общения, удовлетворяющие заданным критериям поиска.
Если необходимо прекратить поиск, щелкните Stop.
4. Выберите сообщение, чтобы просмотреть журнал контроля за ним (Рис. 17-3).
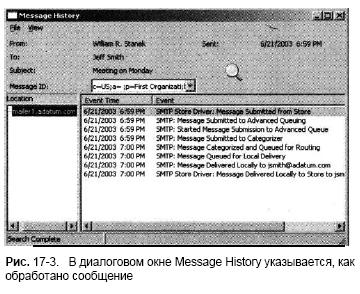
Рис. 17-3. В диалоговом окне Message History указывается, как обработано сообщение
Просмотр журналов отслеживания сообщений вручную Exchange Server ежедневно создает журналы отслеживания сообщений и записывает их в папку Exchsrvr\Имя_cepвepa.log, где Имя_сервера — имя сервера Exchange. Все файлы журна ла именуются по дате их создания в формате ГГГТММДД.log, например 20030925.log.
Файлы журнала записываются в виде текста, разделяемо го знаками табуляции, и начинаются с заголовка, включающего следующую информацию:
• оператор, идентифицирующий файл как файл журнала от слеживания сообщений;
• версию службы Exchange System Attendant, создавшей файл;
• список разделенных знаками табуляции полей, содержа щихся в теле файла; Просматривать файлы журнала можно в любом стандарт ном текстовом редакторе, например Microsoft Notepad. Кроме того, разрешено импортировать файлы журнала в электронную таблицу или БД. Чтобы импортировать файл в Microsoft Office Excel 2003, проделайте следующее.
1. Запустите Excel 2003. В меню File выберите команду Open.
В диалоговом окне Open выберите нужный файл журнала.
Щелкните Open.
2. Автоматически запустится мастер Text Import Wizard. Ма стер самостоятельно определит соответствующие парамет ры импорта, так что сразу щелкните Finish.
3. Файл журнала будет импортирован. Его можно просматри вать, выполнять в нем поиск и распечатывать, как и любую другую электронную таблицу.
Сохранение и удаление журналов отслеживания сообщений
По умолчанию Exchange Server сохраняет все файлы журнала отслеживания. Если файлы журнала по истечении определен ного периода времени требуется удалять, измените параметры Exchange по умолчанию следующим образом.
1. Запустите System Manager. Если используются админист ративные группы, раскройте административную группу с нужным сервером.
2. Раскройте узел Server, щелкните правой кнопкой нужный сервер и выберите в контекстном меню команду Properties.
3. Если необходимо сохранять все файлы журнала, снимите флажок Remove Log Files. Чтобы Exchange Server автомати чески удалял файлы журнала через заданный интервал вре мени, установите флажок Remove Log Files и затем укажите интервал регистрации в поле Remove Files Older Than (Days). Это должно быть целое число в диапазоне от 1 до 99.
4. Щелкните ОК.
Ведение журналов протоколов
Журналы протоколов позволяют отслеживать команды, полу чаемые виртуальными серверами от клиентов, и облегчают ус транение проблем с HTTP (Hypertext Transfer Protocol), SMTP (Simple Mail Transfer Protocol) и NNTP (Network News Transfer Protocol). Тем не менее использовать журналы протоколов для мониторинга активности Exchange не следует. Это связано в основном с тем, что ведение журналов протоколов интенсив но потребляет ресурсы и процессы, то есть серверу Exchange приходится выполнять значительный объем работы для ре гистрации активности, соответствующей конкретному про токолу.
Свойства и поля журналов протоколов
При активации ведения журналов протоколов необходимо ука зать свойства, которые нужно отслеживать. Чем больше свойств контролируется, тем больше ресурсов требуется для ведения журнала протокола.
В табл. 17-1 перечислены ключевые свойства, которые ре комендуется отслеживать. В первом столбце таблицы указано имя свойства, во втором — имя столбца в файле журнала про токола.
Табл. 17-1. Ключевые свойства и поля журналов протоколов Имя свойства Столбец журнала Описание Date date Дата подключения Time time Время подключения Client IP Address c-ip IP-адрес клиента, выполняющего запрос User Name cs-username Имя учетной записи пользовате ля, прошедшего проверку подлин ности Имя свойства Столбец журнала Описание Service Name s-sitename Имя службы, обрабатывающей команду Server Name s-computername Сервер, на котором сгенерирована запись журнала Server IP Address s-ip IP-адрес сервера, на котором сгенерирована запись журнала Method cs-method Команда протокола, переданная клиентом Protocol Status sc-status Код ответа протокола Win32 Status sc-win32-status Код состояния или ошибки Microsoft Windows. Ноль соответствует успешному выполнению Bytes Sent sc-bytes Число байт, переданных сервером Bytes Received cs-bytes Число байт, принятых сервером Time Taken time-taken Продолжительность операции в миллисекундах HTTP, SMTP и NNTP поддерживают несколько иной набор свойств. Если протокол не поддерживает какое-то свойство, в соответствующем поле отображается тире (-) или ноль (0).
Активация ведения журнала протокола HTTP
Ведение журналов протоколов активируют на каждом вирту альном сервере по отдельности. Виртуальные HTTP-серверы поддерживают журналы протоколов HTTP, Outlook Web Access и Outlook Mobile Access.
Чтобы активировать ведение журнала протокола HTTP, проделайте следующее.
1. Запустите Internet Information Services (IIS) Manager, щел кните нужный Web-узел правой кнопкой и выберите в кон текстном меню команду Properties. В большинстве случа ев узел Default Web Site сконфигурирован в качестве вир туального HTTP-сервера по умолчанию.
2. На вкладке Web Site (Веб-узел) установите флажок Enable Logging (Вести журнал) В раскрывающемся списке Use the Active Log Format (Формат текущего журнала) выберите нужный формат журнала:
• W3C Extended Log File Format (Расширенный формат файла журнала W3C). Все записи делаются в виде ASCII-текста с соблюдением расширенного формата фай лов журнала W3C. Поля разделяются пробелами, и каж дая запись выполняется с новой строки. Это — формат по умолчанию;
• Microsoft IIS Log File Format (Формат файла журнала Microsoft IIS). Все записи делаются в виде ASCII-текста с соблюдением формата файлов журнала IIS. Поля раз деляются табуляторами, и каждая запись выполняется с новой строки;
• NCSA Common Log File Format (Общий формат файла журнала NSCA). Поля разделяются пробелами, и каж дая запись выполняется с новой строки;
• ODBC Logging (Ведение журнала ODBC). Каждая за пись заносится в указанную вами ODBC-совместимую БД.
СоветРекомендуется вести журналы в формате W3C Extended Log File Format. Использовать другой формат для ведения журналов протоколов HTTP, SMTP и NNTP следу ет, только если вы уверены, что формат, указанный выше, не соответствует вашим требованиям.
3. Щелкните Properties (Свойства). Откроется диалоговое окно, аналогичное показанному на
Рис. 17-4. Здесь можно задать интервал ведения журнала. В большинстве случаев реко мендуется создавать ежедневные или еженедельные журна лы — щелкните Daily (Ежедневно) или Weekly (Еженедель но) соответственно.
4. В поле Log File Directory (Каталог файла журнала) ука жите основную папку для файлов журнала. По умолча нию файлы журнала записываются в подкаталог %System Root%\System32\LogFiles.
5. В поле Log File Name (Имя файла журнала) укажите подка талог и формат имени для файлов журнала. Конкретный под каталог и формат имени файла журнала зависят от типа вир туального сервера, который вы конфигурируете, а также от ин тервала ведения журнала. Например, если вы сконфигуриро вали для виртуального SMTP-сервера по умолчанию создание ежедневных файлов журнала, полный путь к подкаталогу бу-
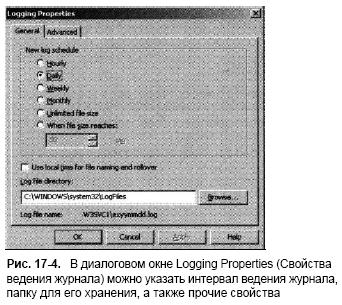
Рис. 17-4. В диалоговом окне Logging Properties (Свойства ведения журнала) можно указать интервал ведения журнала, папку для его хранения, а также прочие свойствадет %SystemRoot%\System32\LogFiles\SmtpSvcl, а фор мат имени файла журнала — ЕХГГММДД.log, например EX000925.log.
6. Если вы выбрали формат W3C Extended Log File Format, перейдите на вкладку Advanced (Дополнительно) и укажи те поля, которые следует регистрировать в журнале.
7. Дважды щелкните ОК.
Активация ведения журнала протоколов NNTP и SMTP
Журналы протоколов следует активировать на каждом вирту альном сервере по отдельности. Виртуальные SMTP-серверы поддерживают журналы передачи почты по протоколу SMTP, а виртуальные NNTP-серверы — журналы отправки сообщений в NNTP-группы новостей.
Чтобы активировать ведение журнала протокола NNTP или SMTP, проделайте следующее.
1. Запустите System Manager. Если используются админист ративные группы, раскройте административную группу с нужным сервером.
2. В дереве консоли найдите контейнер Protocols. Для этого раскройте узел Servers\нужный_сервер\Protocols.
3. Раскройте узел SMTP или NNTP. Щелкните нужный вир туальный сервер правой кнопкой и выберите в контекстном меню команду Properties.
4. На вкладке General установите флажок Enable Logging (Ве сти журнал) В раскрывающемся списке Use the Active Log Format (Формат текущего журнала) выберите нужный фор мат журнала:
• W3C Extended Log File Format (Расширенный фор мат файла журнала W3C). Все записи делаются в виде ASCII-текста с соблюдением расширенного формата фай лов журнала W3C. Поля разделяются пробелами, и каж дая запись выполняется с новой строки. Это — формат по умолчанию;
• Microsoft IIS Log File Format (Формат файла журна ла Microsoft IIS). Все записи делаются в виде ASCII текста с соблюдением формата файлов журнала IIS.
Поля разделяются табуляторами, и каждая запись вы полняется с новой строки;
• NCSA Common Log File Format (Общий формат файла журнала NSCA). Поля разделяются пробелами, и каж дая запись выполняется с новой строки;
• ODBC Logging (Ведение журнала ODBC). Каждая запись заносится в указанную вами ODBC-совмести мую БД.
СоветРекомендуется вести журналы в формате W3C Extended Log File Format. Использовать другой формат для ведения журналов протоколов HTTP, SMTP и NNTP следу ет, только если вы уверены, что формат, указанный выше, не соответствует вашим требованиям.
5. Щелкните Properties (Свойства). Откроется диалоговое окно, аналогичное показанному на
Рис. 17-4. Здесь можно задать интервал ведения журнала. В большинстве случаев реко мендуется создавать ежедневные или еженедельные журна лы — щелкните Daily (Ежедневно) или Weekly (Еженедель но) соответственно.
6. В поле Log File Directory (Каталог файла журнала) укажите основную папку для файлов журнала. По умолчанию файлы журнала записываются в подкаталог %SystemRoot%\System32\ LogFiles.
7. В поле Log File Name (Имя файла журнала) укажите подка талог и формат имени для файлов журнала. Конкретный под каталог и формат имени файла журнала зависят типа вирту ального сервера, который вы конфигурируете, а также от ин тервала ведения журнала. Например, если вы сконфигуриро вали для виртуального SMTP-сервера по умолчанию создание ежедневных файлов журнала, полный путь к подкаталогу будет %SystemRoot%\System32\LogFiles\SmtpSvcl, а фор мат имени файла журнала — EXГГMMДД.log, например EX000925.log.
8. Если вы выбрали формат W3C Extended Log File Format, перейдите на вкладку Advanced (Дополнительно) и укажи те поля, которые следует регистрировать в журнале.
9. Дважды щелкните ОК.
Работа с журналами протоколов
Журналы протоколов помогают обнаружить и выявить источ ник проблем с HTTP, SMTP и NNTP. По умолчанию файлы журнала протоколов записываются в подкаталог %System Root%\System32\LogFiles. Журналы помогают определить:
• мог ли клиент подключиться к указанному виртуальному серверу, и если нет, то по какой причине;
• мог ли клиент отправлять или принимать команды прото кола, и если нет, то по какой причине;
• мог ли клиент передавать или принимать данные;
• сколько ушло времени на установление соединения;
• сколько ушло времени на отправку или прием команд про токола;
• сколько ушло времени на отправку или прием данных;
• имеют ли место ошибки сервера, и если да, то какого типа;
• связаны ли ошибки с Windows или непосредственно с про токолом;
• подключается ли пользователь к серверу с указанием пра вильных регистрационных данных.
Большинство файлов журнала протокола записываются в формате ASCII. Это означает, что они доступны для просмот ра в Notepad или другом текстовом редакторе. Эти файлы мож но импортировать в Excel 2003 точно так же, как и журналы отслеживания.
Файлы журнала, записанные в виде текста с разделителя ми-пробелами или табуляторами, начинаются с заголовка, ото бражающего следующую информацию:
• оператор, идентифицирующий протокол или службу, ис пользовавшуюся для создания файла;
• версию протокола, службы или ПО;
• отметку даты и времени;
• разделенный пробелами или табуляторами список столб цов, содержащихся в теле файла журнала.
Если вы записывали файлы журнала в БД ODBC, для по иска записей журналов потребуется выполнять запросы к БД.
За помощью обратитесь к своему администратору БД.
Ведение диагностических журналов
Диагностические журналы применяются для выявления про блем с производительностью служб Exchange. В отличие от прочих методов ведения журнала, диагностические сообщения не записываются в отдельные файлы. Вместо этого они зано сятся в журнал событий Windows, и для мониторинга соответ ствующих событий применяется Event Viewer.
Диагностические журналы: обзор Все службы Exchange заносят в журналы событий Windows записи о важных событиях. Тем не менее для ключевых служб следует сконфигурировать дополнительные парамет ры ведения журнала и затем на основе дополнительной ин формации проводить диагностику проблем с производитель ностью.
Как и ведение журналов протоколов, ведение диагностичес ких журналов может оказывать значительное влияние на про изводительность Exchange Server. В связи с эти вести диагно стические журналы следует только при попытке устранить проблему производительности. Если ведутся диагностические журналы, следует выбрать оптимальный уровень регистрации данных.
Exchange Server поддерживает четыре перечисленные далее уровня ведения диагностических журналов.
• None. Уровень ведения диагностических журналов по умолчанию. На этом уровне Exchange Server фиксирует только важные события. Данные о них заносятся в жур нал приложений, системный журнал и журнал безопас ности вместе с прочей информацией, предупреждениями и сообщениями об ошибках, которые генерируют служ бы Exchange.
• Minimum. В журнале событий фиксируются краткие запи си. На этом уровне Exchange Server делает по одной запи си для каждой важной задачи, которую выполняет. Журнал помогает определить проблемное место, однако не позволя ет точно выявить проблему.
• Medium. В журнал событий заносятся краткие и подробные записи. На этом уровне Exchange Server делает по одной за писи для каждой важной задачи, которую выполняет, и по записи для каждого этапа выполнения конкретной задачи.
Используйте данный уровень ведения журнала, как только выявите проблемную область и вам потребуется дополни тельная информация для устранения проблемы.
• Maximum. Регистрирует все операции, выполняемые служ бой. На этом уровне Exchange Server регистрирует все опе рации, которые выполняет, и это сильно сказывается на про изводительности сервера. При использовании данного уров ня регистрации следует внимательно наблюдать за объемом файлов журналов, в противном случае может закончиться выделенное им дисковое пространство.
В табл. 17-2 перечислены службы Exchange, поддерживаю щие ведение диагностических журналов. При занесении запи сей в журнал указывается источник, сгенерировавший событие.
Он напрямую связан со службой Exchange, сконфигурирован ной для ведения диагностического журнала. На основе катего рии события можно определить, какую крупную задачу выпол нял источник события и с помощью этой информации устра нить соответствующую проблему.
Табл. 17-2. Службы Exchange, поддерживающие диагностические журналы Название службы Источник события Описание MSExchangeActiveSyncNotify Предоставляет службы уведомления Microsoft ActiveSync Microsoft Exchange Calendar Connector MSExchangeCalCon Обеспечивает совместное использование информа ции Lotus Notes и Novell GroupWise Free/Busy - MSExchangeDSAccess Предоставляет Exchange доступ к Active Directory MS ExchangeAL Позволяет пользователям рассылать электронную почту с применением списков адресов MSExchangeMU Реплицирует конфигу рационную информацию Exchange в метабазу IIS Microsoft Exchange Connector for Novell Group Wise LME-GWISE Соединяет Exchange Server и Novell GroupWise Microsoft Exchange Connector for Lotus Notes LME-Notes Соединяет Exchange Server и Lotus Notes Microsoft Exchange Router for Novell GroupWise MSExchangeGWRtr Маршрутизирует сооб щения между Exchange Server и Novell GroupWise Microsoft Exchange Directory Synchronization MSExchangeADDXA Синхронизирует Active Directory с предыдущими версиями Exchange Server Microsoft Exchange IMAP4 IMAP4Svc Предоставляет службы Microsoft Exchange IMAP4 Название службы Источник события Описание Microsoft Exchange Information Store MSExchangeIS Управляет хранилищем Microsoft Exchange Information Store Microsoft Exchange MTA Stacks MSExchangeMTA Предоставляет службы Microsoft Exchange X.400 Microsoft Exchange POP3 POP3Svc Предоставляет службы Microsoft Exchange POP3 Microsoft Exchange Routing Engine MSExchangeTransport Обрабатывает данные Microsoft Exchange о маршрутизации сообще ний и состоянии канала для SMTP Microsoft Exchange Site Replication Service MSExchangeSRS Реплицирует информацию Exchange в пределах организации Microsoft Exchange System Attendant MSExchangeSA Предоставляет службы мониторинга, обслужива ния и поиска в Active Directory
Активация и отключение ведения диагностических журналов
Ведение диагностических журналов конфигурируется отдель но для каждого сервера Exchange в организации. Ведение жур нала начинается немедленно, на указанном вами уровне. По умолчанию это — None.
Чтобы активировать ведение диагностических журналов, проделайте следующее.
1. Выясните, с какими проблемами производительности стал киваются пользователи, и с помощью табл. 17-2 определи те, для каких служб можно сконфигурировать ведение ди агностического журнала, чтобы устранить проблемы произ водительности.
2. Запустите System Manager. Если используются админист ративные группы, раскройте административную группу с нужным сервером.
3. Раскройте узел Server, щелкните правой кнопкой нужный сервер и выберите в контекстном меню команду Properties.
4. Перейдите на вкладку Diagnostic Logging (Рис. 17-5).
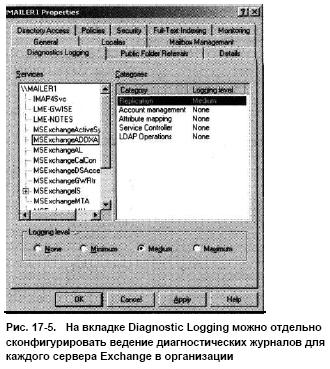
Рис. 17-5. На вкладке Diagnostic Logging можно отдельно сконфигурировать ведение диагностических журналов для каждого сервера Exchange в организации
5. В списке Services выберите нужную службу. В списке Cate gories отобразится перечень основных операций, которые можно отслеживать, например репликация, проверка под линности или подключение.
6. В списке Categories укажите нужную операцию и затем задай те уровень регистрации — Minimum, Medium или Maximum.
Повторите этот пункт для прочих категорий операций, ко торые требуется отслеживать.
7. Если необходимо, повторите пункты 5 и 6 для других служб.
8. Щелкните ОК.
Чтобы отключить ведение диагностических журналов, про делайте следующее.
1. Запустите System Manager. Если используются админист ративные группы, раскройте административную группу с нужным сервером.
2. Раскройте узел Server, щелкните правой кнопкой нужный сервер и выберите в контекстном меню команду Properties.
3. Перейдите на вкладку Diagnostic Logging. В списке Services поочередно задайте службы. Следите за списком Categories.
Если отслеживаются какие-либо операции, выберите их и укажите уровень регистрации None.
4. Щелкните ОК.
Просмотр событий диагностики
События, генерируемые при ведении диагностического журна ла, заносятся в журнал событий Windows. Основной журнал, который следует просматривать, — журнал приложений. В нем содержатся записи о ключевых событиях, сделанные служба ми Exchange. Помните: записи о сопутствующих событиях могут оказаться и в других журналах, включая журнал служ бы каталогов, DNS-сервера, журнал безопасности и системный журнал. Например, если на сервере проблемы с сетевой пла той и из-за них невозможно доставить сообщения, для выяв ления проблем вам следует изучить системный журнал.
Чтобы просмотреть системный журнал, проделайте следу ющее.
1. Запустите оснастку Computer Management. Раскройте меню Start\Programs\Administrative Tools и выберите Computer Management.
2. В дереве консоли щелкните узел Computer Management пра вой кнопкой и выберите в контекстном меню команду Connect То Another Computer. В открывшемся диалоговом окне задай те сервер, журналами которого требуется управлять.
3. Раскройте узел System Tools (Служебные программы), щел кнув значок «+» слева от него и затем дважды щелкните узел Event Viewer (Просмотр событий). Отобразится спи сок журналов (Рис. 17-6).
4. Выберите Application (Приложение).
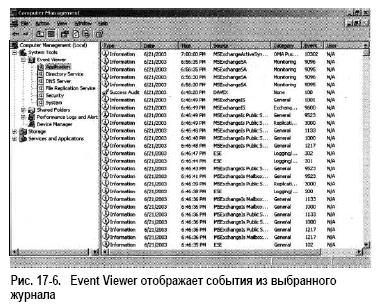
Рис. 17-6. Event Viewer отображает события из выбранного журнала
Записи в основной панели Event Viewer показывают, где, когда и при каких условиях произошло событие. Чтобы про смотреть подробную информацию о событии, дважды щелкни те его запись. Перед датой и временем события указан его тип.
Возможные типы:
• Information (Уведомление) — информационное событие, обычно связанное с успешным завершением операции;
• Warning (Предупреждение) — подробный текст предуп реждений полезен для предотвращения будущих проблем с системой;
• Error (Ошибка) — ошибка, например ошибка запуска службы.
Помимо типа, даты и времени, краткая и подробная запись о событии включают следующую информацию:
• Source (Источник) — приложение, служба или компонент, зарегистрировавший событие;
• Category (Категория) — категория события; иногда при меняется для подробного описания соответствующей опе рации;
• Event (Событие) — идентификатор конкретного события;
• User (Пользователь) — учетная запись пользователя, заре гистрированного в системе в момент наступления события;
• Computer (Компьютер) — имя компьютера, на котором произошло событие;
• Description (Описание) — в подробной записи: текстовое описание события;
• Data (Дата) — в подробной записи: данные или код ошиб ки, выведенные событием.
Используйте записи событий для выявления и диагности ки проблем производительности Exchange.
Как администратору Exchange, вам следует регулярно выполнять мониторинг соединений, служб, серверов и использования ресур сов. Это — ключевые элементы, обеспечивающие четкую и безо шибочную работу организации Exchange. Находиться на рабочем месте круглосуточно нереально, поэтому стоит сконфигурировать оповещения, уведомляющие вас о возникших проблемах.
Проверка состояния сервера и коннектора Узел Tools оснастки System Manager включает специальный раздел, позволяющий отслеживать состояние серверов и кон некторов Exchange. Для доступа к этому разделу проделайте следующее.
1. Запустите System Manager.
2. Раскройте узел Tools и затем — Monitoring and Status.
3. В дереве консоли щелкните Status.
ПримечаниеПо умолчанию вы будете подключены к ло кальному серверу Exchange или последнему серверу, с ко торым работали. Чтобы подключиться к другому серверу Exchange, щелкните узел Status правой кнопкой и выбери те в контекстном меню команду Connect To. В диалоговом окне Select Exchange Server укажите нужный сервер.
В правой панели отображается состояние текущего серве ра Exchange и всех коннекторов, сконфигурированных для использования этим сервером. Возможные состояния:
• Available — сервер или коннектор доступен для использо вания;
• Unreachable — сервер или коннектор недоступен и, возмож но, возникла какая-либо проблема.
В поле Name могут также отображаться значки, дополни тельно поясняющие состояние конкретного сервера или кон нектора:
• красный кружок с крестом указывает, что монитор превы сил пороговое значение или что сервер или коннектор не доступен;
• желтый треугольник с восклицательным знаком указыва ет, что монитор, сконфигурированный для сервера, превы сил пороговое значение.
СоветЧтобы точно узнать состояние сервера и его кон некторов, щелкните в дереве консоли узел Status правой кнопкой и выберите в контекстном меню команду Refresh (Обновить). Представление обновится и покажет самые последние данные о состоянии.
Подробнее о конфигурировании мониторов сервера — в разделе «Мониторинг производительности сервера и служб» этой главы.
Мониторинг производительности сервера и служб
Мониторы Exchange предоставляют полностью автоматизиро ванный способ мониторинга производительности сервера и со стояния основных служб. Мониторы Exchange применяют для мониторинга:
• использования виртуальной памяти;
• загрузки процессора;
• объема свободного дискового пространства;
• очередей SMTP и Х.400;
• состояния служб Windows.
С помощью уведомлений можно организовать автоматичес кое оповещение на случай, если монитор сервера превысит пиковое значение или остановится ключевая служба.
ПримечаниеМониторы производительности Windows — альтернатива мониторам Exchange. Подробнее об исполь зовании этих мониторов в утилите Windows Performance Monitor — в главе 3 книги «Microsoft Windows Server 2003.
Справочник администратора» («Русская Редакция», 2004).
Конфигурирование мониторов использования виртуальной памяти
Виртуальная память критична для нормальной работы систе мы. Если на сервере не хватает виртуальной памяти, возмож но падение производительности и «зависание» обработки со общений. Для предотвращения этой проблемы необходимо сконфигурировать мониторы для наблюдения за использова нием виртуальной памяти. По результатам наблюдений вам удастся вовремя увеличить.объем виртуальной памяти серве ра или установить дополнительные модули ОЗУ.
Чтобы сконфигурировать монитор виртуальной памяти, про делайте следующее.
1. Запустите System Manager. Если используются админист ративные группы, раскройте административную группу с нужным сервером.
2. Раскройте узел Server, щелкните правой кнопкой нужный сервер и выберите в контекстном меню команду Properties.
3. На вкладке Monitoring щелкните Add. В диалоговом окне Add Resource выберите Available Virtual Memory и затем щелкните ОК. Откроется диалоговое окно Virtual Memory Thresholds (
Рис. 17-7).
4. В поле Duration (Minutes) введите интервал времени в минутах, в течение которого объем виртуальной памяти должен быть меньше порогового значения, чтобы измени лось состояние. Рекомендуемое значение — 5—10 минут.
5. Чтобы задать пороговое значение, соответствующее потен циально опасному состоянию, установите флажок Warning State (Percent) и укажите минимально доступный серверу процент виртуальной памяти, с которым тот может работать до генерации предупреждения. Рекомендуется генериро вать предупреждения, если в течение длительного периода времени доступно менее 10% объема виртуальной памяти.
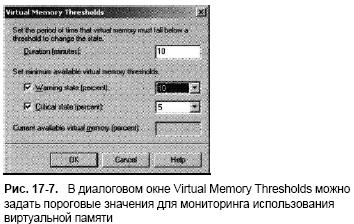
Рис. 17-7. В диалоговом окне Virtual Memory Thresholds можно задать пороговые значения для мониторинга использования виртуальной памяти
6. Чтобы задать пороговое значение, соответствующее критичес кому состоянию, установите флажок Critical State (Percent) и укажите минимально доступный серверу процент вирту альной памяти, с которым тот может работать до того, как будет сгенерировано оповещение о критическом состоянии.
Рекомендуется генерировать оповещения, если в течение длительного периода времени доступно менее 5% объема виртуальной памяти.
ПримечаниеЕсли вы также указали пороговое значение, соответствующее потенциально опасному состоянию, оно должно быть больше значения, соответствующего критичес кому состоянию.
7. Щелкните ОК. Для автоматического уведомления необхо димо сконфигурировать оповещение администратора.
Конфигурирование мониторов загрузки процессора Монитор загрузки процессора позволяет отслеживать использо вание процессоров сервера. Если загрузка процессора слишком высока, Exchange Server не сможет эффективно обрабатывать сообщения или управлять другими важными функциями. В ре зультате не исключено сильное падение производительности.
Стопроцентная загрузка процессора в течение длительного пери ода времени иногда свидетельствует о серьезных проблемах на сервере. Обычно если загрузка процессора длительное время дер жится на уровне 100%, рекомендуется перезагрузить сервер.
Чтобы сконфигурировать монитор процессора, проделай те следующее.
1. Запустите System Manager. Если используются админист ративные группы, раскройте административную группу с нужным сервером.
2. Раскройте узел Server, щелкните правой кнопкой нужный сервер и выберите в контекстном меню команду Properties.
3. На вкладке Monitoring щелкните Add. В диалоговом окне Add Resource выберите CPU Utilization и затем щелкните ОК. Откроется диалоговое окно CPU Utilization Thresholds (Рис. 17-8).
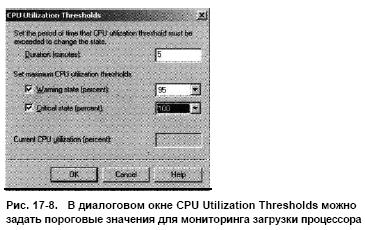
Рис. 17-8. В диалоговом окне CPU Utilization Thresholds можно задать пороговые значения для мониторинга загрузки процессора
4. В поле Duration (Minutes) введите интервал времени в минутах, в течение которого загрузка процессора должна превышать пороговое значение, чтобы изменилось состоя ние. Рекомендуемое значение — 5—10 минут.
5. Чтобы задать пороговое значение, соответствующее потен циально опасному состоянию, установите флажок Warning State (Percent) и укажите максимально допустимую загруз ку процессора, при превышении которой генерируется пре дупреждение. Рекомендуется генерировать предупрежде ния, если в течение длительного периода времени загрузка процессора превышает 95%.
6. Чтобы задать пороговое значение, соответствующее критичес кому состоянию, установите флажок Critical State (Percent) и укажите максимально допустимую загрузку процессора, при превышении которой генерируется оповещение о кри тическом состоянии. Рекомендуется генерировать оповеще ния, если в течение длительного периода времени загрузка процессора составляет 100%.
ПримечаниеЕсли вы также указали пороговое значение, соответствующее потенциально опасному состоянию, оно должно быть больше значения, соответствующего критичес кому состоянию.
7. Щелкните ОК. Для автоматического уведомления необхо димо сконфигурировать оповещение администратора.
Конфигурирование мониторов свободного дискового пространства Exchange Server использует дисковое пространство для хране ния данных, ведения журналов, слежения и виртуальной па мяти. Если на жестком диске закончилось свободное простран ство, в работе сервера Exchange возникают сбои и теряются данные. Во избежание серьезных проблем необходимо вести тщательный мониторинг свободного пространства на всех дис ках, используемых Exchange Server.
Чтобы сконфигурировать монитор свободного простран ства, проделайте следующее.
1. Запустите System Manager. Если используются админист ративные группы, раскройте административную группу с нужным сервером.
2. Раскройте узел Server, щелкните правой кнопкой нужный сервер и выберите в контекстном меню команду Properties.
3. На вкладке Monitoring щелкните Add. В диалоговом окне Add Resource выберите Free Disk Space и затем щелкните ОК.
Откроется диалоговое окно Disk Space Thresholds (
Рис. 17-9).
4. В списке Drive To Be Monitored выберите нужный диск, например С:.
5. Чтобы задать пороговое значение, соответствующее потен циально опасному состоянию, установите флажок Warning State (MB) и укажите минимально допустимый объем дис кового пространства для работы сервера до генерации пре дупреждения. Рекомендуется генерировать предупрежде ния, если объем свободного пространства на диске состав ляет менее 100 Мбайт.
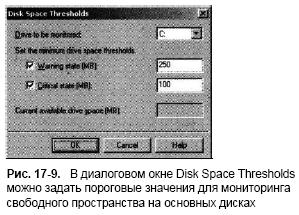
Рис. 17-9. В диалоговом окне Disk Space Thresholds можно задать пороговые значения для мониторинга свободного пространства на основных дисках
6. Чтобы задать пороговое значение, соответствующее крити ческому состоянию, установите флажок Critical State (MB) и укажите минимально допустимей объем дискового про странства для работы сервера до генерации оповещения о критическом состоянии. Рекомендуется генерировать опо вещения, если объем свободного пространства на диске со ставляет менее 25 Мбайт.
ПримечаниеЕсли вы также указали пороговое значение, соответствующее потенциально опасному состоянию, оно должно быть больше значения, соответствующего критичес кому состоянию.
7. Щелкните ОК. Повторите данную процедуру для всех дис ков, используемых Exchange Server, кроме диска М. Для автоматического уведомления необходимо сконфигуриро вать оповещение администратора.
Конфигурирование мониторов очередей SMTP и Х.400
Если очередь сообщений постоянно увеличивается, значит, сообщения отправляются медленнее, чем поступают новые.
Это может указывать на проблемы с сетью или системой, тре бующие вашего внимания.
Чтобы сконфигурировать монитор очереди, проделайте сле дующее.
1. Запустите System Manager. Если используются админист ративные группы, раскройте административную группу с нужным сервером.
2. Раскройте узел Server, щелкните правой кнопкой нужный сервер и выберите в контекстном меню команду Properties.
3. На вкладке Monitoring щелкните Add. Чтобы сконфигури ровать монитор очереди SMTP, выберите SMTP Queue Growth и затем щелкните ОК. Чтобы сконфигурировать монитор очереди Х.400, укажите Х.400 Queue Growth и за тем щелкните ОК.
4. Чтобы задать пороговое значение, соответствующее потен циально опасному состоянию, установите флажок Warning State (Percent) и укажите интервал времени в минутах, в течение которого очередь может постоянно увеличиваться до генерации предупреждения. Очередь, постоянно расту щая свыше 10 минут, обычно свидетельствует о потенци альной проблеме.
5. Чтобы задать пороговое значение, соответствующее крити ческому состоянию, установите флажок Critical State (Percent) и укажите интервал времени в минутах, в тече ние которого очередь может постоянно увеличиваться до генерации оповещения о критическом состоянии. В боль шинстве случаев увеличение очереди свыше 10 минут ука зывает на серьезную проблему с сетью или сервером.
ПримечаниеЕсли вы также указали пороговое значение, соответствующее потенциально опасному состоянию, оно должно быть больше значения, соответствующего критичес кому состоянию.
6. Щелкните ОК. Для автоматического уведомления необхо димо сконфигурировать оповещение администратора.
Конфигурирование мониторов служб Windows Мониторы Exchange способны также отслеживать и состояние служб Windows. Если служба, за которой ведется наблюдение, остановится, Exchange Server сгенерирует предупреждение или уведомление о критическом состоянии.
При установке Exchange Server автоматически конфигури руется мониторинг некоторых ключевых служб. Эти службы отображаются в разделе Default Microsoft Exchange Services вкладки Monitoring и обычно содержат:
• Microsoft Exchange Information Store;
• Microsoft Exchange Message Transfer Agent (MTA) Stacks;
• Microsoft Exchange Routing Engine;
• Microsoft Exchange System Attendant;
• Simple Mail Transport Protocol (SMTP);
• World Wide Web Publishing Service.
При конфигурировании мониторы служб можно добавить в раздел Default Microsoft Exchange Services или создать соб ственный раздел для дополнительных служб. Основная при чина объединения служб в один раздел — упрощение админи стрирования. Вместо конфигурирования отдельных записей для каждой службы можно создать одну запись, добавить в нее требуемые службы и затем задать тип оповещения для всех служб в группе.
Чтобы сконфигурировать мониторы служб Windows, про делайте следующее.
1. Запустите System Manager. Если используются админист ративные группы, раскройте административную группу с нужным сервером.
2. Раскройте узел Server, щелкните правой кнопкой нуж ный сервер и выберите в контекстном меню команду Pro perties.
3. На вкладке Monitoring щелкните Add. В диалоговом окне Add Resource щелкните Windows 2000 Service и затем — ОК. Откроется диалоговое окно Services (Рис. 17-10).
4. Введите имя группы служб, для которых конфигурируется монитор.
5. Щелкните Add. Выберите нужную службу и затем щелкни те ОК. Повторите данный пункт для всех служб, монито ринг которых требуется вести.
6. Если какая-либо из выбранных служб остановится, систе ма сгенерирует уведомление. Это может быть предупреж дение или оповещение о критическом состоянии, в зависи мости от значения, указанного в поле When Service Is Not Running Change State To.
7. Щелкните ОК. Для автоматического уведомления необхо димо сконфигурировать оповещение администратора, сле дуя инструкциям раздела «Конфигурирование уведомле ний» этой главы.
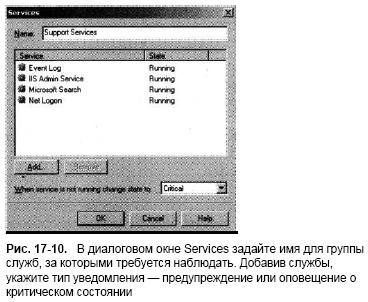
Рис. 17-10. В диалоговом окне Services задайте имя для группы служб, за которыми требуется наблюдать. Добавив службы, укажите тип уведомления — предупреждение или оповещение о критическом состоянии
Удаление мониторов
Если конкретный монитор больше не нужен, его можно уда лить следующим образом.
1. Запустите System Manager, Если используются админист ративные группы, раскройте административную группу с нужным сервером.
2. Раскройте узел Server, щелкните правой кнопкой нуж ный сервер и выберите в контекстном меню команду Pro perties.
3. Перейдите на вкладку Monitoring. Отобразится список всех мониторов, сконфигурированных на сервере.
4. Выберите нужный монитор и щелкните Remove.
5. Щелкните ОК.
Отключение мониторинга
При устранении проблем с Exchange или профилактическом обслуживании можно временно отключить мониторинг и тем самым запретить Exchange Server генерировать оповещения.
Чтобы отключить мониторинг, проделайте следующее.
1. Запустите System Manager. Если используются админист ративные группы, раскройте административную группу с нужным сервером.
2. Раскройте узел Server, щелкните правой кнопкой нуж ный сервер и выберите в контекстном меню команду Pro perties.
3. Перейдите на вкладку Monitoring. Отобразится список всех мониторов, сконфигурированных на сервере.
4. Установите флажок Disable All Monitoring и затем щелкни те ОК.
Внимание! Завершив тестирование или устранив пробле му, повторите данную процедуру и снимите флажок Disable All Monitoring. В противном случае администраторы не бу дут получать уведомлений о возникающих проблемах.
Конфигурирование уведомлений Одна из основных причин конфигурировать уведомления — оповещать администраторов о возникающих проблемах. Мож но сконфигурировать два типа уведомлений:
• E-Mail — если сервер или коннектор перешел в потенциаль но опасное или критическое состояние, администратору от правляется сообщение электронной почты;
• Script — если сервер или коннектор перешел в потенциаль но опасное или критическое состояние, Exchange Server ис полняет указанный сценарий.
Далее рассказано, как создавать и управлять уведомле ниями.
Уведомление по электронной почте
При уведомлении по электронной почтой администратор по лучает по электронной почте сообщение, если сервер или кон нектор перешел в потенциально опасное или критическое со стояние. Можно указать нескольких получателей, которым должны доставляться уведомления, и выбрать конкретный сервер, который будет генерировать сообщение электронной почты.
Чтобы сконфигурировать уведомление по электронной по чте, проделайте следующее.
1. Запустите System Manager.
2. Раскройте узел Tools и затем — Monitoring And Status.
3. Щелкните папку Notifications правой кнопкой и выберите в контекстном меню команду New\E-mail Notification (Co здать\**). Откроется диалоговое окно Properties (Рис. 17-11).
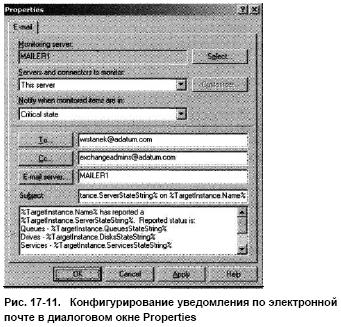
Рис. 17-11. Конфигурирование уведомления по электронной почте в диалоговом окне Properties
4. Чтобы указать сервер, который будет выполнять монито ринг и уведомлять пользователей по электронной почте, щелкните Select и выберите нужный сервер.
5. В раскрывающемся списке Servers And Connectors To Mo nitor выберите серверы и коннекторы, о состоянии кото рых следует уведомлять администраторов. Возможные ва рианты:
• This Server;
• All Servers;
• Any Server In The. Routing Group;
• All Connectors;
• Any Connector In The Routing Group;
• Custom List Of Servers;
• Custom List Of Connectors.
ПримечаниеЧтобы создать собственный список серве ров или коннекторов, выберите Custom List Of Servers или Custom List Of Connectors и затем щелкните Customize.
После этого в окне Custom List щелкните Add и выберите нужный сервер или коннектор.
6. Уведомления могут генерироваться для оповещений о по тенциально опасном состоянии или для оповещений о кри тическом состоянии. Чтобы указать состояние, при котором генерируется уведомление, воспользуйтесь списком Notify When Monitored Items Are In.
7. Щелкните То и выберите получателя уведомления. Мож но рассылать уведомление нескольким пользователям, ука зав соответствующую группу с поддержкой электронной почты.
8. Щелкните Сс и выберите дополнительных получателей уведомления. Опять же, можно рассылать уведомление не скольким пользователям, выбрав соответствующую группу с поддержкой электронной почты.
9. Щелкните E-mail Server и выберите сервер электронной почты, который будет генерировать сообщение электронной почты.
10. В поле Subject укажите тему уведомления. Тема по умолчанию указывает тип оповещения, а также элемент, для которого сге нерировано оповещение. Эти значения представлены в строке темы следующим образом: %TargetInstance.ServerStateString% on %TargetInstance.Name%.
11. В текстовом поле в нижней части окна можно задать тело сообщения. В большинстве случаев рекомендуется изме нять тело сообщения по умолчанию. Оно содержит следу ющую информацию:
• %TargetInstance.Name% — имя сервера или коннектора, сгенерировавшего оповещение; 540
• %TargetInstance.ServerStateString% — тип оповещения;
• %TargetInstance.QueuesStateString% — отчетное состо яние очередей;
• %TargetInstance.DisksStateString% — отчетное состоя ние дисков;
• %TargetInstance.ServicesStateString% — отчетное состо яние служб;
• %TargetInstance.MemoryStateString% — отчетное состо яние виртуальной памяти;
• %TargetInstance.CPUStateString% — отчетное состояние процессоров.
12. Щелкните ОК. Повторите данную процедуру, чтобы скон фигурировать уведомления для других серверов и коннек торов.
Уведомление с применением сценария
При уведомлении с применением сценария Exchange Server выполняет указанный сценарий, если сервер или коннектор перейдет в потенциально опасное или критическое состоя ние. Сценарий может исполнять команды, перезапускающие процессы, освобождающие дисковое пространство или вы полняющие другие действия, необходимые для устранения проблем с сервером Exchange. Кроме того, сценарий может генерировать сообщение электронной почты с применени ем альтернативного шлюза, что полезно в случаях, когда сер вер Exchange не удается доставлять сообщения электронной почты.
Чтобы сконфигурировать уведомление с применением сце нария, проделайте следующее.
1. Запустите System Manager.
2. Раскройте узел Tools и затем — Monitoring And Status.
3. Щелкните папку Notifications правой кнопкой и выберите в контекстном меню команду New\Script Notification. От кроется диалоговое окно Properties (Рис. 17-12).
4. Чтобы указать сервер, который будет вести мониторинг и уведомлять пользователей по электронной почте, щелкни те Select и выберите нужный сервер.
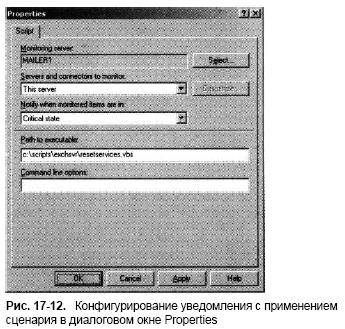
Рис. 17-12. Конфигурирование уведомления с применением сценария в диалоговом окне Properties
5. В раскрывающемся списке Servers And Connectors To Monitor пометьте серверы и коннекторы, о состоянии кото рых следует уведомлять администраторов. Возможные ва рианты:
• This Server;
• All Servers;
• Any Server In The Routing Group;
• All Connectors;
• Any Connector In The Routing Group;
• Custom List Of Servers;
• Custom List Of Connectors.
ПримечаниеЧтобы создать собственный список серве ров или коннекторов, выберите Custom List Of Servers или Custom List Of Connectors и затем щелкните Customize.
После этого в окне Custom List щелкните Add и укажите нужный сервер или коннектор.
6. Уведомления могут генерироваться для оповещений о по тенциально опасном состоянии или для оповещений о кри тическом состоянии. Чтобы указать состояние, при котором генерируется уведомление, воспользуйтесь списком Notify When Monitored Items Are In.
7. В поле Path To Executable введите полный путь к нужному сценарию, например C:\Scripts\Mynotificationscript.vbs.
Можно запускать исполнимые файлы любого типа, в том числе пакетные сценарии с расширением .bat или .cmd, а также сценарии Windows с расширениями .vb, js, .pi или .wsc.
ПримечаниеСлужба Exchange System Attendant должна иметь разрешение на выполнение сценария, так что не забудьте предоставить доступ локальной учетной записи системы или любой другой учетной записи, под которой выполняется данная служба.
8. Если необходимо передать сценарию или приложению ар гументы, введите их в поле Command Line Options.
9. Щелкните ОК.
Просмотр и редактирование сконфигурированных уведомлений
Просматривать и редактировать все уведомления, настроенные в организации, можно в узле Notification оснастки System Manager.
Запустите System Manager, раскройте узел Tools\Monitoring And Status и выберите Notifications. В правой панели отобразятся все уведомления с краткой информацией о них:
• имя сервера, ведущего мониторинг;
• имена наблюдаемых элементов;
• выполняемое действие;
• состояние, при котором генерируется уведомление.
Чтобы отредактировать уведомление, дважды щелкните его запись и затем измените параметры в соответствии с вашими требованиями. Закончив, щелкните ОК.
Чтобы удалить уведомление, щелкните его запись правой кнопкой и выберите в контекстном меню команду Delete. При запросе на подтверждение щелкните Yes.