Данные в Microsoft Windows 2000
Третья часть книги посвящена управлению данными в Microsoft Windows 2000. Глава 10 начинается с объяснения процедуры добавления жестких дисков в систему и разбивки их на разделы. Затем обсуждаются такие общие задачи организации файловых систем и дисков, как дефрагментация дисков и шифрование данных. В главе 11 рассматриваются средства управления наборами томов и RAID-массивами, а также восстановление поврежденных массивов. В главе 12 речь идет об управлении файлами и каталогами. В главе 13 вы узнаете, как открыть совместный доступ к файлу, диску или папке для пользователей удаленной сети и Интернета. Глава 14 посвящена архивации и восстановлению данных и объясняет, как организовать пул носителей.
Управление файловыми системами и дисками
Жесткий диск — самое распространенное устройство хранения данных на сетевых рабочих станциях и серверах. Пользователи нуждаются в жестких дисках, чтобы хранить текстовые документы, электронные таблицы и другие типы данных. Диски организованы в файловые системы, к которым пользователи могут обращаться как локально, так и удаленно.
• Локальные файловые системы устанавливаются на компьютере пользователя и не требуют для доступа удаленных сетевых соединений. Пример локальной файловой системы — диск С, доступный на большинстве рабочих станций и серверов Вы обращаетесь к диску С, используя путь С:\.
• Удаленная файловая система доступна через сетевое соединение с удаленным ресурсом. Вы можете подключиться к удаленной файловой системе через функцию проводника Map Network Drive (Подключить сетевой диск). Где бы ни были расположены дисковые ресурсы, администратору системы нужно управлять ими. Здесь обсуждаются средства и методики управления файловыми системами и дисками. В главе 11 мы рассмотрим наборы томов и отказоустойчивость. В главе 12 рассказывается об управлении файлами и каталогами
Добавление жестких дисков
Прежде чем вы откроете клиентам доступ к жесткому диску, надо сконфигурировать его и выбрать способ его использования. Microsoft Windows 2000 позволяет по-разному конфигурировать жесткий диск. Выбор методики зависит от типа данных, с которыми вы работаете, и требований сетевой среды. Для универсальной пользовательской информации на рабочей станции можно сконфигурировать отдельные диски как автономные устройства хранения данных. Тогда пользовательская информация хранится на жестком диске рабочей станции, где к ней можно обращаться локально. Хранить данные на одном диске удобно, но не надежно. Для повышения надежности и производительности можно объединить несколько дисков. Windows 2000 поддерживает наборы дисков и встроенную технологию RAID-массивов. RAIDмассивы обычно устанавливают на серверы Windows 2000, а не па рабочие станции.
Физические диски
Независимо от того, что вы используете — отдельные диски или наборы, вам нужны физические диски — аппаратные устройства хранения данных. Объем информации, который можно хранить на диске, зависит от его размера и применения сжатия. Объем типичных дисков сейчас — 2-40 Гб. С Windows 2000 обычно применяются два типа дисководов: SCSI и IDE. Термины SCSI и IDE определяют тип интерфейса жесткого диска, применяемый для связи с контроллером диска. SCSIдиски используют SCSI-контроллеры, а IDE-диски — IDEконтроллеры. Вообще SCSI-диски дороже, чем IDE, но быстрее и обладают более широкими возможностями. Примечание Вы увидите большое количество аббревиатур, связанных с дисками IDE и SCSI. Пусть они вас не смущают. В отношении SCSI-дисков часто говорят об Ultra SCSI, Wide SCSI, SCSI-2 и SCSI-З. Стандарты SCSI-2 и SCSI-3 — последователи оригинальной спецификации SCSI. Эти новые версии используют интерфейсы Ultra или Wide SCSI и обладают более высокой скоростью в сравнении с обычным интерфейсом SCSI. С другой стороны, EIDE — усовершенствованная версия IDE, которая также быстрее обычного IDE. Одна из самых современных спецификаций EIDE — Ultra DMA (ATA-4). Забавно, но обозначения EIDE, Ultra DMA, и Ultra ATA могут относиться к одному типу дисководов. Мы обсудим стандартные интерфейсы SCSI и IDE.
SCSI-диски
SCSI позволяет подключить до 7 дисков к одному контроллеру. Каждому диску, подключенному к первичному контроллеру, присваивается числовой код от 0 до 6 — SCSI ID (идентификатор) диска, означающий, что диск 0 — это SCSI ID О, диск 1 — SCSI ID 1 и т. д. Контроллеру самого диска обычно назначается SCSI ID 7. Диски на вторичных контроллерах обозначаются номерами, следующими за последним занятым номером первичного контроллера. Так, если на первом контроллере семь дисков, то у первого диска на втором контроллере будет SCSI ID 8. Обычно SCSI ID присваивается диску перед его установкой с помощью перемычек на его торце. Вместо перемычек на некоторых дисках есть кнопка или аналогичный механизм для настройки SCSI ID. Чтобы изменить идентификатор, нужно выключить диск и затем включить снова. Это гарантирует вступление изменений в силу. SCSI-устройства подключаются к контроллеру последовательно одно за другим. Первое и последнее устройство в цепочке должны быть правильно терминированы. Как правило, SCSI-контроллер сам терминирует первое устройство, а фактически устанавливать терминатор (специальный резистор) приходится лишь на последнее устройство в цепочке. Жесткий диск необходимо форматировать на низком уровне. Обычно изготовители сами форматируют SCSI-диски. Если вам потребуется провести низкоуровневое форматирование на месте, используйте служебную программу изготовителя.
IDE-диски
К IDE-контроллеру можно подключить до двух дисков. Диску, подключенному к первичному контроллеру, присваивают номер 0 (для первого ;,иска) или 1 (для второго). Диски на вторичных контроллерах обозначаются номерами, следующими за последним занятым номером первичного контроллера. Например, если на первом контроллере два диска, то первый диск на втором контроллере получит номер 3. Как и со SCSI-дисками, номер IDE-диску присваивается перед установкой. Если это первый IDE-диск на контроллере, нужно сделать его главным. Если на контроллере два диска, установите один диск как главный, а другой — как подчиненный.
Вообще при установке нового диска, существующий диск становится главным, а новый — подчиненным. FT] Примечание Вы не сможете отформатировать IDE-диск на низком уровне — это делает его изготовитель.
Подготовка диска к работе
Установленный диск необходимо сконфигурировать, разбив на разделы и создав в них файловые системы. Раздел — это область физического диска, которая функционирует как отдельное устройство. Создав раздел, можно создать на нем файловую систему.
Использование консоли Disk Management
Для конфигурации дисков служит оснастка Disk Management (Управление дисками). Она облегчает работу с внутренними и внешними дисками на локальной или удаленной системе. Disk Management запускается так. 1. Раскройте меню Start\Programs\Administrative Tools (Пуск\Программы\Администрир1юание) и щелкните ярлык Computer Management (Управление компьютером). 2. Вы автоматически подключитесь к локальному компьютеру, на котором запускается консоль Computer Management. Для управления жесткими дисками другого компьютера п дереве консоли щелкните правой кнопкой Computer Management и выберите в контекстном меню команду Connect To Another Computer (Подключиться к другому компьютеру). Затем выберите систему, дисками которой вы хотите управлять. Совет Если диспетчер логических дисков выдал сообщение об ошибке, прочтите его и щелкните ОК. Невозможность подключиться к службе диспетчера логических дисков обычно означает, что эта СЛУЖБАили связанные административные службы не запущены на локальной или удаленной системе. При необходимости запустите службы Logical Disk Manager {Диспечтер логических дисков} и Logical Disk Manager Administrative Service (СЛУЖБАадминистрирования диспетчера логических дисков), как было описано в главе 3. Сетевые политики и доверия также могут влиять на возможность удаленно управлять компьютерами. 3. В консоли Computer Management раскройте узел Storage (Запоминающие устройства) и щелкните Disk Management.
Теперь вы можете управлять дисками на локальной или удаленной системе. Оснастка Disk Management обладает тремя представлениями: список томов, графический вид и список дисков. Примечание Созданный, но не отформатированный раздел считается свободным местом. Если часть диска не относится к какому-то разделу, она считается неразмеченной. Ниже список томов представлен справа вверху, а графический вид — справа внизу (рис. 10-1).
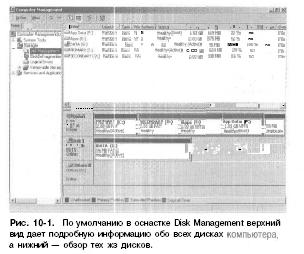
Это стандартная конфигурация. Вы вправе изменить вид верхней или нижней области окна:
• чтобы изменить верхний вид, в меню View (Вид) выберите (Тор) Верх, а затем — желаемый аид;
• чтобы изменять нижний вид, в меню View выберите Bottom (Низ), а затем — желаемый вид;
• чтобы скрыть нижний вид, is меню View выберите Bottom, а затем — Hidden (Скрыть).
Вид списка томов
В Disk Management вид списка томов дает подробную информацию обо всех дисках на компьютере. Щелчок названия столбца, например Volume (Том), позволяет сортировать информацию о дисках в этом столбце. Названия столбцов:
• Volume (Том) — буква диска и название тома, например (С:);
• Layout (Расположение) — расположение диска, например раздел или том;
• Туре (Тип) — тип диска, например базовый или динамический;
• File SYSTEM(Файловая система) — тип файловой системы, например FAT (таблица размещения файлов), FAT32 или NTFS (файловая система Windows NT);
• Status (Состояние) — состояние тома, например исправен или неисправен;
• Capacity (Емкость) — объем данных, который может содержаться в томе;
• Free Space (Свободно) — объем свободного места в мегабайтах;
• % Free (Свободно %) — объем свободного места в процентах от полной емкости диска;
• Fault Tolerance (Отказоустойчивость) — истгользует ли диск отказоустойчивые возможности Windows 2000, например зеркальное отображение или чередование;
• Overhead (Накладные расходы) — суммарный дополнительный объем диска, требуемый для работы функций отказоустойчивости. Примечание Наборы томов и отказоустойчивость обсуждаются в главе 11.
Графический вид
В оснастке Disk Management графический вид позволяет просмотреть все установленные на системе физические и логические диски. В нашем примере три дисковых устройства: диск 0, несъемный диск емкостью 7,87 Гб, диск 1 съемный и CDRom 0 — привод CD-ROM. Диск 0 дополнительно разбит на разделы: основной, три логических диска и свободная часть диска. Для этих разделов диска даны следующие сведения: буква диска, метка раздела или тома, тип файловой системы, например FAT, FAT32 или NTFS, размер раздела лиска в мегабайтах, а также состояние разделов или томов, например, исправны они или нет. Резюмирующая информация для физических дисковых устройств включает номер диска и тип устройства (основной, съемный или CD-ROM), емкость диска и состояние устройства, т. е. доступно оно или нет.
Вид списка дисков
В оснастке Disk Management вид списка дисков резюмирует сведения о физических дисках. Эта информация включает номер диска и его тип (основной, съемный или CD-ROM), емкость диска, объем неразмеченной части (если она есть), состояние дискового устройства (доступно оно или нет) и тип интерфейса (IDE или SCSI).
Более подробная информация о дисках
Из окна Disk Management можно получить и более подробную информацию по разделу диска, щелкнув его правой кнопкой, а затем выбрав в контекстном меню команду Ргорег-
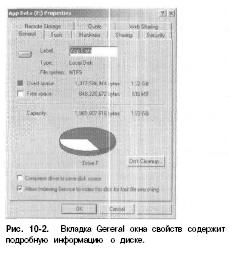
ties (Свойства). Вы увидите то же диалоговое окно (рис. 10-2). что открывается из WindowsExplorer (после открытия окна свойств диска). На вкладке General (Общие) окна свойств отображается:
• буква лиска для раздела;
• текстовая метка раздела (называемая меткой тома);
• тип диска: локальный диск — диск текущей компьютерной системы, сетевой — диск на удаленной системе, доступный по сетевому подключению (также есть типы для флоппи-дисковода, привода CD-ROM и ОЗУ-дисков);
• тип файловой системы, например FAT, FAT32 или NTFS;
• объем занятого места на диске;
• объем свободного места на диске;
• суммарная емкость диска.
Установка и проверка нового диска
Горячая замена — возможность удалять устройство без выключения компьютера. Как правило, диски с поддержкой горячей замены устанавливаются и удаляются с передней панели компьютера. Если ваш компьютер поддерживает горячую замену дисков, вы можете установить диски на компьютер, не выключая его. Затем в оснастке Disk Management и в меню Action (Действие) выберите Rescan Disks (Повторить сканирование дисков): новые диски будут добавлены как базовые. Если установленный диск не найден, попробуйте перезагрузить компьютер. Если компьютер не поддерживает горячую замену дисков, выключите его, а потом установите новые диски. Затем выполните команду Rescan Disks, как описано выше.
Состояние диска
Знать состояния диска полезно при установке нового диска и при устранении проблем. Disk Management отображает состояние диска в списке томов и в графическом виде (табл. 10-1). Табл. 10-1. Основные значения состояния диска и их расшифровка. Состояние Описание Решение Online Нормальное состояние Известных проблем (Подключен) диска. Оно означает, что на диске не обнаружено, диск доступен и не имеет
Табл. 10-1. (продолжение) Состояние Описание Решение ( h i l j ц (Errors) [Работает (ошибки)] Offline (Но подключен) Foreign (Чужой) Unreadable (Не читается) ошибок. Все, как базовые, так и динамические диски отображают это состояние. На динамическом диске обнаружен з! ошибки ввода-вывода. Динамический диск недоступен и может быть поврежден, л.1бо доступ к нему временно невозможен. Если имя диска изменилось на Missing, то зтот диск больше не может размещаться или идентифицироваться в системе. Динамический диск подключен к компьютеру, но не импортирован. Включенный после сбоя диск иногда может обозначаться как Foreign. Диск временно недоступен. Это может быть вызвано повторным поиском дисков. Как базовые, так и динамические диски отображают это состояние. Unrecognized Диск неизвестного типа (Нсопознан) и не может использоваться системой. Так может отображаться диск другой системы (не-Windows). No Media Ничего не было установлено (Нет в CD-ROM или съемный носителя) диск. Только CD-ROM и съемные диски отображают это состояние. Попробуйте устранить временные ошибки, выбрав команду Reactivate Disk (Реактивизировать диск). Проверьте диск, его контроллер и шлейфы на наличие ошибок. Убедитесь, что диск подсоединен к питанию и соответствующим образом подключен. Команда Reactivate Disk позволяет снова (если это возможно) включить диск. Для добавления диска в систему служит команда IMPORT FOREIGN DISKS (импорт чужих дисков). Диски не просматриваются по причине повреждения или наличия оши бок ввода-вывода. Команда RESCAN DISK позволяет исправить (по возможности) ошибку. Можно также перезагрузить систему. Диск нельзя использовать на компьютере. Попробуйте другой диск. Для включения вставьте компакт-диск, дискету или съемный диск.
Базовые и динамические диски
Windows 2000 поддерживает два типа дисковых конфигураций.
• Базовая Стандартный дисковый тип, используемый в предыдущих версиях Windows. Базовые диски разбиваются на разделы и могут применяться с предыдущими версиями Windows.
• Динамическая Усовершенствованный дисковый тип для Windows 2000, обновляемый (в большинстве случаев) без перезагрузки. Динамические диски делятся на тома и применяются только с Windows 2000.
Использование базовых и динамических дисков
При обновлении системы до Windows 2000 диски с разделами распознаются как базовые. А при установке Windows 2000 на новую систему с неразбитыми на разделы дисками можно назначить их базовыми или динамическими. Базовые диски поддерживают все отказоустойчивые возможности Windows NT 4.0. Можно использовать базовые диски для поддержания или удаления существующих конфигураций управления, зеркального отображения и чередования. Однако базовый тип не позволяет создавать отказоустойчивые диски; для этого их надо преобразовать в динамические, а затем создать тома, использующие зеркальное отображение и чередование. Отказоустойчивость и возможность модифицировать диски без перезагрузки — ключевые характеристики, отличающие базовые и динамические диски. Прочие доступные характеристики зависят от форматирования .диска. На одном компьютере можно задействовать как базовые, так и динамические диски; главное, чтобы том содержал диски одинаковых типов. Например, диски С и D, созданные под Windows NT 4.0 с применением зеркального отображения, можно использовать под Windows 2000. Изменяя тип диска С па динамический, надо модифицировать и диск D. Об изменении типа диска с базового на динамический см. раздел «Изменение типов дисков*.
Особенности базовых и динамических дисков
Работая с базовыми или динамическими дисками, помните о специальных дисковых разделах.
• Системный раздел/том содержит файлы, специфичные для оборудования и необходимые для загрузки ОС. В компьютерах на базе ПРОЦЕССора Alpha системный раздел (том) должен иметь формат FAT. Системный раздел не может быть частью составного тома, массива RAID-5 или тома с чередованием.
• Загрузочный раздел/том содержит ОС и файлы поддержки. Системная и загрузочная области могут располагаться на одном разделе.
• Активный раздел/том — область диска, с которой запускается компьютер. Если на компьютере несколько ОС, активный диск должен содержать загрузочные файлы для всех из них. Он также должен быть первичным разделом на базовом диске. Если па компьютере только Windows 2000, активный диск должен быть простым томом на динамическом диске (может совмещаться с системным).
Создание активного раздела
Чтобы выбрать активный раздел, сделайте так. 1. Убедитесь, что загрузочные файлы находятся на первичном разделе диска, который будет активным. Для Windows NT/2000 эти файлы: BOOTINI, NTDETECT.COM, NTLDR и BOOTSECTDOS. Также может потребоваться NTBOOTDD.SYS. 2. Запустите консоль Disk Management. 3. Щелкните правой кнопкой раздел, который хотите сделать активным, и выберите Mark Partition Active(Сделать раздел активным). Примечание Нельзя помечать активным том: при преобразовании базового диска, содержащего активный раздел, в динамический диск этот раздел становится простым томом, который затом автоматически становится активным.
Изменение типов дисков
Базовые диски предназначены для применения с предыдущими версиями Windows. Динамические диски позволяют задействовать новейшие преимущества Windows 2000. Их нельзя использовать с предыдущими версиями Windows, зато они работают с другими ОС, например с Unix, после создания отдельного тома для прочих (не-Windows) систем. Ди-намические диски нельзя применять в переносных компьютерах. Windows 2000 предоставляет средства для трансформации базового лиска в динамический и обратно. При этом разделы автоматически преобразуются в тома соответствующего типа. Тома уже нельзя преобразовать в разделы. Для этого нужно удалить тома на динамическом диске, а затем изменить тип диска обратно на базовый. Удаление тома уничтожает всю информацию на диске.
Преобразование базового диска в динамический
Перед изменением типа диска с базового на динамический убедитесь, что, во-первых, диск не будет использоваться со старыми версиями Windows, во-вторых, в конце диска есть 1 Мб свободного места. Хотя Disk Management автоматически резервирует это место при создании разделов и томов, инструментам управления дисками других ОС это может не требоваться. В итоге преобразовать диск не удастся. Перед преобразованием учтите также следующее.
• Нельзя модифицировать диски с размером сектора больше 512 байт, а если он больше, сначала переформатируйте диск.
• Нельзя преобразовывать съемные диски в динамический тип. Можно лишь конфигурировать дисковод съемных дисков как базовый диск с первичными разделами.
• Нельзя модифицировать диск, если системный или загрузочный раздел является частью составного тома, RAID5 или тома с чередованием, поэтому перед преобразованием нужно удалить эти функции.
• Можно модифицировать диски с разделами других типов, которые являются частью составного тома, RAID-5 или тома с чередованием. Эти тома становятся динамическими томами соответствующего типа. Однако при этом диски в наборе надо модифицировать все вместе. Базовый диск преобразуется в динамический так. 1. В консоли Disk Management в списке дисков или в левой части окна диаграмм щелкните правой кнопкой базовый диск, который нужно преобразовать. Затем выберите Upgrade To Dynamic Disk (Обновление до динамического диска).
2. В окне Upgrade To Dynamic Disk отметьте диски, которые нужно модифицировать. При преобразовании составных томов, массивов RAID-5 или томов с чередованием, убедитесь, что вы выбрали все диски в наборе, так как их нужно модифицировать все вместе. Щелкните ОК. 3. В диалоговом окне Disks To Upgrade представлены модифицируемые диски (рис. 10-3). Кнопки и колонки диалогового окна содержат следующую информацию:
• Name (Имя) — номер диска;
• Disk Contents (Диск содержит) — тип и состояние разделов; загрузочный, активный, используется и т. п.
• Will Upgrade (Будет обновлен) — определяет, будет ли диск модифицирован. Если диск не отвечает условиям, он не будет преобразован, и надо произвести его коррекцию (как описано выше).
• Details (Сведения) — отображает тома выбранного диска.
• Upgrade (Обновить) — начинает операцию преобразования.

4. Если все готово для преобразования, щелкните Upgrade. Disk Management предупредит вас, что преобразовав диск, вы больше не сможете загружать предыдущие версии Windowsс томов выбранных дисков. Щелкните Yes (Да). 5. Disk Management перезагрузит систему, если выбранным диск содержит загрузочный, системный или используемый раздел.
Обратное преобразование динамического диска в базовый Перед обратным преобразованием нужно уладить с диска все динамические тома. Как только вы это сделали, щелкните диск правой кнопкой и выберите Revert To Basic Disk (Восстановить конфигурацию базового диска). Эта операция преобразует динамический диск в базовый, после чего можно будет создать новые разделы и логические диски.
Реактивация динамических дисков
Если состояние динамического диска отображается как Online (Errors) или Offline, зачастую, чтобы устранить проблему, нужно просто реактивизировать диск. 1. В оснастке Disk Management щелкните правой кнопкой динамический диск, который надо реактивизировать, и выберите Reactivate Disk (Реактивизировать диск). Подтвердите действие при запросе. 2. Если состояние диска не изменилось, перезагрузите компьютер. Если это не помогло, проверьте дисковод, контроллер и шлейфы на наличие ошибок, также убедитесь, что дисковод правильно подсоединен и подключен к питанию.
Повторное сканирование дисков
Повторное сканирование всех дисков системы обновляет конфигурацию дисководов компьютера. Иногда это может решить проблемы дисков, которые отображаются как Unreadable. В результате повторного сканирования конфигурация дисков может измениться, поэтому нужно внести изменения в файл BOOT.1NI (см. раздел «Обновление загрузочного диска»). Повторное сканирование дисков системы осуществляется в оснастке Disk Management из меню Action (Действие) командой Rescan Disk (Повторить сканирование дисков). fj\ Совет Для дополнительной проверки проведенных изменений сделайте снимок экрана конфигурации дисков в Disk Management до и после сканирования. Типичная конфигурация моего сервера: флоппи-дисковод А, логические диски С, D, Е, и F, съемный диск G и CD-ROM H. После повторного сканирования съемный диск был В, в результате чего количество загрузочных разделов изменилось (Windows 2000 не выдала по этому поводу предупреждений
При перезагрузке Windows 2000 некорректно заявляет, что файл NTOSKRNL.EXE в корневой папке Windows 2000 нуждается в восстановлении. Используя аварийный загрузочный диск (о его создании см. главу 14), можно изменить файл BOOT.INI и восстановить систему. Без аварийного диска реставрировать установку Windows 2000 можно с установочных дисков Windows 2000 (об их создании см. также главу 14).
Перенос динамического диска в новую систему
Задача присоединения дисков к системе в Windows 2000 решается очень просто. 1. Запустите Disk Management на системе с установленными динамическими дисками. 2. Проверьте состояние дисков и убедитесь, что диск опознается как исправБый. Иначе перед подключением нужно восстановить поврежденные разделы и тома, 3. Удалите букву диска и путь доступа к диску (см. раздел «Назначение буквы и пути диска»). 4. Если диск и обе системы поддерживают функцию горячей замены, просто извлеките диск с одного компьютера и переставьте его в другой. Иначе выключите компьютеры и переставьте диски со старого компьютера на ноиый, а затем вновь включите компьютер. 5. На компьютере, куда устанавливаются диски, в меню Action выберите Rt-scan Disks. Когда сканирование дисков кончится, щелкните правой кнопкой диск, отображаемый как Foreign, и в контекстном меню выберите Import Foreign Disks.
Использование базовых дисков и разделов
При установке нового компьютера или модернизации старого часто требуется разбить его диски на разделы. Это можно сделать из консоли Disk Management. Если вам нужно с одного компьютера загружать Windows95/98 или Windows NT/2000, создайте для каждой ОС свой раздел. g& Внимание! Перед какими-либо изменениями на жестком диске проанализируйте возможные последствия. Изменение информации о разделах дисков может привести к потере данных, а неправильная конфигурация разделов может вообще помешать загрузке системы. Во избежание проблем с конфигурацией Windows 2000 ограничивает операции над системными и загрузочными разделами.
Понятие о разделах диска
Windows 2000 использует два типа разделов: основные и дополнительные.
• Основные разделы — части диска, куда можно сохранить файлы. Физический диск может содержать до четырех основных разделоп. Для доступа пользователей к основному разделу нужно создать на нем файловую систему.
• В отличие от основных разделов к дополнительному нельзя обращаться напрямую. Вместо этот можно создать на дополнительном разделе один и более логических дисков, на которых будут храниться файлы. Разбивка дополнительного раздела на логические диски позволяет разделить физический диск более чем на четыре части. В Windows 2000 физический диск может содержать до четырех основных разделов и/или один дополнительный. Это допускает дна варианта конфигурации дисков: первый — от 1 до 4 основных дисков, второй — от 1 до 3 основных и 1 дополнительный. Примечание В MS-DOS физический диск может состоять только из одного основного раздела — загрузочного. Если планируется загрузка Windows 2000 из MS-DOS, создайте один основной раздел, а добавочные логические диски создайте в дополнительном разделе.
Назначение букв дискам
После разбиения диска надо отформатировать разделы, чтобы назначить буквы дисков. Это высокоуровневое форматирование, создающее структуру файловой системы в отличие от низкоуровневого форматирования, которое подготавливает диск к работе. Вам, вероятно, знаком диск С, используемый в Windows 2000. Так вот, диск С — это просто указатель на раздел диска. Если диск разбивается на несколько разделов, то каждому из них присваивается своя буква. Буквы дисков служат для доступа к файловым системам разделов физического диска.
В отличие от MS-DOS, где буквы дискам назначаются автоматически, начиная с С, Windows 2000 позволяет определять их самостоятельно (доступны все буквы от С до Z). Примечание Буква А обычно резервируется для системного флоппи-дисковода. Если в системе установлен второй флоппи-дисковод, ему присваивается буква В, поэтому у вас в распоряжении буквы от С до Z. Не забудьте, что для CDROM, ZIP-дисководов и других типов носителей также требуются буквы. Одновременно можно использовать до 24 букв. Если не хватает томов, можно смонтировать их, используя путь к диску.
Назначение путей к диску
В Windows NT 4.0 активных томов может быть не более 24. Windows 2000 обходит это ограничение, позволяя монтировать диски, используя пути, которые определяются как местоположение папки на другом диске. Например, можно смонтировать дополнительные диски, ссылающиеся на нанки E:\datal, E:\data2 и E:\data3. Пути к дискам применимы как на основных, так и на динамических дисках. Единственное ограничение: вы можете монтировать их только па пустые папки на NTFS-дисках. Цветовая маркировка разделов Для наглядности Disk Management маркирует основные и дополнительные разделы (с логическими дисками) разными цветами. Например, основные разделы могут быть кодированы темно-синей полосой, а логические диски на дополнительных разделах — светло-голубой. Легенда цветовой схемы расположена внизу окна Disk Management. Цвета можно изменить Б диалоговом окне View Settings (Просмотр параметров) в меню View/Settings (Вид/Параметры).
Создание разделов и логических дисков
Разделы и логические лиски создаются в консоли Disk Management, 1. В графическом виде оснастки Disk Management щелкните правой кнопкой область, помеченную Unallocated Space (Незанятое место), и выберите Create Partition (Создать раздел). Запустится мастер Create Partition (Мастер создания разделов). В первом окне мастера щелкните Next (Далее). Теперь можно выбрать тип раздела (рис. 10-4).
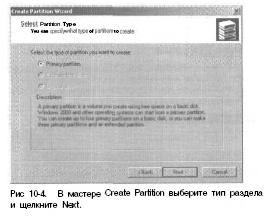
2. Чтобы создать основной раздел, выберите Primary Partition (Основной раздел). Каждый физический диск может содержать до 4 основных разделов. Основной раздел может занимать либо весь диск, либо его размер корректируют в соответствии с конфигурацией рабочей станции или сервера. 3. Чтобы создать дополнительный раздел, выберите Extended Partition (Дополнительный раздел). Физический диск может содержать один дополнительный раздел, который может состоять из нескольких логических дисков (областей раздела со своей файловой системой). 'fral Примечание Если на диске уже есть дополнительный раздел, этот вариант будет недоступен. Удалите существующий раздел и создайте новый, что приведет к потере всех данных. На съемных дисках можно создавать только основные разделы. 4. Чтобы создать логический диск вне дополнительного раздела, выберите Logical Drive (Логический диск).
Совет Можно как угодно изменять размер логических дисков, но при этом учитывать их назначение на данной рабочей станции или сервере. В общем случае логические диски применяются для деления большого диска на управляемые разделы. С этой точки зрения может понадобиться разбить диск емкостью 21 Гб на три логических диска емкостью 7 Гб каждый. 5. В окне Specify Partition Size (Указание размера раздела) определяется максимальный и минимальный размер раздела в Мб в поле Amount Of Disk Space To Use (Размер создаваемого раздела) (рис. 10-5).
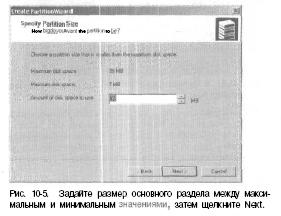
Чтобы назначить б>кву диска или путь, нужно выбрать один из следующих параметров:
• Assign A Drive Letter позволяет назначить букву диска: выберите в списке доступную букву;
• Mount This Volume To An Empty Folder That Supports Drive Paths позволяет назначить путь к диску: наберите путь к существующей панке или щелкните Browse (Обзор), чтобы найти или создать папку;
• Do Not Assign A Drive Letter Or Drive Path позволяет не назначать букву и путь к диску, при необходимо это можно сделать позже.
7. В окне Format Partition (Форматирование раздела) укажите, форматировать ли раздел (рис. 10-6). При форматировании следуйте инструкциям из раздела «Форматирование разделов».
разделов на физический диск, содержащий Windows 2000, можно по неосторожности изменить количество загрузочных разделов. Тогда Windows 2000 выдаст предупреждение, что количество загрузочных разделов изменилось (рис. 10-7). Щелкните Yes (Да).
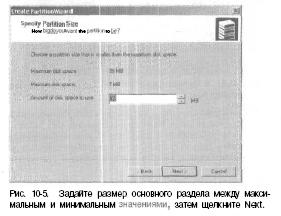
Щелкните Next, а затем Finish (Готово). При добавлении разделов на физический диск, содержащий Windows 2000, можно по неосторожности изменить количество загрузочных разделов. Тогда Windows 2000 выдаст предупреждение, что количество загрузочных разделов изменилось (рис. 10-7). Щелкните Yes (Да)

Затем Disk Management создаст раздел, назначит букву или путь к диску (по выбору) и отформатирует раздел (по выбору). Если до этого отображалось предупреждение,
появится новое, предлагающее изменить файл BOOT.INI. Внесите соответствующие изменения в файл BOOT.INI, поменяйте указатель на загрузочный раздел (см. раздел «Обновление загрузочного диска*-) и перезагрузите систему.
Форматирование разделов
Форматирование создает на разделе файловую систему и удаляет всю существующую информацию. Это высокоуровневое форматирование, создающее структуру файловой системы, в отличие от низкоуровневого, которое просто подготавливает диск к работе. Чтобы отформатировать раздел, щелкните его правой кнопкой и выберите Format (Форматировать). Откроется диалоговое окно Format (рис. 10-8).

Сравнив рис. 10-6 и 10-8, вы увидите, что доступные поля абсолютно одинаковы. Поэтому для форматирования диска с помощью мастера Create Partition или диалогового окна Format используются одинаковые методы. Ниже описаны поля этого окна.
• Volume Label (Метка тома) определяет текстовую метку раздела, т. е. имя тома раздела.
• File SYSTEM(Файловая система) определяет тип файловой системы, например FAT, FAT32 или NTFS. FAT — тип файловой системы, поддерживаемый MS-DOS, Windows3.1/95/98. NTFS — тип файловой системы для Windows NT и Windows 2000. Об NTSF см. главу 12.
• Allocation Unit Size (Размер кластера) определяет размер кластера файловой системы — основной единицы деления дискового пространства. По умолчанию размер
кластера определяется по размеру тома и задается до форматирования. Чтобы изменить это, можно задать свой размер кластера. При использовании большого количества небольших файлов может потребоваться уменьшить размер кластера, например до 512 или 1 024 байт, тогда они будут занимать меньше места на диске. /|Х Совет Файловые системы FAT или FAT32 можно преобразовать в NTFS с помощью служебной программы Convert, но обратно преобразовать NTFS-разделы в FAT нельзя. Обычно загрузочный раздел форматируют в системе FAT, а остальные — в NTFS. Зачастую удачным решением для систем на базе Intel x86 является применение FAT на системных разделах. Это позволяет при необходимости загружать MS-DOS. В системах на базе RISC-ПРОЦЕССоров NTFS не применяется. Загрузочный раздел должен иметь формат FAT. О создании разделов см. раздел «Понятие о разделах диска».
• Perform A Quick Format (Быстрое форматирование) форматирует диск, не проверяя раздел на наличие ошибок. При работе с большими разделами этот параметр может сэкономить несколько минут. Но все же рекомендуется проверять диск на наличие ошибок, гак как при этом Disk Management отмечает и блокирует поврежденные сектора.
• Enable File And Folder Compression (Применять сжатие файлов и папок) включает сжатие диска. Встроенная система сжатия доступна только для NTFS. Для пользователей механизм сжатия прозрачен, так как доступ к сжатым данным идентичен доступу к обычным. После выбора этого параметра файлы и каталоги на диске автоматически сжимаются. Подробнее о сжатых дисках, файлах и каталогах см. раздел «Сжатые диски и данные». Когда будете готовы продолжать, щелкните ОК. Форматирование раздела уничтожит всю информацию, поэтому Disk Management предоставит последнюю возможность прервать операцию. Щелкните ОК, чтобы начать форматирование. Disk Management изменит состояние диска, отражая процедуру форматирования и процент выполнения операции. По завершении форматирования состояние диска соответственно изменится.
Обновление загрузочного диска
При добавлении разделов на диск, содержащий Windows 2000, число загрузочных разделов может измениться. Если это произошло, нужно внести соответствующие изменения в системный файл BOOT.IN1 (обычно расположенный на диске С). Файл BOOT.INI содержит примерно такие строки: [boot loader] timeout=30 default=multi(0)disk(0)rJisk(0)partition(3)\WIN2000 [operating SYSTEMs] inulti(0)disk(0)rdisk(0)p;irtition(3)\WIN2000="Hicrosoft Windows 2000 SERVER" /fastdetect multi(0)disk(0)rdisk(0)pfirtition(2)\WINNT="Windows NT SERVERVersion 4.00" roulti(0)disk(0)rdisk(0)partition(2)\WINNT="Windows NT SERVERVersion 4.00 [VGA mode]" /basevideo /sos multi<0)disk(0)rdisk(0)p?.rtition(1}\WINNT="Windows NT Workstation Version 4.00" multi(0)disk(0}rdisk{0)p?.rtition(1)\WINNT="Windows NT Workstation Version 4.00 [VGA mode]" /basevideo /sos Такие строки указывают Windows NT. где искать ОС: multi(0)disk(0)rdisk(0)p(-irtition(3)\WIN2000 Указатели этого элемента расшифровываются так.
• multi(O) определяет контроллер диска, в данном случае — контроллер 0. Если вторичное зеркало расположено на другом контроллере, введите его номер. Контроллеры нумеруются от 0 до 3. Примечание Элементы файла BOOT.INI написаны в формате ARC. На SCSI-системах, не использующих SCSI BIOS, первое поле элемента — scsi(o), где п — номер контроллера.
• disk(O) указывает на SCSI-адаптер (в данном случае адаптер 0). На большинстве систем этот параметр всегда равен 0. Исключение — системы с многоканальными SCSIадаптерами, использующие синтаксис scsi(n).
• rdisk(O) указывает порядковый номер диска на адаптере (в данном случае — 0). SCSI-дисководы, использующие SCSI BIOS, поддерживают номера от 0 до 6. Для остальных SCSI-дисководов этот параметр всегда 0. Для IDE -
О либо 1. Обычно требуется изменить значение этого поля, поэтому убедитесь, что ввели номер диска вторичного зеркала.
• partition(3) указывает раздел, содержащий ОС (в данном случае — 3). Если загрузочный раздел Windows 2000 изменился с 3 на 4, нужно изменить файл BOOT.INI (см. выше) так: [boot loader] timeout=30 default=multi(0)disk(0)rdisk(0)partltion(4)\WIN2000 [operating SYSTEMs] multi(0)disk(0)rdisk(0)partition(4)\WIN2000="Microsoft Windows 2000 SERVER" /fastdetect multi(0)disk(0)rdisk(0)partition(2)\WINNT="Windows NT SERVERVersion 4.00" multi(0)disk(0)rdisk(0)partitton(2)\WINNT="WindQws NT SERVERVersion 4.00 [VGA mode]" /basevideo /sos multi(0)disk{0)rdisk(0}partition(1)\WINNT="Windows NT Workstation Version 4.00" multi(0)disk(0)rdisk(0)partition(1)\WINNT="Windows NT Workstation Version 4.00 [VGA mode]" /basevideo /sos Управление разделами и дисками Disk Management предлагает массу способов управления разделами и дисками. Вы можете назначать буквы дискам, удалять разделы, задавать активный раздел и т. п. Кроме того, Windows 2000 предоставляет служебные программы для выполнения таких задач, как преобразование тома в NTFS или проиерка диска.
Назначение путей и букв дискам
Диски могут быть обозначены одной буквой и одним или несколькими путями, если это пути к данным па NTFS-дисках. Назначать диску букву или путь не обязательно. Диск без указателей считается несмонтированным; смонтировать его можно позже, назначив букву и путь. Перед переносом на другой компьютер диск нужно размонтировать. Чтобы изменить букву диска или путь, в консоли Disk Management щелкните правой кнопкой нужный диск и выберите Change Drive Letter And Path (Изменение буквы диска и пути
диска). В открывшемся окне (рис. 10-9) можно сделать следующее:
• добавить путь диска — щелкните Add (Добавить), Mount In This NTFS Folder (Подключить как следующую папку NTFS), затем наберите путь к существующей папке или щелкните Browse (Обзор), чтобы найти или создать ее;
• удалить путь диска — выберите путь, щелкните Remove (Удалить), а затем Yes (Да);
• назначить букву диска — щелкните Add, затем Assign A Drive Letter (Назначить букву диска) и выберите доступную букву;
• изменить букву диска — выберите текущую букву диска и щелкните Edit (Изменить), затем Assign A Drive Letter и выберите другую букву;
• удалить букву диска — выберите текущую букву, щелкните Remove, а затем Yes.

Примечание При попытке изменить букву используемого диска Windows 2000 выдаст предупреждение. Чтобы этого избежать, выйдите из всех работающих на этом диске программ либо позвольте консоли Disk Management принудительно внести изменения, щелкнув в ответ на запрос Yes.
Изменение или удаление метки тома
Метка тома — текстовое описание диска. Метка отображается при доступе к диску из разных программ Windows 2000, например из Проводника Windows, и помогает помять, что хранится на диске. Изменять и удалять метку можно из консоли Disk Management или Проводника Windows.
Чтобы изменить или удалить метку в Disk Management или Проводнике, сделайте так, 1. Щелкните правой кнопкой раздел и выберите Properties (Свойства). 2. На вкладке General (Общие) окна свойств в поле Labe] (Метка) наберите повое имя или удалите метку. Щелкните ОК.
Удаление разделов и дисков
Чтобы изменить конфигурацию полностью распределенного диска, может понадобиться удаление существующих разделов и логических дисков. Это ведет к уничтожению соответствующей файловой системы и потере всей информации на ней. Поэтому перед удалением сделайте резервные копии всех файлов и каталогов, содержащихся на диске. Основной раздел или логический диск удаляется так. 1. В консоли Disk Management щелкните правой кнопкой раздел или диск, который планируете удалить, и выберите соответственно Delete Partition (Удалить раздел) или Delete Logical Drive (Удалить логический диск). 2. Подтвердите, что хотите удалить раздел, щелкнув Yes. 3. При удалении раздела физического диска, содержащего Windows 2000, количество загрузочных разделов может измениться. Если так, соответственно измените файл BOOT.INI, как было описано выше. Убедитесь, что указано новое количество используемых разделов. Дополнительный раздел удаляется так. 1. Удалите на разделе все логические диски, как было описано выше. 2. Теперь можно выбрать область дополнительного раздела и удалить ее. Преобразование тома в NTFS Windows 2000 предоставляет служебную программу преобразования ЕАТ-томов в систему NTFS — CONVERT.EXE, расположенную в папке % SYSTEMRoot%. При преобразовании тома этой программой структура файлов и каталогов, а также данные сохраняются. Помните, что программы обратного преобразования (NTFS в FAT) в Windows 2000 нет. Единстветшый способ перейти от NTFS к FAT — удалить раздел (см. предыдущий раздел), а затем создать раздел как том FAT. Синтаксис программы преобразования Convert — программа командной строки для преобразования диска: convert том /FS;NTFS f/VJ где том — буква диска с двоеточием, путем диска и именем тома. Например, если нужно преобразовать диск D в систему NTFS, введите: convert D: /FSiNTFS Параметры и переключатели программы Convert:
• том — указывает рабочий том;
• /FS:NTFS — указывает, что нужно преобразовать в формат NTFS;
• /V — включает режим вывода подробных сведений.
Работа с программой Convert
Перед применением Convert проверьте, является ли раздел активным загрузочным или системным разделом, содержащим ОС. На системах Intel д~86 активный загрузочный раздел можно преобразовать в NTFS. При этом система должна обладать полным доступом к разделу, что достижимо только во время запуска. Таким образом, при попытке преобразовать активный загрузочный раздел в NTFS Windows 2000 спросит, нужно ли преобразовывать диск при перезапуске. Нажав Yes, можете перезагрузить систему, запустив тем'самым ПРОЦЕССпреобразования. Совет Обычно для полного преобразования активного загрузочного раздела требуется несколько перезагрузок. Так что не волнуйтесь v дайте системе кончить преобразование. Системы на базе RISC-ПРОЦЕССоров сконфигурированы на аппаратном уровне и не используют активных загрузочных разделов. Однако на RISC-компьютерах применяется системный раздел, содержащий все нужные файлы ОС. Этот ралдел должен быть в файловой системе FAT, поэтому на RISCкомпьютерах нельзя преобразовать системный раздел в NTFS. Перед преобразованием диска в NTFS программа Convert проверяет наличие на нем свободного места. Вообще Convert
требуется блок свободного места размером около 25% от занятого объема. Например, если на диске 100 Мб данных, Convert потребует 25 Мб свободного места. Если свободного места не хватает, Convert прервет операцию и сообщит, что нужно освободить место на диске. Если места достаточно, Convert начнет преобразование. Придется подождать, так как ПРОЦЕССпреобразования может занять несколько минут (или больше для объемных дисков). Не обращайтесь к файлам и приложениям на диске во время преобразования.
Проверка диска на наличие ошибоки поврежденных секторов
Служебная программа Windows 2000 для проверки целостности диска Check Disk (Проверка диска) расположена в папке %SYSTEMRoot%. Check Disk (CHKDSK.EXE) служит для поиска и исправления ошибок в томах FAT, FAT32 и NTFS. Check Disk может находить и исправлять большинство ошибок, но в первую очередь она ищет противоречие между файловой системой и связанными с ней метаданными. Один из способов проверки диска на ошибки, который реализует Check Disk, — сравнение битовой карты тома с секторами, занятыми файлами. Впрочем, возможности Check Disk ограничены. Так, она не носстанавливаст поврежденные данные внутри структурно неповрежденных файлов. Запуск Check Disk из командной строки Check Disk можно запустить из командной строки или из других служебных программ. В режиме командной строки можно проверить целостность диска Е, введя: chkdsk E: Для поиска и исправления ошибок на диске Е служит команда: chkdsk /f E: Примечание Check Disk не может исправить используемые тома и спрашивает, исправить ли ошибки на диске при перезапуске. Полный синтаксис Check Disk таков: chkdsk [том[[луть]и«я_файла]]] [/F] [/V] [/R] [Д] [/I] [/С] [/L[iразмер]]
Параметры и переключатели программы Check Disk:
• том — указывает рабочий том;
• имя_файла (только для FAT) — определяет файлы, которые нужно проверить на фрагментацию;
• /F — исправляет ошибки на диске;
• /V — в FAT/FAT32 отображает полный путь и имя каждого файла на диске, в NTFS отображает сообщения об очистке (если есть).
• /R — локализует поврежденные сектора и восстанавливает читаемую информацию (подразумевает наличие /F);
• /L-.размер (только для NTFS) — изменяет размер файла журнала;
• /X — вынуждает сначала демонтировать том, если нужно (подразумевает наличие /F);
• /I (только для NTFS) — выполняет минимальную проверку индексных элементов;
• /С (только для NTFS) — исключает проверку циклов в структуре папок. Удаленный запуск Check Disk Вы можете запустить Check Disk удаленно из Проводника Windowsили консоли Disk Management. 1. Щелкните правой кнопкой диск и выберите Properties (Свойства). 2. На вкладке Tools (Сервис) щелкните Check Now (Выполнить проверку).

Из окна дистанционной версии Check Disk можно проверить диск на наличие ошибок, а затем и исправить их (рис. 10-10).
• Для проверки диска без исправления ошибок щелкните Start, не помечая флажки.
• Для проверки диска и исправления ошибок пометьте соответствующие флажки: исправить ошибки файловой системы, восстановить поврежденные сектора — или оба.
Дефрагментация дисков
При записи или удалении файлов данные на диске могут разбиваться на фрагменты. Когда диск фрагментирован, невозможно непрерывно записывать большие файлы на одну область диска. В результате ОС вынуждена записывать на нескольких небольших участках диска, из-за чего увеличивается время доступа к файлу при чтении. Чтобы уменьшить фрагментацию, нужно периодически анализировать и дефрагментировать диски, используя Disk Defragmenter (Дефрагментация диска). Вот как проанализировать уровень фрагментации диска и дсфрагментировать диск. 1. В консоли Computer Management раскройте узел Storage (Запоминающие устройства) и выберите Disk Defragmenter (Дефрагментация диска). 2. Щелкните том или логический диск, с которым будете работать (рис. 10-11). 3. Для анализа уровня фрагментации раздела щелкните Analyze (Анализ). Ход ПРОЦЕССа отображается в области Analysis Display. Фрагментированные, непрерывные и системные файлы, а также свободное место окрашены в разные цвета. Легенда с расшифровкой цветов приведена в нижней части окна. (ПРОЦЕССанализа можно остановить полностью или временно.) 4. Кончив анализ, Disk Defragmenter на основании уровня фрагментации предложит соответствующее действие. Если диск сильно фрагментирован, программа предложит выполнить дефрагмептацию, иначе выдаст сообщение, что Дефрагментация не требуется. 5. Чтобы начать дефрагментацию, щелкните Defragment (Дефрагментация). Ход ПРОЦЕССа отображается в области Analysis Display. (Операцию можно остановить полностью или временно.)
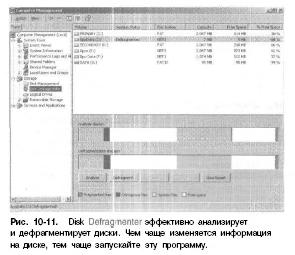
6. Щелкните View Report, чтобы просмотреть отчет об анализе или дефрагментации.
Сжатие дисков и данных
При форматировании диска в системе NTFS можно включить встроенную подсистему сжатия, которая автоматически сжимает вес файлы и каталоги уже при их создании. Для пользователей эта операция незаметна, так как доступ к сжатым данным идентичен доступу к обычным. Отличие лишь в том, что на сжатом диске можно сохранить больше информации, чем на несжатом.
Сжатие каталогов и файлов
Windows 2000 позволяет избирательно сжимать каталоги/ файлы. Чтобы сжать файл/каталог, сделайте так. 1. Щелкните правой кнопкой файл/каталог, который нужно сжать, и из контекстного меню выберите Properties (Свойства). 2. На вкладке General (Общие) щелкните Advanced (Другие). Выберите Compress Contents To Save Disk Space (Сжимать содержимое для экономии места на диске) (рис. 10-12). Два раза щелкните ОК. Еели каталог содержит подкаталоги, Windows 2000 выдает запрос на сжатие всех его подкаталогов — выберите Apply Changes To This Folder, Subfolders, And Files (К этой папке и ко всем вложенным файлам и папкам) и щелкните ОК. Новые файлы при добавлении и копировании в сжатый каталог также автоматически сжимаются. Примечание Несжатый файл при перемещении с другого диска сжимается. Однако при перемещении несжатого файла в сжатый каталог внутри одного NTFS-диска файл не сжимается. Имейте также в виду, что сжатый файл не может быть зашифрован.
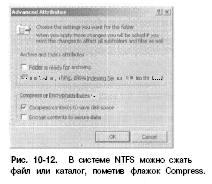
Разуплотнение сжатых файлов и каталогов
Для разуплотнения файла/каталога, сделайте так, 1. Щелкните правой кнопкой файл/каталог в Проводнике Windows. 2. На вкладке General окна свойств щелкните Advanced, сбросьте флажок Compress Contents To Save Disk Space и два раза щелкните ОК. Windows 2000 отменит сжатие и разожмет файл. Windows 2000 разуплотняет все файлы в каталоге. Вы можете отменить сжатие подкаталогов: выберите в ответ на запрос Apply Changes To This Folder, Subfolders, And Files и щелкните ОК.
Совет В Windows 2000 есть служебные программы командной строки: Compact (COMPACT.EXE) для сжатия информации и Expand (EXPAND.EXE) — для разуплотнения. Шифрование дисков и данных Windows 2000 поддерживает шифрование данных на томах NTFS. Зашифрованные файлы могут быть прочитаны только тем, кто их зашифровал. Однако их можно копировать, перемешать и переименовывать так же, как и любые другие. Эти действия не влияют на шифрование данных. ПРОЦЕССшифровки и расшифровки называется шифрованной файловой системе)]! (Encrypting File SYSTEM, EFS). Стандартная настройка EFS позволяет пользователям шифровать файлы без специального разрешения. Файлы шифруются с применением общего или закрытого ключей, автоматически генерируемых EFS для каждого пользователя. ,Лй. Совет Применяемый алгоритм шифрования — расширенный стандарт шифрования данных (Data Encryption Standard, DESX), который по умолчанию реализует 56-битное шифрование. Для большей безопасности пользователи из Северной Америки могут заказать у Microsoft пакет Enhanced CryptoPAK, обеспечивающий 128-битное шифрование. Администраторы, выполняющие роль агентов восстановления шифрованных данных, вправе при необходимости расшифровать любые файлы.
Шифрование каталогов и файлов
Windows 2000 позволяет выбрать для шифрования отдельные файлы и каталоги на томах NTFS. При шифровании данные файла преобразуются в шифрованный формат, и прочитать их может только тот, кто их зашифровал. Пользователи могут шифровать файлы, если у них есть соответствующее разрешение. При шифровании папки маркируются как шифрованные, но на самом деле только файлы внутри этой папки зашифрованы. Все файлы, создаваемые и добавляемые в «зашифрованную» панку, автоматически шифруются. Вот как зашифровать ланку/файл. 1. Щелкните правой кнопкой файл или каталог, который хотите зашифровать, и выберите Properties (Свойства
2. На вкладке General окна свойств щелкните Advanced и выберите Encrypt Contents To Secure Data (Шифровать содержимое для защиты данных). Затем два раза щелкните ОК. ^ Примечание Нельзя зашифровать сжатые и системные файлы, а также файлы, доступные только для чтения. При попытке их зашифровать сжатые файлы автоматически разуплотняются, после чего шифруются. При попытке зашифровать системные файлы выдается сообщение об ошибке. Если каталог содержит подкаталоги, появится запрос на шифрование всех его подкаталогов: выберите Apply Changes То This Folder, Subfolders, And Files и щелкните ОК. Примечание На томах NTFS файлы при перемещении, копировании и переименовании остаются зашифрованными. Перед копированием или перемещением зашифрованного файла на диск в формате FAT или FAT32 он автоматически дешифруется. Но для такого копирования или перемещения требуется специальное разрешение.
Дешифровка файлов и каталогов
Если позже понадобится расшифровать файл/каталог, сделайте так. 1. В Проиоднике Windowsщелкните правой кнопкой файл или каталог. 2. На вкладке General окна свойств щелкните Advanced. Сбросьте флажок Encrypt Contents To Secure Data и два раза нажмите ОК. Отдельные файлы Windows 2000 дешифрует и сохраняет в первоначальном формате. Для каталогов Windows 2000 дешифрует все вложенные файлы. Можно расшифровать и подкаталоги: в ответ на запрос выберите Apply Changes To This Folder, Subfolders, And Files и щелкните ОК. Совет Windows 2000 также предоставляет программу командной строки для шифрования и расшифровки информации — Cipher (CIPHER.EXE). Набрав в командной строке CIPHER, вы узнаете состояние шифровки всех папок текущего каталога.