Управление файлами и каталогами
Microsoft Windows 2000 предоставляет мощные средства для работы с файлами и каталогами. В основе этих средств два базовых типа файловых систем:
- таблица размещения файлов (File Allocation Table, FAT) существует в 16-битной и 32-битной версиях;
- файловая система Windows NT (New Technology File System, NTFS) доступна в версиях 4.0 и 5.0.
Файловые структуры Windows 2000
Понимание принципов организации файлов в операционной системе – это основа для эффективной работы любого системного администратора. В операционной системе Windows 2000 используются определенные файловые структуры, которые необходимо знать и понимать для обеспечения надежной и стабильной работы системы. Файловая структура – это, в сущности, способ, которым операционная система организует и управляет данными на диске. Это включает в себя не только то, как данные хранятся, но и то, как они индексируются и доступны для использования. В Windows 2000, такие функции, как управление доступом, управление ресурсами и многозадачность, во многом зависят от эффективности файловой структуры. Поэтому глубокое понимание этого аспекта не только значительно облегчает работу администратора, но и позволяет повысить общую производительность и надежность системы.
Основные свойства FAT и NTFS
Способности по работе с файлами и каталогами в операционной системе Windows 2000 во многом определяются типом файловой системы, которую вы выбираете для использования. Файловая система – это метод, с помощью которого операционная система находит, считывает и записывает информацию на диск. В Windows 2000 поддерживаются две основные файловые системы: FAT (File Allocation Table) и NTFS (New Technology File System). Каждая из этих систем имеет свои уникальные характеристики и особенности, которые делают их больше или меньше подходящими для различных сценариев использования. FAT – это старая и надежная система, которая поддерживается практически всеми операционными системами и устройствами, но она не обладает некоторыми продвинутыми функциями безопасности и эффективности, доступными в NTFS. С другой стороны, NTFS – это более современная и гибкая система, которая предлагает ряд преимуществ, таких как поддержка больших объемов дискового пространства, улучшенные функции безопасности и управление квотами диска. Понимание особенностей каждой из этих систем поможет вам лучше настроить и оптимизировать вашу операционную систему.
Тома FAT
Тома FAT отслеживают состояние файлов и каталогов по таблице размещения. Однако возможности FAT ограниченны. Windows 2000 поддерживает две версии FAT (табл. 12-1).
- FAT16 широко используется в Microsoft Windows NT 4.0. FAT16 поддерживает 16-битную таблицу размещения файлов, и обычно ее называют просто FAT. Эта система оптимальна для томов размером менее 2 Гб.
- FAT32 появилась во втором выпуске Windows 95 (OSR 2) и поставлялась с Windows 98. FAT32 поддерживает 32-битную таблицу размещения файлов кластеры меньшего размера, чем FAT, за счет чего эффективнее использует пространство диска. В Windows 2000 FAT32 поддерживает тома размером до 32 Гб.
| Характеристика | FAT | FAT32 |
|---|---|---|
| Размер элемента таблицы размещения файлов | 16 бит | 32 бита |
| Максимальный размер раздела | 4 Гб; наилучший — до 2 Гб | 2 Тб; ограничен в Windows 2000 до 32 Гб |
| Максимальный размер файла | 2 Гб | 4 Гб |
| Поддерживается операционными системами | MS-DOS, все версии Windows | Windows 95 OSR 2, Windows 98 и Windows 2000 |
| Поддерживает малый размер кластеров | Нет | Да |
| Поддерживает возможности NTFS 4.0 | Нет | Нет |
| Поддерживает возможности NTFS 5.0 | Нет | Нет |
| Используется на дискетах | Да | Нет |
| Используется на съемных носителях | Да | Да |
Использование NTFS
NTFS предлагает мощные средства для работы с файлами и каталогами. Существуют две версии NTFS:
- NTFS 4.0 используется и Windows NT 4.0. Полностью поддерживает управление локальным и удаленным доступом к файлам и каталогам, а также технологии сжатия файлов и каталогов Windows. He поддерживает большую часть возможностей файловой системы Windows 2000.
- NTFS 5.0 используется в Windows 2000. Полностью поддерживает такие возможности Windows 2000, как служба каталогов Active Directory, дисковые квоты и шифрование. Эта система поддерживается только в Windows 2000 и минимально — в Windows NT 4.0 SP4 или более поздними выпусками.
Примечание Если вы создали разделы NTFS в Windows NT 4.0 и обновили систему до Windows 2000, разделы не обновляются автоматически до NTFS 5.0. Вы должны явно выбрать обновление разделов при установке ОС или при установке Active Directory на сервер Windows 2000.
Ниже дано краткое сравнение характеристик NTFS 4.0 и NTFS 5.0 (Табл. 12-2). Системы Windows NT 4.0 SP4 или более поздние могут обращаться к файлам и каталогам NTFS 5.0, но не используют нее новые возможности NTFS.
| Характеристика | NTFS 4.0 | NTFS 5.0 |
|---|---|---|
| Максимальный размер раздела | 32 Гб | 2 Тб |
| Максимальный размер файла | 32 Гб | Ограничен только размером раздела |
| Поддерживается операционными системами | Windows NT 4.0, Windows 2000 | Windows 2000 и Windows NT 4.0 |
| Расширенные права доступа к файлам | Да | Не полностью |
| Поддерживает сжатие Windows | Нет | Да |
| Поддерживает шифрование Windows | Нет | Да |
| Поддерживает структуры Active Directory | Нет | Да |
| Поддерживает разреженные файлы | Нет | Да |
| Поддерживает внешнее хранилище | Нет | Да |
| Поддерживает дисковые квоты | Нет | Да |
| Используется на дискетах | Да | Да |
| Используется на съемных носителях | Да | Да |
Соглашения Windows 2000 об именах файлов применяются как к файлам, так и к каталогам. Для упрощения термин "наименование файла" часто используется в отношении обоих. Хотя имена файлов в Windows 2000 могут содержать как прописные, так и строчные буквы, они не чувствительны к регистру. Это означает, что вы можете сохранить файл под именем "MyBook.doc", и имя файла будет отображаться именно так. Однако, вы не сможете сохранить в том же каталоге файл "mybook.doc".
Как NTFS, так и FAT32 поддерживают длинные имена файлов, длиной до 255 символов. Вы можете использовать почти все символы при названии файлов, включая пробелы, за исключением следующих: < > : " / \ | ? *
Совет: Пробелы в именах файлов могут вызвать проблемы с доступом к ним. При ссылке на такой файл, возможно, потребуется заключить его имя в кавычки. Кроме того, если вы планируете опубликовать этот файл в Интернете, вам, возможно, придется удалить все пробелы из имени файла или заменить их на символы подчеркивания (_), чтобы гарантировать доступ к вашему файлу из браузеров.
Допустимы следующие имена файлов:
- My Favorite Short Story.doc;
- My_Favorite_Short_Story.doc;
- My..Favorite..Short. Story.doc;
- My Favorite Short Story!!!.doc.
Доступ к длинным именам файлов из MS-DOS.
В MS-DOS с 16-битной файловой системой FAT, имена файлов и каталогов ограничены восемью символами для названия и тремя символами для расширения файла. Например: CHAPTER4.TXT. Это соглашение об именах часто называют "правилом 8.3" или "стандартным правилом именования файлов MS-DOS". Из-за этого могут возникнуть проблемы при обращении к файлам и каталогам из утилит командной строки, которые не поддерживают длинные имена. Для поддержки доступа к длинным именам для всех файлов и каталогов в системе, создаются сокращенные имена, соответствующие стандартным правилам именования файлов MS-DOS. Для просмотра сокращенных имен файлов, используется команда: dir /X.
Обычно, сокращенное имя файла выглядит примерно так: "MYFILE~1.TXT". Сокращенное имя создается путем взятия первых шести символов из оригинального имени файла, исключая специальные символы и пробелы. Затем добавляется тильда (~) и порядковый номер, который различает файлы с похожими именами. Расширение файла сохраняется без изменений.
Этот формат обычно начинается с первых 6 символов исходного имени файла, после которых следует тильда (~) и число, отображающее, сколько файлов с такими же первыми 6 символами присутствуют в этой папке. Например, "CHAPTE~1.TXT" и "CHAPTE~2.TXT". Это позволяет уникально идентифицировать файлы, даже если их исходные имена начинаются с одинаковых символов.
Как Windows 2000 создает сокращенное имя файла
Windows 2000 создает сокращенное имя файла из длинного по следующим правилам:
- все пробелы в имени файла удаляются: имя файла My Favorite Short Story.doc превращается в MyFavoriteShortStory.doc;
- все точки в имени файла удаляются (кроме точки, отделяющей имя файла от его расширения): имя файла My.Favorite..Short...Story.doc превращается в MyFavoriteShortStory.doc;
- недопустимые по правилам именования файлов в MS-DOS символы заменяются символом подчеркивания (_). Имя файла My[Favorite]ShortStory.doc превращается в My_Favorite_ShortStory.doc;
- все оставшиеся символы переводятся в верхний регистр: имя файла My Favorite Short Story.doc превращается в MYFAVORITESHORTSTORY.DOC. Затем применяются правила сокращения для создания стандартного имени файла MS-DOS.
Правила сокращения
Для приведения к виду 8.3 имя файла и его расширение сокращаются, если это необходимо.
- Расширение файла сокращается до первых трех символов: имя файла Mary.text становится MARY.TEX.
- Имя файла сокращается до первых 6 символов (это корневое имя файла), и добавляется уникальный указатель вида ~п, где п — номер файла с 6-символьным именем: имя файла My Favorite Short Story.doc превращается в MYFAVO~1.DOC; второй файл в том же каталоге, у которого имя сократится до MYFAVO, станет MYFAVO~2.DOC.
Примечание: Если у вас много файлов с похожими именами, вы можете увидеть результат применения другого правила создания короткого имени файла. Если более 4 файлов используют одинаковый 6-символьный корень, дополнительные имена файлов создаются комбинацией первых двух символов имени файла и 4-символьного хеш-кода с последующим добавлением уникального указателя. Если в каталоге хранятся файлы MYFAVO~1.DOC, MYFAVO~2.DOC, MYFAVO~3.DOC и MYFAVO~4.DOC, дополнительные файлы с этим корнем могут быть названы MY3140~1.DOC, MY40C7~1.DOC, и MYEACC~1.DOC.
Работу с файлами и каталогами облегчает Проводник Windows, однако для этого можно также использовать окна "Мой компьютер" и "Мое сетевое окружение" — их можно открыть двойным щелчком на соответствующих значках на рабочем столе Windows 2000.
Примечание Для краткости я буду в основном говорить о Проводнике, но аналогичные действия можно выполнить и в окнах My Computer и My Network Places.
Использование Проводника Windows
Чтобы запустить Проводник, раскройте меню Start\Programs\Accessories (Пуск\Программы\Стандартные) и выберите Windows Explorer (Проводник). Виды и панели инструментов Проводника Проводник может отображать несколько панелей просмотра.
Вид левой панели Проводника зависит от текущего режима просмотра: Folders (Папки), Search (Поиск), History (История) и Favorites (Избранное). По умолчанию отображаются папки.
В правой панели отображается содержимое выбранной папки или результат поиска.
В области Tip Of The Day (Полезный совет) выводятся полезные указания по работе с Windows 2000. Вид отдельных папок также можно настраивать (рис. 12-1). По умолчанию Проводник отображает только панели обозревателя и содержимого, но вы можете потребовать:
- показать другие виды на панели обозревателя: выберите меню View (Вид), Explorer Bar (Панель обозревателя) и затем — нужный вам вид;
- показать совет: выберите меню View (Вид), Explorer Bar (Панель обозревателя) и затем — Tip Of The Day (Полезный совет);
- убрать панель обозревателя или совет: щелкните кнопку закрытия панели (значок X в верхнем левом или верхнем правом углу панели).

Изменить вид содержимого позволяет также меню View (Вид). Помеченные галочкой пункты включены, остальные — выключены. Основные параметры таковы:
- Toolbar (Панель инструментов) позволяет добавить и убрать панели инструментов;
- Status Bar (Строка состояния) добавляет строку состояния, которая отображает информацию о выбранных объектах;
- List (Список) отображает список файлов и папок вместо значков или подробного списка (таблицы);
- Details (Таблица) отображает подробный список файлов и папок, для каждого объекта на панели содержимого указывается размер, тип файла и дата изменения;
- Small Icons (Мелкие значки) отображает мелкие значки для файлов и папок;
- Large Icons (Крупные значки) отображает крупные значки для файлов и папок;
- Arrange Icons (Упорядочить значки) позволяет упорядочить файлы и папки по именам, типу, размеру и дате, при отображении в виде таблицы щелчок заголовка соответствующего столбца имеет аналогичный эффект;
- Thumbnails (Миниатюры) позволяет видеть миниатюрную версию файла изображения для быстрого просмотра.
Понятие о значках Проводника Windows
Каждый значок, отображаемый в Проводнике, имеет свое назначение:
- Desktop (Рабочий стол) — папка верхнего уровня, где хранятся файлы, папки и ярлыки рабочего стола Windows. Она находится на том же уровне иерархии, что и My Network Places (Сетевое окружение) и My Computer (Мой компьютер).
- My Computer (Мой компьютер) — папка верхнего уровня, содержащая все локальные ресурсы и папки, доступные данному компьютеру.
- My Network Places; (Сетевое окружение) — папка верхнего уровня для сети. Щелкните ее для просмотра сетевых ресурсов.
- Recycle Bin (Корзина) — папка, где хранятся удаленные файлы и каталоги. Если система настроена для использования корзины, вы можете восстанавливать файлы из нее до того, как они будут окончательно удалены.
- My Documents (Мои документы) — папка для хранения личных файлов. Она хранит папку My Pictures (Мои рисунки), настроенную для предварительного просмотра изображений.
- Диски — устройства хранения, каждое из которых идентифицируются уникальным значком и буквой диска. Windows 2000 отображает разделы жестких дисков, гибкие диски, съемные диски и компакт-диски.
- Сетевые диски — удаленные сетевые ресурсы, подключенные к системе.
- Открытые папки — папки, раскрытые для просмотра; их содержимое показано на правой панели.
- Закрытые папки — папки, которые в данный момент не раскрыты для просмотра; их содержимое не показывается.
Совет Чтобы раскрыть папку без показа ее содержимого, в панели содержимого щелкните символ «плюс» {+) слева от названия папки. Таким образом можно просматривать папки на удаленных системах быстрее, чем обычно. Эта методика удобна и при копировании. При этом вы отображаете содержимое папки, файлы из которой вы хотите копировать, в панели содержимого, затем ищете папку назначения в панели папок и, найдя, копируете в нее исходные файлы.
Отображение скрытых и сжатых файлов в Проводнике Windows
Администратору часто приходится просматривать системные файлы типа динамически подключаемых библиотек (dynamic link library, DLL), а также сжатые или несжатые файлы. Но по умолчанию Проводник не показывает файлы с атрибутом «скрытый», как не показывает разницу между сжатыми и несжатыми файлами. Чтобы изменить начальные параметры, и меню Tools (Сервис) выберите пункт Folder Options (Свойства папки), а затем вкладку View (Вид). Теперь вы можете настроить новые параметры в диалоговом окне Folder Options (рис. 12-2).
- Чтобы отобразить скрытые файлы, щелкните Show Hidden Files And Folders (Показать скрытые файлы и папки).
- Чтобы отобразить все расширения файлов, снимите флажок Hide File Extensions For Known File Types (He показывать расширения для известных типов файлов).
- Чтобы отобразить скрытые файлы ОС, снимите флажок Hide Protected Operating SYSTEMFiles (He показывать защищенные файлы операционной системы).
- Для подсвечивания сжатых файлов и папок пометьте флажок Display Compressed Files And Folders With Alternate Color (Показать сжатые файлы и папки другим цветом).
Настройка вида папки
Проводник позволяет настроить вид папок (как отдельно взятых, так и всех сразу), отображаемых как Web-страницы.
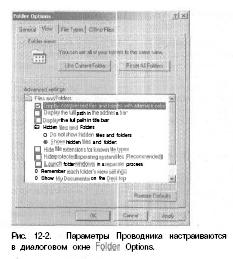
Работа с шаблонами папок
Используя файлы шаблонов, Проводник определяет, как папка будет выглядеть it панели содержимого. Он создает эти шаблоны как HTML-документы, и вы можете редактировать их как обычный Web-документ. Для создания шаблонов применяются технологии HTML, CSS и сценарии. Сценарии позволяют настроить папки и сделать их более интерактивными. Обычно сценарии пишут на языке JavaScript, но они могут быть написаны и на VBScript. Предопределенные шаблоны таковы:
- Standard (Стандартный) обладает всеми возможностями предварительного просмотра документов и аннотаций;
- Classic (Icons Only) [Классический (Только значки)] быстрый и эффективный простой вид;
- Simple (Простой) — основной вид, имеющий некоторые возможности Web, но не использующий сценарии;
- Image Preview (Просмотр изображений) — вид со специальной возможностью предварительного просмотра изображений.
Параметры пила папки применяются ко всем пользователям, обращающимся к системе как локально, так и удаленно. По умолчанию большинство папок отображаются в стандартном виде. Вы можете изменить вид, настроив папку, если у вас есть нрава записи в нее. Если вам нравится какой-то особый вид, можете применить его ко всем папкам в системе, владельцем которых вы являетесь. Примечание В стандартном виде окно предварительного просмотра выводит изображения/документы, которые можно показать. Для этого ОС запускает нужное приложение, считывает документ/изображение и показывает его предварительный вид. Вы также можете добавить для папки фон и комментарий. Фон отображается «позади» всех значков и текста папки. Комментарии показываются на панели аннотации, и в них можно описать содержимое данной папки. Фон и комментарии добавляются в шаблон папки как пользовательские параметры.
Разрешение отображения папок в виде Web-страниц
Шаблоны папок используются, только когда разрешено отображение папок как Web-страниц. Разрешение или запрет этой возможности основаны на наборах параметров Проводника, разных для каждого пользователя, регистрирующегося на компьютере. Отображение папок как Web-страниц разрешается или запрещается так.
- В Проводнике в меню Tools (Сервис) выберите Folders Options (Свойства папки).
- На вкладке General (Общие) выберите Enable Web Content In Folders (Отображать веб-содержимое в папках) или Use WindowsClassic Folders (Использовать обычные папки Windows).
- Щелкните ОК.
Настройка пользовательского вида папки
- В Проводнике выберите нужную папку. Чтобы настроить все папки в системе, выберите любую и следуйте инструкциям из раздела «Настройка вида нескольких папок».
- В меню View (Вид) выберите Customize This Folder (Настроить вид папки). Запустится мастер Customize This Folder (Настройка пайки). Прочитайте информацию во вступительном окне и щелкните Next (Далее).
- Выберите тип настройки (рис.12-3):
- Choose Or Edit An HTML Template For This Folder (Выбрать или изменить HTML-шаблон для этой папки) позволяет выбрать/создать шаблон для папки;
- Modify Background Picture And Filename Appearance (Изменить рисунок фона и представление имен файлов) позволяет добавить фоновый цвет или рисунок в папку;
- Add Folder Comment (Добавить комментарий к папке) позволяет ввести комментарий-описание папки.
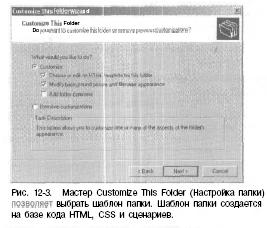
В окне Change Folder Template (Изменить шаблон папки) можно выбрать новый шаблон. Варианты выбора: Standard (Стандартный), Classic (Icons Only) [Классический (Только значки)], Simple (Простой), Image Preview (Просмотр изображений). Если хотите отредактировать файл шаблона, выберите I Want To Edit This Template (Я хочу изменить этот шаблон).
Внимание! Файлы шаблонов пишут, используя современные технологии создания сценариев. Если у вас есть опыт такой работы, вы легко измените файлы шаблонов. Но будьте осторожны. Неправильное редактирование сделает шаблон неработоспособным, и вам придется назначать папке новый шаблон еще раз. Если вы пометили флажок Modify Background And Filename Appearance (Изменить рисунок фона, и представление имен файлов), откроется одноименное окно, где можно выбрать параметры фона и текста. Вы можете выбрать фоновый рисунок из списка или найти изображение, щелкнув кнопку Browse (Обзор). После выбора изображения вы можете, щелкнув кнопку Text (Текст) или Background (Фон), изменить цвета фона и текста (рис.12-4).

Если вы ранее пометили флажок Add Folder Comment (Добавить комментарий к папке), откроется одноименное окно ввода комментария. Если вы планируете применить этот шаблон ко всем папкам в системе, оставьте пока это поле пустым. 7. Щелкните Next, а затем — Finish (Готово). Папка примет заданный вид.
Настройка вида нескольких папок
Диалоговое окно Folder Options (Свойства папки) позволяет применить заданный вами вид ко всем папкам в системе или восстановить стандартный вид всех папок.
- В Проводнике выберите нужную папку. Вы можете применить параметры вида этой папки ко всем вашим папкам в системе.
- В меню Tools (Средства) выберите Folder Options (Свойства папки) и перейдите на вкладку View (Вид).
- Для применения вида текущей папки ко всем вашим папкам в системе щелкните Like Current Folder (Как у текущей папки).
- Чтобы восстановить стандартный вид всех своих папок, щелкните Reset All Folders (Сброс для всех папок).
Форматирование дискет и других съемных носителей
Проводник упрощает работу с дискетами и другими съемными носителями. Например, вы можете форматировать диски.
- Вставьте дискету или другой съемный диск, который хотите отформатировать.
- Правой кнопкой щелкните значок соответствующего диска на панели папок Проводника.
- В контекстном меню выберите Format (Форматировать), затем задайте параметры форматирования в диалоговом окне. Для дискет доступна только файловая система FAT. Для других типов съемных дисков, таких как Zip, можно использовать FAT, FAT32 или NTFS. Примечание Если вы форматируете съемный диск как раздел NTFS, на нем создается раздел NTFS 5.0. Windows 2000 в отличие от Windows NT 4.0 позволяет извлечь раздел, отформатированный как NTFS, в любое время. Щелкните кнопку выброса на приводе съемного диска или правой кнопкой щелкните значок диска в проводнике Windows и выберите Eject (Извлечь).
- Щелкните Start (Начать) для форматирования дискеты или другого съемного диска.
Копирование дискет
- Правой кнопкой щелкните значок дискеты на панели папок Проводника и из контекстного меню выберите Copy Disk (Копировать диск).
- Диалоговое окно Copy Disk (Копировать диск) позволяет выбрать исходный диск и диск назначения. В поле Сору From (Копировать с) укажите диск, который хотите использовать как исходный. В поле Copy То (Копировать на) выберите диск, куда будут скопированы данные. Если у вас на компьютере только один привод для гибких дисков, исходный дисковод и дисковод назначения будут одинаковыми (рис. 12-5).
- Щелкните Start (Начать), а затем после соответствующих подсказок вставьте исходный диск и диск назначения. Индикатор в нижней части окна копирования диска показывает состояние ПРОЦЕССа.

Управление файлами
Windows 2000 позволяет управлять файлами многими способами. Вы можете копировать или перемещать файлы внутри окон (как в Проводнике) и между окнами — например, копируя файл из Проводника Windowsв окно My Network Places (Мое сетевое окружение). Вы также можете копировать файлы на рабочий стол и с него.
Выбор файлов и каталогов
Отдельный файл или несколько файлов в Проводнике можно выбрать по-разному. Отдельный файл выбирается щелчком, а несколько файлов:
- при нажатой клавише Ctrl, щелчками нужных файлов;
- при нажатой клавише Shift, выбрав первый файл/панку, а затем — последний файл/папку из нужного списка.
Копирование файлов и папок перетаскиванием
Вы можете скопировать или переместить объекты в любое открытое окно или видимую область на рабочем столе.
- Выберите объекты, которые хотите скопировать или переместить.
- Перетащите мышью эти объекты в новое место.
- Если вы перетаскиваете файл или папку на другой диск, они автоматически копируются. Чтобы переместить файл, при перетаскивании удерживайте нажатой клавишу Shift.
- Если вы перетаскиваете файл/папку в новое место на том же диске, Windows 2000 попытается сразу переместить этот объект. Для предотвращения этого при перетаскивании удерживайте нажатой клавишу Ctrl.
Примечание При копировании исходное местоположение файла и место назначения должны быть видны. Это значит, что вам может понадобиться открыть несколько копий Проводника или несколько окон и раскрыть папки внутри этих окон.
Копирование файлов и папок в места, которые не отображаются в данный момент
Вы можете скопировать объекты в места, не отображаемые в данный момент.
- Выберите объекты для копирования.
- Перетащите объекты в панель папок.
- Медленно подтащите объекты к самой верхней папке, видимой на панели (или к самой нижней). Дерево папок начнет «прокручиваться» вверх или вниз.
- Дойдя до папки назначения, отпустите кнопку мыши. Если эта папка находится на другом диске, объект скопирует ся; иначе он будет перемещен.
Копирование и вставка файлов
Я предпочитаю перемещать файлы с помощью операций копирования и вставки. При этом не нужно беспокоиться о том, был файл скопирован или перемещен. Вы просто копируете файлы в буфер обмена и вставляете их, куда нужно.
- Выберите объекты, которые хотите скопировать.
- Щелкните их правой кнопкой и выберите Сору (Копировать). Вы можете также выбрать Сору из меню Edit (Правка) или нажать Ctrl+C.
- Укажите место назначения, щелкните правой кнопкой в любом месте панели содержимого и выберите Paste (Вставить). Вы также можете выбрать Paste из меню Edit (Правка) или нажать Ctrl+V.
Примечание Windows 2000 может не скопировать файлы и папки в специальные окна. Например, обычно нельзя копировать файлы и затем вставить их в окно My Computer (Мой компьютер). Аналогично у вас может не получиться копирование и вставка в другие окна специальных папок.
Перемещение файлов с помощью вырезания и вставки
- Выберите объекты, которые вы хотите переместить.
- Щелкните по ним правой кнопкой мыши и выберите "Cut" (Вырезать). Вы также можете выбрать "Cut" из меню "Edit" (Правка) или нажать Ctrl+X.
- Укажите место назначения, щелкните правой кнопкой мыши в любом месте панели содержимого и выберите "Paste" (Вставить). Вы также можете выбрать "Paste" из меню "Edit" (Правка) или нажать Ctrl+V.
- Когда появится подсказка о перемещении выбранных объектов, щелкните "ОК".
Примечание: Когда вы используете команды "Cut" и "Paste", Windows 2000 не сразу удаляет объект из первоначального местоположения. Команда "Cut" просто копирует объект в буфер обмена. Файл удаляется со старого места только после выполнения команды "Paste".
Переименование файлов и каталогов
- Правой кнопкой щелкните на имя файла/каталога и выберите Rename (Переименовать). Или выберите имя файла/каталога, а затем в меню File — Rename.
- Имя ресурса теперь можно редактировать. Наберите новое имя ресурса.
- Нажмите Enter или щелкните значок ресурса.
Удаление файлов и каталогов
- Выберите объект, который вы хотите удалить.
- Нажмите клавишу Delete на клавиатуре или выберите команду Delete (Удалить) из меню File, либо выберите Delete из контекстного меню.
Примечание: По умолчанию, Проводник помещает удаляемые файлы в Recycle Bin (Корзину). Для окончательного удаления файлов, вам нужно очистить Корзину. Для немедленного удаления файлов, минуя Корзину, удерживайте клавишу Shift и нажмите Delete, или выберите Delete из меню File, удерживая клавишу Shift.
Создание папок
- В панели папок выберите каталог, где будет находиться новая папка.
- В панели содержимого щелкните правой кнопкой, выберите меню New (Создать), а затем — Folder (Папку). В панели содержимого полнится новая папка. Первоначально она будет называться New Folder (Новая папка), и ее имя будет выбрано для редактирования.
- Измените имя папки и нажмите клавишу Enter.
Просмотр свойств диска
Проводник, папки My Computer и My Network Places позволяют просматривать свойства ваших дисков, включая логические диски, накопители на гибких дисках, сменные, сетевые и компакт-диски. Просмотреть свойства диска вы можете одним из двух способов:
- щелкнув правой кнопкой значок диска и выбрав Properties;
- выбрав диск, а затем — Properties из меню File. Некоторые вкладки окна свойств доступны только для разделов NTFS(рис. 12-6). Так, вкладка Security (Безопасность) в NTFS позволяет настроить права доступа, аудита и права владения. Точное количество вкладок зависит от типа диска (табл. 12-3).
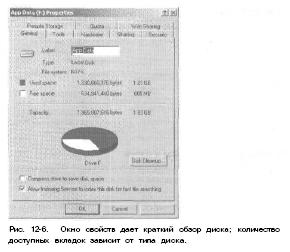
| Вкладка | Доступность | Описание |
|---|---|---|
| General (Общие) | Все типы дисков | Обеспечивает обзор конфигурации и объема диска. |
| Tools (Сервис) | Жесткие, гибкие и сменные диски | Обеспечивает доступ к средствам поиска ошибок, дефрагментации и резервного копирования. |
| Hardware (Оборудование) | Жесткие, гибкие и сменные диски | Обеспечивает доступ к параметрам устройства и средствам устранения неисправностей. |
| Sharing (Доступ) | Все локальные диски | Позволяет использовать диск совместно с удаленными пользователями. |
| Security (Безопасность) | Разделы NTFS | Настраивает права доступа, аудита и владения. |
| Remote Storage (Внешнее хранилище) | Разделы NTFS | Управляет внешним хранилищем. |
| Quota (Квота) | Разделы NTFS | Ограничивает дисковое пространство дисков для пользователей. |
| Web Sharing (Веб-доступ) | Все локальные диски | Позволяет использовать диск совместно с локальным Web-сервером. (Вкладка доступна, когда в системе установлены Internet Information Server или Personal Web Server.) |
Просмотр свойств файла и папки
Проводник, панки My Computer и My Network Places позволяют просматривать свойства файлов/папок одним из двух способов:
- щелкнув правой кнопкой значок файла/папки и выбрав Properties (Свойства);
- выбрав файл/папку, а затем — Properties из меню File. Вкладка General (Общие) окна свойств папки на томе NTFS отображает краткую информацию о папке и позволяет назначить атрибуты (рис. 12-7):
- Read-Only (Только чтение) показывает, предназначены ли файл/папка только для чтения; вы не сможете изменить или случайно удалить такие файлы/папки;
- Hidden (Скрытый) определяет, отображается ли файл в списках; вы можете перекрыть действие этого атрибута, разрешив Проводнику отображать скрытые файлы;
- Advanced (Другие) позволяет включить сжатие, шифрование и архивирование для файла. Доступность вкладок в окне свойств файла/папки зависит от их типа (табл. 12-4).

| Вкладка | Доступность | Описание |
|---|---|---|
| General (Общие) | Все файлы и папки | Обеспечивает обзор объекта и позволяет вам устанавливать его атрибуты. |
| Web Sharing (Веб-доступ) | Все локальные папки | Позволяет использовать папку совместно с локальным Web-сервером. (Вкладка доступна, если в системе установлены Internet Information Services) |
| Sharing (Доступ) | Все локальные папки | Позволяет использовать папку совместно с удаленными пользователями. |
| Security (Безопасность) | Файлы и папки NTFS | Настраивает права доступа, аудита и владения. |
| Summary (Сводка) | Динамические библиотеки Win32 (DLL) и исполняемые файлы | Позволяет редактировать описание, информацию об авторстве и исправлениях. |
| Version (Версия) | Динамические библиотеки Win32 (DLL) и исполняемые файлы | Позволяет проверять версию файла, описание, авторские права и другую ключевую информацию. |
Примечание: Когда вы регистрируете новый тип файлов, могут добавиться или удалиться вкладки свойств. Например, с большей частью файлов изображений вы увидите дополнительные вкладки, где могут содержаться сведения типа ключевых слов, описания, заголовка, источника и т. п. Adobe Photoshop добавляет еще одну вкладку — Photoshop Image, которая показывает миниатюрную копию изображения, что позволит увидеть его, не открывая файл.