Архивирование данных
Данные — сердце компании. Ваша задача — защитить их. Для этого вы должны составить план архивации и восстановления защиты корпоративных данных. Архивация файлов может защитить их от случайной потери, отказа БД, сбоев оборудования и даже стихийных явлений. Администратор обязан выполнять архивацию и хранить архивы в безопасном месте.
Разработка плана архивации и восстановления
Файлы могут быть удалены в любой момент, важные данные — испорчены, стихийные бедствия способны обратить ваш офис в руины. Разработав план архивации и восстановления, вы защитите данные.
Понятие плана архивации
Создание и внедрение плана архивации и восстановления информации требует времени. Вам надо определить, какие данные требуют архивации, как часто проводить архивацию и т. н. При создании плана ответьте на следующие вопросы,
• Насколько важны данные? Этот критерий поможет решить, как, когда и какую информации) сохранять. Для критичной информации, например баз данных, нужно создать избыточные архивные наборы, которые разделяют ПРОЦЕССархивации на несколько периодов. Для менее важной, такой как пользовательские файлы, нет нужды разрабатывать подробный план архивации, однако вы должны регулярно сохранять и иметь возможность легко ее восстановить.
• Какой тип информации содержат данные? Тип информации поможет определить необходимость архивации данных: как и когда данные должны быть сохранены.
• Как часто изменяются данные? Частота изменения может повлиять на выбор частоты архивирования данных. Например, ежедневно меняющиеся данные надо сохранять каждый день.
• Как часто приходиться восстанавливать данные? Время — важный фактор при создании плана архивации. В критичных к скорости системах нужно проводить архивацию очень быстро.
• Есть ли у вас оборудование для проведения архивации? Для своевременной архивации вам понадобится несколько архивирующих устройств и несколько наборов носителей. Аппаратные средства архивации включают ленточные накопители (это наименее дорогой, но и самый медленный тип носителя), оптические диски и съемные дисковые накопители.
• Кто будет отвечат . за выполнение плана архивации и восстановления данных? Идеальный вариант — кто-то один будет разрабатывать план архивации и восстановления. Он же можег выполнять архивацию и восстановление.
• Какое время оптимально для архивации? Архивация в период наименьшей загрузки системы пройдет быстрее, Но вы нс всегда можете провести архивацию в удобные часы. Поэтому с особой осторожностью архивируйте ключевые данные.
• Нужно ли сохранять архивы вне офиса? Хранение архивов вне офиса — уажный фактор на случай стихийного бедствия. Вместе с архивами сохраните и копии ПО для установки или переустановки ОС.
Типы архивации
Способ архивации файлов зависит от типа сохраняемых данных, от удобства их восстановления и т. п. Если вы посмотрите на свойства файла или каталога в WindowsExplorer (Проводник), то увидите атрибут Archive (Архивный). Он указывает, можно ли данный файл/каталог архивироиать. Если атрибут включен, то файл/каталог, воз-
можно, нуждается в архивации. Основные типы архивации таковы.
• Обычная/полная архивация. Все выделенные файлы архивируются независимо от значения атрибута архива, После архивации файла атрибут архива сбрасывается. Если затем файл изменяется, включается атрибут архива, показывая, что файл нуждается в архивации.
• Копирующая архивация. Все выделенные файлы архивируются независимо от значения атрибута архива. В отличие от обычной архивации атрибут архива не изменяется. Это позволяет затем выполнять архивацию другого типа.
• Разностная архивация. Создает архивные копии файлов, которые были изменены со времени последней обычной архинации. Наличие атрибута архива показывает, что файл был модифицирован. Только файлы с этим атрибутом будут архивированы. Но атрибут архива при этом не изменяется. Это позволяет затем выполнять архивацию другого типа.
• Добавочная архивация. Создает архивные копии файлов, которые были изменены со времени последней обычной или добавочной архивации. Атрибут архива показывает, что файл был модифицирован. Только файлы с этим атрибутом будут архивированы. После архивации файлов атрибут архива сбрасывается. Если файл был изменен, для него включается атрибут архива, показывая, что файл требует архивации.
• Ежедневная архивация. Сохраняются файлы, измененные за прошедший день. Этот тип архивации не изменяет атрибутов архива файлов. Вы можете выполнять полную архивацию еженедельно и вдобавок к этому ежедневную, разностную и добавочную архивацию. Вы также можете создать расширенный архивный набор для ежемесячных и ежеквартальных архивов, которые будут включать в себя нерегулярно архивируемые файлы. Совет Бывает, проходят недели и месяцы прежде чем ктонибудь обнаружит, что пропал нужный файл или источник данных. Поэтому, планируя ежемесячные или ежеквартальные архивы, не забудьте, что вам может потребоваться восстановить и устаревшие данные.
Разностная и добавочная архивации
Различие между разностной и добавочной архивациями очень существенно (табл. 11-1). При разностной архивации вы сохраняете все файлы, которые были изменены с момента последней полной архивации (т. е. размер разностного архива будет со временем расти). При добавочной архивации вы сохраняете файлы, измененные с момента последней полной или добавочной архивации (т, е. добавочный архив, как правило, гораздо меньше полного). Табл. 14-1. Технологии добавочной и разностной архивации. День недели Еженедельная полная архивация с ежедневной разностной архивацией Еженедельная полная архивация с ежедневной добавочной архивацией Воскресенье Понедельник Вторник Среда Четверг Пятница Суббота Выполнена полная архивация. Разностные архив содержит все изменения, происшедшие с воскресенья. Разностный архив содержит все изменения, происшедшие ( воскресенья. Разностный архив содержит нее изменения, происшедшие с воскресенья, Разностный архив содержит все изменения, происшедшие с воскресенья. Разностный архив содержит все изменения, происшедшие с воскресенья. Разностный архив содержит все изменения, происшедшие с воскресенья. Выполнена полная архивация. Добавочный архив содержит все изменения, происшедшие с воскресенья. Добавочный архив содержит все изменения, происшедшие с понедельника. Добавочный архив содержит все изменения, происшедшие со вторника. Добавочный архив содержит все изменения, происшедшие со среды. Добавочный архив содержит все изменения, происшедшие с четверга. Добавочный архив содержит все изменения, происшедшие с пятницы. Определив, какие данные и как часто архивировать, можно выбрать аппаратные средства архивации и необходимые носители.
Выбор архивных устройств и носителей
Инструментов для архивации данных множество. Одни быстрые и дорогие, другие — медленные и надежные. Выбор подходящего для организации зависит от многих факторов.
• Емкость — количество регулярно архивируемых данных. Справится ли оборудование с нагрузкой в отведенное время?
• Надежность аппаратных средств и носителей. Можете ли вы пожертвовать надежностью ради экономии или скорости?
• Расширяемость решения. Удовлетворит ли ваше решение потребностям расширившейся организации?
• Скорость архивации и восстановлении. Можете ли вы пожертвовать скоростью ради снижения стоимости?
• Цена архивации укладывается в ваш бюджет? Общие решения архивации Итак, на план архивации влияют емкость, надежность, расширяемость, скорость и цена. Если вы определите, какие из этих факторов наиболее важны для вашей организации, вы примете подходящее решение. Бот некоторые общие рекомендации.
• Ленточные накопители — самые распространенные устройства архивации. Используют для хранения данных кассеты с магнитной лентой. Лента относительно недорога, но не особенно надежна: она может помяться или растянуться, с течением ирсмепи — размагнититься и перестать считываться. Средняя емкость кассет с лентой варьируется от 10 Мб до 2 Гб. По сравнению с другими решениями ленточные накопители довольно медленны. Их сильная сторона — ненысокая цена.
• Накопители на цифровой ленте (digital audio tape, DAT) быстро вытеснили стандартные ленточные накопители. DAT-накопители используют 4-мм и 8-мм ленты. DATнакопители и ленты дороже стандартных ленточных накопителей, но работают быстрее и вмещают больше данных. DAT-ленты шириной 4 мм могут записывать со скоростью около 30 Мб/мин, и хранить до 16 Гб данных, а 8-мм DAT-ленты — записывать около 10 Мб/мин, и хранить до 36 Гб (со сжатием).
• Ленточная библиотека с автозагрузкой использует набор лент для создания расширенных архивных томов, покрывающих требования всего предприятия. Ленты набора в ПРОЦЕССе архивации или восстановления данных
автоматически меняются. В большинстве таких библиотек применяются 4--12 DAT-лент, но их главный минус — высокая цена.
• Магнитооптические накопители объединяют технологии магнитных лент и оптических лазеров. Они надежнее DAT и основаны на 3,5- и 5,25-дюймовых дисках, похожих на дискеты, но более толстые. Емкость магнитооптического диска — 1-4 Гб.
• Дисковые библиотеки похожи на ленточные, но в них применяются магнитооптические диски, а не DAT-кассеты. При архивации и восстановлении такие библиотеки загружают и выгружают диски, хранящиеся внутри. Их основной недостаток — дороговизна.
• Съемные диски, например Iomega Jaz, все чаще используются в качестве устройств архивации. Они обладают хорошей скоростью и удобны в работе, но стоят дороже ленточных или DAT-накопителей.
• Дисковые накопители обеспечивают наивысшую скорость при архивации и восстановлении файлов. Если при архивации на ленту у вас могут уйти часы, то дисковый накопитель позволяет завершить ПРОЦЕССв несколько минут. Никакой другой накопитель не сможет обойти его по скорости. К недостаткам дисковых накопителей следует отнести относительно высокую цену и низкую расширяемость. Перед использованием средства архивации надо установить. При установке любых устройств архивации, кроме ленточных и DAT-накопителей, необходимо указать ОС контроллеры и драйверы, используемые накопителями. Подробнее об установке накопителей и драйверов см. главу 2.
Покупка и использование лент
Количество лент зависит от того, сколько данных и как часто вы будете архивировать и сколько дополнительных наборов данных ны собираетесь хранить. Общепринятый способ использования лент — чередующийся график, по которому по очереди используются два или более набора лент. Идея в том, что вы можете увеличить долговечность лент за счет снижения интенсивности их использования и в то же время сократить количество лент, необходимых для хранения данных.
Один из самых распространенных графиков подразумевает использование 10 лент. При этом ленты делят на два набора (но одной ленте на каждый день недели). Как показано ниже, первый набор используется в первую неделю, второй — на следующей (табл. 14-2). В пятницу по графику проводится полная архивация, с понедельника по четверг — добавочная. Если добавить третий набор лент, то сможете по очереди один из наборов хранить в безопасном месте вне офиса. Табл. 14-2. Добавочная архивация. День недели Пятница Понедельник Вторник Среда Четверг Набор лент 1 Полная архивация на ленту 5 Добавочная архивация на ленту 1 Добавочная архивация на ленту 2 .Добавочная архивация на ленту 3 Добавочная архивация на ленту 4 Набор лент 2 Полная архивация на ленту 5 Добавочная архивация на ленту 1 Добавочная архивация на ленту 2 Добавочная архивация на ленту 3 Добавочная архивация на ленту 4 /Т), Совет График с использованием 10 лент разработан для 5-дневной рабочей недели. Если ваша организация работает 7 дней в неделю, необходимо иметь ленты для архивации по субботам и воскресеньям. В этом случае используйте 14 лент: 2 набора по 7. По воскресеньям проводите полную архивацию, а с понедельника по субботу — добавочную.
Архивация данных
В Windows 2000 есть программа Backup (Архивация) для создания архивов данных на локальных или удаленных системах. Вы можете использовать ее для архивирования файлов и панок, восстановления заархинированных файлов и папок, доступа к накопителям, выделенным для Backup, доступа к удаленным ресурсам из окна My Network Places (Мое сетевое окружение), создания образа состояния системы для последующей архивации и восстановления, планирования архивации через Task Scheduler (Планировщик задач) и создания аварийного диска.
Запуск утилиты Backup
Backup можно запустить несколькими способами.
• В консоли Computer Management (Управление компьютером) раскройте SYSTEMTools (Служебные программы) и в дереве консоли щелкните SYSTEMInformation (Сведения о системе). Меню обновится и будет включать пункт Tools (Сервис). Щелкните Tools, выберите Windows, a затем — Backup (Архинация).
• В меню Stare (Пуск) выберите Run (Выполнить). В диалоговом окне наберите ntbackup и щелкните ОК.
• Раскройте меню Start\Programs\Accessories\SYSTEMTools (Пуск\Программы\Стандартыые\Служебные), а затем — Backup (Архивация данных). Ниже показано главное окно утилиты Backup (рис. 14-1) с четырьмя вкладками:
• Welcome (Добро пожаловать!) содержит приветствие Backup и кнопки для запуска Backup Wizard (Мастер архивации), Restore Wizard (Мастер восстановления) и утилиты Emergency Repair Disk (Диск аварийного восстановления);
• Backup (Архивация) предоставляет интерфейс для выбора архивируемых данных; вы можете сохранить данные на локальных или сетевых дисках;
• Restore (Восстановление) предоставляет интерфейс для восстановления заархивированных данных; вы можете восстановить данные' и прежнее место или в любое другое место в сети;
• Schedule Jobs (Запланированные задания) позволяет спланировать задания на архивацию по месяцам: вы можете видеть как выполненные задания, так и будущие. Вы должны иметь необходимые права и полномочия для выполнения архивации и восстановления данных. Члены групп Administrators (Администраторы) и Backup Operators (Операторы архива) могут архивировать и восстанавливать файлы любого типа независимо от того, кто владелец файла и какие разрешений назначены файлу. Кроме того, файл могут архивировать его владельцы и те, кто имеет для него разрешения Read (Чтение), Read and Execute (Чтение и выполнение), Modify (Изменить) или Full Control (Полный доступ).
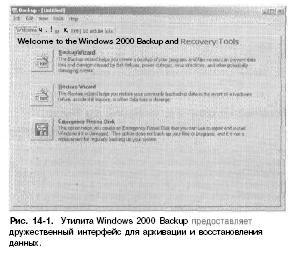
Примечание Локальные учетные записи могут работать только с локальной системой, а доменные имеют более высокие полномочия. Поэтому члены локальной группы администраторов могут работать только с файлами на локальной системе, а члены группы администраторов домена вправе работать с файлами во всем домене. Backup предоставляет расширения для работы с особыми типами данных, перечисленными ниже.
• Данные состояния системы включают основные системные файлы, необходимые для восстановления локальной системы. На всех компьютерах есть данные состояния системы, которые нужно сохранить с другими файлами для дальнейшего восстановления ее работоспособности.
• Данные Exchange SERVERвключают файлы данных и хранилища информации Exchange. Вам нужно сохранить эти данные для восстановления работы Exchange SERVER. Этот тип данных доступен только на системах с Exchange SERVER.
• Данные съемных ЗУ хранятся в %SYSTEMRoot%\SYSTEM32\ Ntmsdata. Если вы их архивируете, задайте дополнительный параметр Restore Removable Storage Database (Восстановить базу данных съемных ЗУ) для восстановления конфигурации съемных ЗУ.
• Данные удаленных хранилищ хранятся в % SYSTEMRoot %\ SYSTEM32\Remote-srorage. Для восстановления данных удаленного хранилища скопируйте данные в этот каталог. Установка параметров по умолчанию для Backup Для создания архивов служат вкладка Backup и мастер Backup Wizard. В обоих случаях при архивации данных будут использованы параметры по умолчанию. Вы можете просмотреть или изменить параметры, щелкнув Tools (Сервис), а затем выбрав Options (Параметры). Утилита Backup представляет пять видов параметров по умолчанию: General (Общие), Restore (Восстановление), Backup Type (Тип архива), Backup Log (Журнал архивации) и Exclude Files (Исключение файлов) (рис. 14-2).
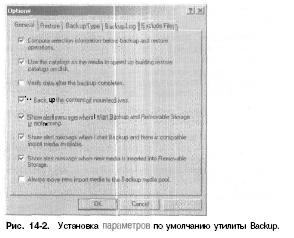
Общие параметры архивации
Общие параметры на вкладке General окна Options задают поведение Backup. Табл. 14-3. Общие параметры архивации. Параметр Описание Compute Selection Information Before Backup And Restore Operations (Оценивать информацию о выборе файлов перед выполнением операций архивации или восстановления) Use The Catalogs On The Media To Speed Up Building Restore Catalogs On Disk (Использовать каталоги носителей для ускорения построения каталогов восстановления на диске) Verify Data After The Backup Completes (Проверять данные после завершения архивации) Back Up The Contents Of Mounted Drives (Архивировать содержимое подключенных дисков) Show Alert Message When I Start Backup And Removable Storage Is Not Run ning (Выводить предупреждение, если служба съемных носителей не активна при запуске архивации) Подсчет числа файлов и байт, которые будут заархивированы или восстановлены в ходе текущего задания архивации или восстановления. Эти сведения будут подсчитаны и выведены перед началом ПРОЦЕССа архивации или восстановления. Выбор каталога носителя для создания на диске каталога, в котором восстанавливаются данные. Это самый быстрый способ построения каталога на диске. Сбросьте этот параметр, если каталога нет, или поврежден, или недоступен по иным причинам. Проверка соответствия архивных данных и исходных данных на жестком диске. Если эти данные не будут совпадать, значит, носитель или файл архива содержит ошибки. В этом случае повторите архивацию, используя другой носитель или файл. Архивация данных на подключенном диске. Если этот флажок установлен, при архивации подключенного диска будет выполнена архивация хранящихся на нем данных. Если флажок не установлен, при архивации подключенного диска будет выполнена архивация только сведений о его путях. Отображение диалогового окна, если при запуске архивации не работает служба съемных носителей. При архивации данных в файл, который затем будет записан на дискету, жесткий или съемный диск, не устанавливайте этот флажок. Если предполагается архивация данных на ленту или другой носитель, управляемый службой съемных носителей, его следует установить.
Табл. 14-3. (продолжение) Параметр Описание Show Alert Message When I Start Backup And There Is Compatible Import Media Available (Выводить предупреждение, если при запуске архивации имеете;! совместимый импортируемый носитель) Show Alert Message When New Media Is Inserted Into Removable Storage (Выводить предупреждение, когда новый носитель вставляется в хранилище съемных носителей) Always Move New Import Media To Backop Pools (Всегда перемещать новый импортированный носительв пулы носителей архивации) Отображение диалогового окна, если при запуске архивации в пуле импортированных носителей доступен новый носитель. При архивации данных в файл, который затем будет записан на дискету, жесткий или съемный диск, не устанавливайте этот флажок. Если предполагается архивация данных на ленту или другой носитель, управляемый службой съемных носителей, его надо установить. Отображение диалогового окна при обнаружении нового носителя службой съемных носителей. При архивации данных в файл, который затем будет залисан на дискету, жесткий или съемный диск, не устанавливайте этот флажок. Если предполагается архивация данных на ленту или другой носитель, управляемый службой съемных носителей, его надо установить. Автоматическое перемещение нового носителя, обнаруженного службой съемных носителей, в пул архивации, При архивации данных в файл, который затем будет записан на дискету, жесткий или съемный диск, не устанавливайте этот флажок. Если носители управляются службой съемных носителей и требуется, чтобы все новые носители были доступны только для программы архивации, установите этот флажок. Установка параметров восстановления и архивации Па поведение ПРОЦЕССов архгшации и восстановления влияют следующие параметры (табл. 14-4). Табл. 14-4. Параметры восстановления, типа архива и журнала архивации. Вкладка Параметр Описание Restore Do Nor Replace The Включение копирования из (Восста- Files On My Computer архива файлов, копии которых повление) * (Recommended) уже имеются на диске. Если
Вкладка Параметр Описание Backup Туре (Ти п архива) Backup Log (Журнал архивации) [Не заменять файл на компьютере (рекомендуется)] Replace The File On Disk If the File On Disk Is Older (Заменять файл на компьютере если только он старее) Always Replace The File On My Computer (Всегда заменять файл на компьютере) Default Backup Type (Используемый по умолчанию тип архива) Detailed (Подробная) Summary (Краткая сводка) None (Никакой) выбран этот параметр, файл восстанавливается, только если его нет на диске. Это самый безопасный режим восстановления. Включение замены старых файлов на диске новыми копиями из архива. Если выбран этот параметр, восстанавливаются также файлы, которых нет на диске. Выбор этого параметра может привести к замене некоторых или всех файлов на лиске. Включение замены всех файлов на диске независимо от того, какие файлы более ранней версии. Если выбран этот параметр, восстанавливаются также файлы, которых нет на диске. Это может привести к потере данных, если в архиве имеются файлы, часто изменяемые на компьютере. Список типов архивации. Выберите один из следующих типов: обычный, копирующий, разностный, добавочный и ежедневный. Сохранение подробной записи о выполняемых заданиях архивации и восстановления. Это самый подробный файл журнала, создаваемый программой архивации. Сохранение краткой сводки выполняемых заданий архивации и восстановления. Это самый краткий файл журнала, создаваемый программой архивации. Отключение создания файла журнала заданий архивации и восстановления.
Просмотр и установка исключений файлов
Многие типы системных файлов по умолчанию исключены из архивации. Вы можете управлять исключениями в окне Options, доступном из меню Tools утилиты Backup. Просмотр исключений — в оснастке Backup вы можете просмотреть исключения, щелкнув вкладку Exclude Files диалогового окна Options. Исключение файлов основано на владении файлом можно установить как для всех пользователей, так и пользователя, зарегистрировавшегося в системе (рис. 14-3).
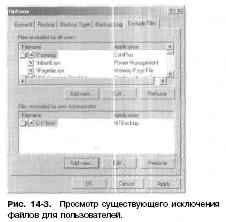
Создание исключений - чтобы исключить дополнительные файлы, сделайте так. 1. В диалоговом окне Options перейдите на вкладку Exclude Files. '2. Если вы хотите исключить файлы, принадлежащие всем пользователям, щелкните Add New (Добавить...) под списком Files Excluded For All Users (Файлы, исключенные для всех пользователей). Появится диалоговое окно Add Excluded Files (Добавление исключаемых файлов) (рис. 14-4).

3. Если вы хотите исключить файлы, владельцем которых являетесь только вы, щелкните Add New (Добавить...) под списком Files Excluded For User Administrator (Файлы, исключенные для пользователя Administrator). Появится диалоговое окно Add Excluded Files (Добавление исключаемых файлов). 4. Вы можете исключить файлы зарегистрированного типа, щелкнув тип файла в списке Registered File Type (Зарегистрированный тип файла). Вы можете исключить пользовательский тип файла, набрав точку и расширение файла в поле Custom File Mask (Особая маска файла). Например, вы можете выбрать .DOC или пользовательский тип AVBK. 5. Введите диск или путь файла в поле Applies To Path (Применяется к пути). Все файлы из всех подкаталогов данного пути будут исключены из архивации, пока вы не сбросите флажок Applies To All Subfoiders (применять ко всем подпайкам). Так, если вы ввели С;\ и выбрали Applies То All Subfoiders, все файлы, оканчивающиеся выбранным расширением, будут исключены, где бы они ни встретились на диске С. Щелкните ОК.
Изменение исключений — чтобы изменить существующие исключения, сделайте так. 1. В диалоговом окне Options выберите вкладку Exclude Files. 2. Выберите существующее исключение и щелкните Edit (Изменить). Теперь ны можете редактировать исключение файлов. 3. Выберите существующее исключение и щелкните Remove (Удалить). Исключение будет удалено. Щелкните Apply (Припять) по завершении редактирования.
Архивация данных с помощью мастера архивации
Мастер запускается так. 1. Запустите Backup. На вкладке Welcoine щелкните Backup Wizard (Мастер архивации), а затем — Next (Далее). Примечание Вы можете выбрать файлы на вкладке Backup, а затем запустить Backup Wizard. Тогда вы заархивируете только выделенные файлы. Щелкнув Yes (Да), вы сразу перейдете в диалоговое окно, щелкнув No — снимете выделение с выбранных файлов и запустите мастер в обычном режиме. 2. Выберите, что вы хотите архивировать:
• Back Up Everything On My Computer (Архивировать все данные на этом компьютере) — архивируются все данные на компьютере, включая данные состояния системы;
• Back Up Selected Files, Drives, Or Network Data (Архивировать выбранные файлы, диски или сетевые данные) — архивируются только иыбранные данные;
• Only Back Up The SYSTEMState Data (Архивировать только данные состояния системы) — создается архив данных состояния системы. Примечание Для компьютеров с Windows 2000 Professional и серверов, не являющихся контроллерами доменов, данные состояния системы включают основные загрузочные и системные файлы, реестр Windowsи БД СОМ+. Для контроллеров домена данные состояния системы также включают данные службы каталогов Active Directoryи файлы из системного тома fSysvol).
3. Щелкните Next. Если вы хотите выбрать данные для архивации, отметьте желаемые элементы.
• Сделайте выбор, отметив или сбросив флажки рядом с дисками/папками. Если отметить флажок диска, выбираются все панки и файлы на диске, при сбросе — все папки и файлы на нем исключаются из архивации.
• Если вы хотите выделить определенный файл или папку, щелкните значок (+). Теперь вы можете выбрать или сбросить флажок отдельного файла/папки. При этом флажок диска затенен, т. с. не все файлы на нем выбраны для архивации. 4. Щелкните Next и выберите тип носителя архива. Выберите имя файла, если хотите сохранить архив в файл. Выберите устройство хранения, если хотите сохранить архив файлов и папок на ленте или съемном диске. ГЛ. Совет При архивации в файл, как правило, файл архива имеет расширение .BKF; вы можете дать другое расширение. Помните, что хранилище съемных носителей используется для управления лентами и съемными дисками. Если нет ни одного доступного носителя, укажите поиск носителя в пуле. См. раздел «Управление пулом носителей». 5. В ноле Backup Media Or File Name (Носитель архива или имя файла) выберите файл архива или носитель. Если вы архивируете в файл, наберите путь и имя файла или щелкните Browse (Обзор) для его поиска. Если вы архивируете на ленту или съемный диск, выберите ленту или диск для использования. 6. Щелкните Next. Щелкните Advanced (Дополнительно), если хотите изменить параметры по умолчанию или задать расписание для выполнения архивации. Далее следуйте пи. 7-12. Иначе перейдите к п. 13. 7. Выберите тип архивации: обычный, копирующий, разностный, добавочный или ежедневный. 8. Для сохранения данных, предназначенных для внешнего хранилища, выберите Backup Migrated Remote Storage Data (Архивировать данные из внешних хранилищ). При этом архивируются файлы внешнего хранилища. Это позволит вам восстановить файловую систему с необходимой ссылочной целостностью внешнего хранилища.
9. Теперь можно задать параметры проверки и сжатия.
• Verify Data After Backup (Проверить данные после архивации) заставляет Backup проверять данные по завершении архивации. Если этот параметр включен, каждый файл архива сравнивается с оригинальным файлом. Проверка данных защищает архив от ошибок записи и сбоев.
• Use Hardware Compression, If Available (Использовать аппаратное сжатие, если возможно) позволяет Backup сжимать данные при записи на устройство архивации. Этот параметр доступен, только когда устройство поддерживает аппаратное сжатие. Только совместимые устройства смогут прочитать сжатую информацию. Это значит, что данные можно будет восстановить только с накопителя того же изготовителя. 10. Включите параметр копирования данных на выбранный файл, ленту или съемный диск. Чтобы добавить архив к существующим данным, выберите Append This Backup To The Media (Дописато этот архив к данным носителя). Для перезаписи существующих данных выберите Replace The Data On The Media With This Backup (Затереть данные носителя этим архивом). Перезаписывая данные, можно указать, что только владелец или администратор будет иметь доступ к этому архивному файлу, выбрав параметр Allow Only The Owner And Administrator Access (Разрешать доступ к данным этого архива и всем дозаписывасмым на этот носитель архивам только владельцу или администратору). 11. По желанию наберите метку архива или метку носителя. Первая задается то/ ько для текущего архива, вторая задает метку для ленты и;1и съемного диска. Примечание Метку носителя можно изменить только при записи на чистую ленту или при перезаписи существующих данных. 12. Определите срок выполнения архивации. Выберите Now (Сейчас) для немедленной архивации или Later (Позже) для задания расписания выполнения архивации. Если вы составляете расписание архивации, введите свой пароль, затем введите имя задания и щелкните Set Schedule (Ус-
тановить расписание). После этого составьте расписание (см. главу 4). 13. Щелкните Finish (Готово) для запуска архивации с параметрами архивации по умолчанию. Запуститься ПРОЦЕССархивации. Вы можете отменить архивацию, нажав Cancel (Отмена) в диалоговых окнах Set Information (Информация о выборе) и Backup Progress (Ход архивации). 14. Backup ведет себя по-разному в зависимости от типа и состояния файла. Если файл открыт, утилита попытается архивировать последнюю записанную версию. Если файл заблокирован, он не будет архивирован. Не будут архивированы и файлы из списка исключений. 15. По завершении архивации щелкните Close (Закрыть) для окончания ПРОЦЕССа или Report (Отчет) — для просмотра журнала архивации. Совет Журналы архивации записываются в виде ASCIIфайла и хранятся 8 папке %USERPROFILE%\Local SettingsV Microsoft\WindowsNT\NTBackup\Data. Для поиска журнала архивации используйте атрибут время/дата файла журнала. Имя файла журнала архивации записывается в формате backuptftf.log, имя первого журнала — backup01.log.
Архивация файлов без помощи мастера
Вы можете провести архинацию файлов вручную. 1. Запустив Backup, щелкните вкладку Backup (рис. 14-5). 2. Снимите существующие выделения файлов и дисков, нажав New (Создать) в меню Job (Задание). Затем щелкните Yes (Да) в предупреждении. 3. Выделите данные для архивации. « Сделайте выбор, отметив или сбросив флажки рядом с дисками или папками. Если отметить флажок диска, все папки и файлы на нем будут выбраны, при сбросе флажка все папки и файлы диска исключаются из архивации.
• Если хотите выделить определенный файл или папку, щелкните значок (-*-). Теперь можете выбрать или сбросить флажок отдельного файла или папки. При этом флажок диска затенен, т. е. не все файлы на нем выбраны для архинации.
Если хотите сохранить данные состояния системы, выберите флажок SYSTEMState (Состояние системы) ветви My Computer (Мой компьютер). Для машин Windows 2000 Professional и серверов, не являющихся контроллерами доменов, данные состояния системы включают основные загрузочные и системные файлы, реестр Windowsи базу данных СОМ+. Для контроллеров домена данные состояния системы также включают данные службы каталогов Active Directoryи файлы, хранящиеся на системном томе. Если вы хотите архивировать данные сервера Microsoft Exchange, убедитесь, что отмечен значок Microsoft Exchange в ветви My Computer. Введите UNC-имя того сервера Microsoft Exchange, который нужно сохранить, например \\CorpMail.
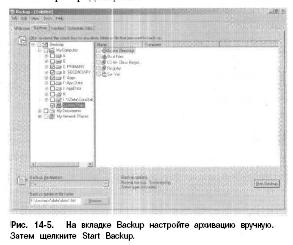
4. В списке Backup Destination (Место назначения архива) можно выбрать ти ] носителя архива. Если вы выбрали File (Файл), архивация будет проводиться и файл, если внешнее хранилище — файлы и папки будут сохраняться на ленту или съемный диск.
Совет Обычно при архивации в файл архиву назначается расширение .BKF, но вы вправе задать и другое расширение. Хранилище съемных носителей используется для управления лентами и съемными дисками. Если нет ни одного доступного носителя, укажите поиск носителя в пуле. См, раздел "Управление пулом носителей». 5. В поле Backup Media Or File Name (Носитель архика или имя файла) выберите файл архива или носитель. Если вы архивируете в файл, наберите путь и имя файла или щелкните Browse (Обзор) для поиска файла, если на ленту или съемный диск — выберите ленту или диск. 6. На вкладке Backup щелкните Start Backup (Архивировать). Появится диалоговое окно Backup Job Information (Сведения о задании архивации) со следующими параметрами (рис, 14-6).
• Backup DescrIPtion (Описание архива) задает метку архива, которая используется только при текущей архивации.

• Append This Backup To The Media (Дозаписать этот архив к данным носителя) добавляет текущее задание архивации к имеющемуся файлу или на имеющуюся ленту. Такая архивация не влияет на данные R файле или на ленте.
• Replace The Data On The Media With This Backup (Затереть данные носителя этим архивом) удаляет файл архива или все задания архивации, имеющиеся на ленте, перед запуском нового задания архивации.
• If The Media Is Overwritten, Use This Label To Identify The Media (Если носитель перезаписывается, записать метку) задает метку носителя, которая записывается только при использовании чистого носителя или записи поверх существующих данных. Метку носителя можно создать только на новой ленте и при перезаписи имеющейся ленты. Метка носителя не может изменяться на имеющейся ленте, если данные дозаписываются. 7. Щелкните Advanced (Дополнительно...), чтобы изменить параметры по умолчанию.
• Back Up Data That Is In Remote Storage (Архивация данных из внешних хранилищ) — архивация данных, предназначенных для внешних хранилищ. Гарантирует восстановление всей файловой системы, сохраняя нетронутыми необходимые ссылки на внешнее хранилище.
• Verify Data After Backup (Проверить данные после архивации) — сравнение данных из архива и исходных данных, Если этот параметр задан, каждый файл архива сравнивается с оригинальным файлом. Проверка данных защищает архив от ошибок записи и сбоев, но может заметно замедлить архивацию. Внимание! Архивация системных файлов может заметно увеличить размер архива. В системе Windows 2000 Professional он может увеличиться более, чем на 200 Мб. В Windows 2000 SERVERк размеру архива добавится 700-1 000 Мб.
• If Possible, Compress Backup Data To Save Space (Если возможно, сжимать архивируемые данные) — сжатие архивируемых данных позволяет увеличить объем данных, записываемых на одну ленту. Обычно возможность сжатия данных имеется только в накопителях на магнитной ленте. Если этот параметр недоступен, ленточный накопитель не поддерживает сжатие данных. Только совместимые устройства смогут прочитать сжатую информацию. Это значит, что данные можно будет восстановить лишь с накопителя того же изготовителя.
• Automatically Back Up SYSTEMProtected Files With The SYSTEMState (Автоматически архивировать защищенные системные файлы вместе с состоянием системы) — добавление всех системных файлов из системного корневого каталога %SYSTEMRoot% в архив вместе с загрузочными файлами, включаемыми в данные о состоянии системы.
• Backup Type (Тип архива) отображает тип архива: обычный, копирующий, разностный, добавочный или ежедневный. 8. Щелкните Schedule (Расписание...) для составления расписания дальнейшей архивации. Когда появится предложение записать текущие параметры архивации, щелкните Yes (Да). Затем наберите имя сценария выбора, а затем щелкните Save (Записать). В окне Scheduled Job Options (Параметры запланированного задания) наберите имя задания, щелкните Properties (Свойства), затем составьте расписание как описано к главе 4. Пропустите оставшиеся пункты. Примечание Сценарии выбора и журналы архивации сохраняются в папке %USERPROFILE%\Local Settings\Microsoft\ WindowsNT\NTBackup\Data. Сценарии выбора сохраняются с расширением .BKS, а журналы архивации — с расширением .LOG. Вы сможете просмотреть содержимое этих файлов в любом стандартном текстовом редакторе. 9. Щелкните Finish для запуска архивации с параметрами архивации по умолчанию. Запустится ПРОЦЕССархивации. Вы можете отменить архивацию, нажав Cancel (Отмена) в диалоговых окнах Set Information (Информация о выборе) и Backup Progress (Ход архивации). 10. Завершив архивацию, щелкните Close (Закрыть) или же Report (Отчет) — для просмотра журнала архивации.
Восстановление данных с помощью мастера
Вы можете восстановить данные с помощью утилиты Windows 2000 Backup, используя Restore Wizard (Мастер восстановления) или вкладку Restore (Восстановление). Чтобы восстановить данные через Restore Wizard, сделайте так. 1. Убедитесь, что необходимый для работы архивный набор загружен в библиотеку.
2. Запустите утилиту Backup. На вкладке Welcome щелкните Restore Wizard (Мастер восстановления), а затем — Next. Примечание Вы можете выбрать файлы на вкладке Restore и запустить мастер восстановления. При этом будут восстанавливаться только выделенные файлы. Щелкните Yes, чтобы открыть диалоговое окно (рис. 14-8). Щелкнув No, вы снимете выделение с выбранных файлов и запустите мастер в обычном режиме. 3. Вы можете выбрать данные для восстановления (рис. 14-7). В левом части ОКНЕ, отображаются файлы, организованные в тома, в правом — наборы носителей.
• Отметьте флажки диска, папки или файла, которые хотите восстановить. Если набор носителей, с которым вы будете работать, не отображен, щелкните Import File (Файл импорта) и введите путь к каталогу, где хранится архив.
• Если вы хотите восстановить данные состояния системы, отметьте флажок SYSTEMState (Состояние системы). Если вы восстанавливаете файлы на исходное местоположение, текущие данные состояния системы будут заменены на восстанавливаемые. Если восстановление идет па альтернативное местоположение,

будут восстановлены только реестр, системные загрузочные файлы и файлы каталога Sysvol. Гу, Совет По умолчанию Active Directoryи другие реплицируемые данные, например данные каталога Sysvol, не восстанавливаются на контроллерах домена. Эта информация восстанавливается только после перезапуска контроллера, что защищает от случайной перезаписи основную информацию домена (см. также раздел «Восстановление Active Directory»).
• Если вы собираетесь восстанавливать Microsoft Exchange, выделите данные Microsoft Exchange. Перед запуском восстановления вы увидите диалоговое окно Restoring Microsoft Exchange (Восстановление Microsoft Exchange). Если вы собираетесь восстанавливать Information Store (Хранилище информации), наберите UNO имя сервера Microsoft Exchange, например \\CorpMail. При восстановлении другого сервера выберите Erase All Existing Data (Уничтожить все существующие данные): все существующие данные уничтожатся, и будет создано новое хранилище. 4. Щелкните Next, затем — Advanced (Дополнительно), чтобы изменить параметры по умолчанию, и выполните пп. 5-7. Или же перейдите к п. 8. 5. Выберите место для восстановления.
• Original Location (Исходное размещение) — файлы и папки восстанавливаются в то место, с которого были заархивированы.
• Alternate Location (Альтернативное размещение) данные восстанавливаются в указанную папку с сохранением структуры каталогов. Выбрав этот параметр, введите путь к папке или используйте кнопку Browse для поиска нужной папки.
• Single Folder (Единственная папка) — все файлы восстанавливаются в одну папку без сохранения структуры каталогов. Выбрав этот параметр, введите путь к папке или используйте кнопку Browse для поиска нужной папки. Совет Если вы не уверены в необходимости восстанавливать данные в исходное размещение, выберите Alternate Path и задайте новое распопожение. например C:\temp. Поскольку файлы находятся во временной папке, их можно сравнить с существующими файлами и решить, восстанавливать ли их. Помните: вам нужно всегда восстанавливать данные, архивированные с дисков с файловой системой NTFSна диски NTFS. Только тогда можно быть уверенным, что восстановятся разрешения и сохранятся шифрование и сжатие NTFS. 6. Задайте способ восстановления файлов.
• Do Not Replace The Files On My Computer (Recommended) [He заменять имеющийся на диске файл (рекомендуется)] — выберите этот параметр, если не хотите копировать поверх существующих файлов.
• Replace The File On Disk Only If the File On Disk Is Older (Заменять файл на диске, только если он старее архивной копии) — выберите этот параметр, чтобы заменить старые файлы на диске более свежими версиями из архива.
• Always Replace The File On My Computer (Всегда заменять имеющийся на диске файл) — выберите этот параметр, чтобы заменить вес файлы на диске файлами из Архива. 7. Вы можете восстановить данные безопасности и специальные системные файлы, задав следующие параметры (если они доступны).
• Restore Security (Восстановление безопасности) восстанавливаются настройки безопасности для файлон и папок на томах NTFS.
• Restore Removable Storage Database (Восстановление базы данных съемных носителей) — восстанавливается конфигурация съемных носителей, если был сохранен каталог %SYSTEMRoot%\SYSTEM32\Ntmsdata. При установке этого параметра вся существующая информация о сьемных носителях будет удалена.
• Restore Junction Points, Not The Folder And File Data They Reference (Восстановление точек соединения, а не папок и файлов, на которые они ссылаются) восстанавливаются ссылки на сетевые диски, но не сами данные, расположенные на этом диске. По сути, вы восстанавливаете папки, ссылающиеся на сетевой накопитель.
8. Щелкните Next, а затем Finish. При необходимости введите путь или имя архива. Вы можете прервать восстановление, щелкнув Cancel в окнах Operation Status (Информация о выборе) и Restore Progress (Ход восстановления). 9. Завершив восстановление, щелкните Close (Закрыть) или же Report (Отчет) — для просмотра журнала, содержащего информацию о ходе ПРОЦЕССа восстановления. Восстановление данных без помощи мастера Данные можно восстановить вручную. 1. При необходимости загрузите архивный набор из библиотеки. 2. Запустите утилиту Backup и перейдите на вкладку Restore (Восстановление) (рис, 14-8).

3. Выберите данные для восстановления. В левом окне отображаются файлы, организованные в тома. В правом окне показаны наборы носителей.
• Отметьте флажки диска, панки или файла, которые хотите восстановить. Если набор носителей, с которым вы собирались работать, не отображен, щелкните правой кнопкой файл в левом окне, выберите Catalog (Каталог), затем наберите имя или путь используемого каталога.
• Если вы хотите восстановить данные состояния системы, отметьте флажок SYSTEMState (Состояние системы). Если вы восстанавливаете файлы на исходное местоположение, текущие данные состояния системы будут заменены на восстанавливаемые, Если восстановление идет на альтернативное местоположение, будут восстановлены только реестр, системные загрузочные файлы и файлы каталога Sysvol. Вы сможете восстановить данные состояния только на локальной системе. iTX Совет По умолчанию Active Directoryи другие реплицируемые данные, например данные каталога Sysvol, не восстанавливаются на контроллерах домена. Эта информация восстанавливается только после перезапуска контроллера, что защищает от случайной перезаписи основную информацию домена (см. также раздел «Восстановление Active Directory»}.
• Если вы собираетесь восстанавливать Microsoft Exchange, выделите данные Microsoft Exchange. Перед запуском восстановления вы увидите диалоговое окно Restoring Microsoft Exchange (Восстановление Microsoft Exchange). Если вы собираетесь носстанавлииать Information Store (Хранилище информации), наберите LJNCимя сервера Microsoft Exchange, например \\CorpMail. При восстановлении другого сервера выберите Erase All Existing Data (Уничтожить все существующие данные): все существующие данные уничтожатся, и будет создано новое хранилище. Примечание Перед запуском ПРОЦЕССа восстановления остановите службы Information Store и Directoryна сервере. После восстановления перезапустите их. 4. В списке Restore Files To (Восстановить файлы в) выберите место для восстановления.
• Original Location (Исходное размещение) — файлы и папки восстанавливаются па то место, с которого они были архивированы.
• Alternate Location (Альтернативное размещение) данные восстанавливаются в указанную папку с сохранением структуры каталогов. Выбрав этот параметр, введите путь к панке или используйте кнопку Browse для поиска нужной папки.
• Single Folder (Единственная папка) — все файлы восстанавливаются в одну папку без сохранения структуры каталогов. Выбрав этот параметр, введите путь к панке или используйте кнопку Browse для поиска нужной папки. 5. Задайте способ восстановления файлов. Щелкните Tools (Сервис), а затем Options (Параметры). Появится диалоговое окно Options. Доступны следующие способы:
• Do Not Replace The Files On My Computer (Recommended) [He заменять имеющийся на диске файл (рекомендуется)] — выберите этот параметр, если вы не хотите копировать поверх существующих файлов;
• Replace The File On Disk Only If the File On Disk Is Older (Заменять файл на диске только если он старее архивной копии) — выберите этот параметр, чтобы заменить старые файлы на диске более свежими версиями из архива;
• Always Replace The File On My Computer (Всегда заменять имеющийся на диске файл) — выберите этот параметр, чтобы заменить все файлы на диске файлами из архива. 6. На вкладке Restore щелкните Start Restore (Восстановить). Появится диалоговое окно Confirm Restore (Подтверждение восстановления). 7. Если вы хотите задать дополнительные параметры восстановления, щелкните Advanced (Дополнительно) и установите такие параметры.
• Restore Security (Восстановление безопасности) восстановление параметров безопасности для восстанавливаемых файлов и папок. В параметры безопасности входят разрешения па доступ, записи аудита и сведения о владельце. Этот флажок доступен, только если архивация данных проводилась с тома NTFSWindows 2000 и восстановление проводится также на том NTFSWindows 2000.
• Restore Removable Storage Database (Восстановление базы данных съемных носителей) — воссталовле. ние базы данных съемных носителей, расположенной в папке %SysteroRoot%\SYSTEM32\Ntmsdata. База данных съемных носителей автоматически архивируется при каждой архивации системного корневого каталога. Если для управления носителями не используются съемные носители, включать этот параметр не надо.
• Restore Junction Points, And Restore File And Folder Data Under Junction Points To The Original Location (Восстановление точек соединения, а также ссылок для файлов и папок ниже соединения на исходное размещение) — восстановление точек соединения на жестком диске, а также данных, на которые указывают эти точки соединения. Если этот флажок не помечен, точки соединения будут восстановлены, но данные, на которые они указывают, будут недоступны.
• When Restoring Replicated Data Sets, Mark The Restored Data As The Primary Data For All Replicas (При восстановлении реплицируемых наборов данных помечать восстанопленные данные как основные для всех реплик) — если этот флажок установлен, восстановленные данные службы репликации файлов буду] реплицированы на серверы-подписчики. При восстановлении данных FRS этот флажок должен быть помечен. Если не помечен, восстанавливаемые данные KRS не смогут быть реплицированы на другие серверы, так как восстановленные данные будут старше текущих на других серверах. Это повлечет замену другими серверами восстановленных данных; таким образом, восстановление данных FR.S будет предотвращено.
• Preserve Existing Volume Mount Points (Сохранить существующие точки подключения томов) — если этот флажок установлен, в ходе восстановления не будет выполняться замена точек подключения томов, имеющихся в разделе или на томе, на который выполняется восстановление. Обычно его следует помечать при восстановлении данных на целом диске, в томе или разделе. При этом сохраняются текущие размещения томов.
8. В диалоговом окне Confirm Restore щелкните OK для запуска ПРОЦЕССа восстановления. При необходимости введите путь или имя архива. Вы можете прервать восстановление, щелкнув Cancel в диалоговых окнах Operation Status (Информация о выборе) и Restore Progress (Ход восстановления). 9. Завершив восстановление, щелкните Close (Закрыть) или же Report (Отчет) для просмотра журнала, содержащего информацию о ходе ПРОЦЕССа восстановления.
Восстановление Active Directory
Сначала надо определить, в каком режиме восстанавливать данные состояния контроллера: полномочном или неполномочном. По умолчанию выбран последний. В этом режиме Active Directoryи другие реплицируемые данные восстанавливаются с использованием информации с других контроллеров. Поэтому вы можете безопасно восстановить отказавший контроллер без потери новой информации Active Directory. С другой стороны, если вы пытаетесь восстановить Active Directoryво всей сети с использованием архивных данных, вы должны провести полномочное восстановление. В этом режиме данные восстанавливаются на одном контроллере домена, а затем реплицируются на другие. Чтобы восстановить Active Directoryна контроллере домена с дальнейшей репликацией восстановленных данных но всей сети, сделайте так. 1. Выключите сервер контроллера домена. 2. Запустите сервер. В ПРОЦЕССе загрузки на этапе выбора ОС нажмите F8 для входа в безопасный режим. 3. Выберите DirectoryServices Restore Mode (Режим восстановления служб каталогов). 4. После запуска системы восстановите данные состояния системы и другие необходимые файлы с помощью утилиты Backup. 5. После восстановления данных, но перед перезапуском системы с помощью инструмента Ntdsutil пометьте объекты как полномочные. Проверьте данные Active Directory. 6. Перезапустите сервер. После загрузки сервера данные Active Directoryдолжны реплицироваться по домену.
Архивация и восстановление данных удаленной системы
Утилита Windows 2000 Backup позволяет архивировать данные удаленных систем. Для этого перед началом архивации нужно создать сетевые диски удаленных файловых систем. При архивации данных с сетевых дисков убедитесь, что выбран параметр Back Up The Contents Of Mounted Drives (Архивировать содержимое подключенных дисков). Иначе будут сохранены только ссылки на папки, но не сами данные. Утилита Backup позволяет восстановить данные удаленных систем. При этом вы можете указать место восстановления в окне My Network Places (Мое сетевое окружение). Если вы восстанавливаете данные на сетевой диск взамен существующей системы, убедитесь, что отмечен флажок Restore Junction Points, And Restore File And Folder Data Under Junction Points To The Original Location (Восстановление точек соединения, а также ссылок для файлов и папок ниже соединения на исходное размещение),
Подготовка и аварийное восстановление
Архивация — это только часть общего плана аварийного восстановления. Для полной уверенности в возможности восстановить систему в любой ситуации вам понадобятся диски аварийного восстановления и загрузочные диски. Возможно, понадобится установить Recovery Console (Консоль восстановления). Чтобы восстановить систему, сделайте так. 1. Попытайтесь запустить систему в безопасном режиме (см. раздел «Запуск системы в безопасном режиме»). 2. Попытайтесь восстановить систему с помощью диска аварийного восстановления (если он есть) (см. раздел «Использование диска аварийного восстановления»). 3. Попытайтесь восстановить систему из Recovery Console (см. раздел «Работа с Recovery Console»), 4. Восстановите систему из архива. Убедитесь, что были восстановлены данные состояния системы и необходимые файлы.
Создание диска аварийного восстановления
Диск аварийного восстановления поможет восстановить систему, если она не загружается. На этом диске хранятся основные системные файлы, загрузочный сектор и окружение для запуска системы. Вам следует создать такие диски для каждого компьютера сети, начиная с серверов Windows 2000. Кроме того, их нужно обновлять при установке служебных пакс-тов, работе с загрузочным диском или модификации окружения загрузки. Совет По завершении установки ОС основная информация для восстановления будет записана в папку %SysternRoot%\Repair системного раздела. В папке Repair хранится копия данных локального диспетчера учетных записей безопасности (Security Account Manager, SAM) и других системных файлов. Но папка не содержит архива реестра Windows. При создании аварийного диска восстановления вам следует заархивировать реестр.
Диск аварийного восстановления создается так.
1. Запустите утилиту Backup. На «кладке Welcome щелкните Emergency Repair Disk (Диск аварийного восстановления), 2. Когда вас попросят, иставьте чистую отформатированную дискету в дисковод. 3. Чтобы заархивировать реестр, пометьте флажок Also Backup The Registry To The Repair Directory(Архивировать реестр в папку восстановления). Архив реестра будет создан в папке %SYSTEMRoot%\Repair. Для восстановления реестра необходимо использовать Recovery Console, 4. Щелкните ОК. По окончании ПРОЦЕССа выньте дискету и пометьте ее как диск аварийного восстановления системы.

Создание загрузочных дисков
Вам нужно создать загрузочные диски для всех версий Windows 2000, работающих в сети. Например, если в сети работают ОС Windows 2000 Professional и Windows 2000 SERVER, загрузочные диски надо создать для обеих версий, Загрузочные диски позволяют запустить систему, а затем с помощью диска аварийного восстановления и Recovery Console — восстановить ее работоспособность. Примечание Если ваши компьютеры поддерживают загрузку с CD-ROM, загрузочные диски создавать не нужно. Просто при запуске системы вставьте установочный диск Windows 2000 в CD-ROM. Загрузочные диски создаются так. 1. Вставьте компакт-диск Windows 2000 в привод CD-ROM. 2. Щелкните Start (Пуск), а затем Run (Выполнить). 3. В диалоговом окне Run наберите h:\bootdisk\makeboot а:, где h — буква CD-ROM, a — буква дисковода. Щелкните ОК. 4. Вам понадобится четыре чистых дискеты. Вставьте чистую отформатированную дискету в дисковод и нажмите любую клавишу. 5. Когда закончится запись, выньте дискету и проставьте на ней порядковый номер. Повторите процедуру для оставшихся дискет.
Запуск системы в безопасном режиме
Если система не загружается в обычном режиме, вы можете использовать безопасный режим для восстановления работоспособности и поиска неисправностей. В этом режиме загружаются только основные файлы, службы и драйверы, включая драйверы мыши, клавиатуры, монитора, хранилищ данных и видеоадаптера. Сетевые драйверы и службы в этом режиме не запускаются, пока вы не выберете пункт Safe Mode With Networking (Безопасный режим с загрузкой сетевых драйверов). Поскольку в безопасном режиме загружается ограниченный набор информации о конфигурации, это способно помочь выявить неполадки. Обычно можно обойтись безопасным режимом загрузки, не применяя диск аварийного восстановления или Recovery Console.
В безопасном режиме система запускается так. 1. Запустите (перезапустите) систему. 2. Б ПРОЦЕССе загрузки на этапе выбора ОС нажмите F8. 3. Используя стрелки, выберите безопасный режим и нажмите Enter. Выбор безопасного режима зависит от ситуации.
Вот основные варианты загрузки.
• Safe Mode (Безопасный режим) — в ПРОЦЕССе инициализации загружаются только основные файлы, службы и драйвера. Загружаются драйверы мыши, клавиатуры, монитора, хранилищ данных и видеокарты. Ни одна сетевая служба или драйвер не запускаются.
• Safe Mode With Command Prompt (Безопасный режим с поддержкой командной строки) — загружаются основные файлы, службы и драйверы. Затем вместо графического интерфейса Windows 2000 запускается командная строка. Ни одна сетевая служба или драйвер не запускаются.
• Safe Mode With Networking (Безопасный режим с загрузкой сетевых драйверов) — загружаются основные файлы, службы и драйверы, а также службы и драйверы, необходимые для работы с сетью.
• Enable Boot Logging (Включить протоколирование загрузки) — в журнале загрузки создаются записи всех событий запуска.
• Enable VGA Mode (Включить режим VGA) — система загружается в режиме VGA. Это полезно, когда настройки дисплея не поддерживаются монитором.
• Last Known Good Configuration (Загрузка последней удачной конфигурации) — запуск компьютера и безопасном режиме с использованием информации из реестра, сохраненной после последнего завершения работы.
• DirectoryServices Recovery Mode (Восстановление службы каталогов) — запуск системы в безопасном режиме и восстановление службы каталогов. Доступно только на контроллерах домена Windows 2000.
• Debugging Mode (Режим отладки) — запуск системы в режиме отладки ошибок ОС.
4. Если проблема не проявилась при запуске в безопасном режиме, вы можете исключить параметры по умолчанию и драйверы основных устройств из списка возможных причин проблемы. Если проблемы возникают при добавлении нового устройства или обновлении драйвера, используйте безопасный режим загрузки для удаления устройства и отмены обновления драйвера.
Восстановление системы с помощью диска аварийного восстановления
Если вы не можете запустить и восстановить работоспособность системы в безопасном режиме, ваш следующий шаг применение диска аварийного восстановления, Его используют в двух ситуациях. Первая: повреждение загрузочного раздела и основных системных файлов. Вторая: проблема в настройке параметров загрузки. Однако вы не сможете восстановить реестр. Для этого понадобится Recovery Console. С помощью диска аварийного восстановления систему восстанавливают так. 1. Вставьте компакт-диск Windows 2000 или другой загрузочный диск и перезапустите компьютер. При загрузке с дискет по мере необходимости вставляйте дополнительные загрузочные дискеты. 2. Когда запуститься программа установки, следуйте указаниям, а затем выберите Repair (Восстановление), нажав клавишу R. 3. Вставьте компакт диск Windows 2000 в привод CD-ROM, если вы этого не сделали. 4. Выберите аварийное восстановление, нажав R, а затем нажмите клавишу:
• М — для ручного восстановления, чтобы восстановить системные файлы, загрузочный раздел или параметры загрузки; только опытным пользователям и администраторам следует использовать этот режим;
• F — для быстрого восстановления, чтобы система Windows 2000 сама попыталась решить проблемы с системными файлами, загрузочным разделом и параметрами загрузки.
5. Вставьте диск аварийного восстановления. Поврежденные или отсутствующие файлы будут переписаны с компактдиска Windows 2000 или из папки %SYSTEMRoot%\Repair системного раздела. Возможно, после записи файлов придется переустановить пакеты обновлений и провести другие изменения. 6. Если восстановление прошло успешно, система перезагрузится в обычном режиме. Иначе вам придется использовать Recovery Console.
Работа с Recovery Console
Recovery Console — одна из последних возможностей восстановить систему. Она работает в режиме командной строки и идеально подходит для решения проблем с файлами, дисками и службами. Recovery Console позволяет кыявить и устранить ошибки загрузочного сектора и главной загрузочной записи, подключить и отключить драйверы устройств и службы, изменять атрибуты файлов томок КЛТ, FAT32 и NTFS; читать и записывать файлы томов FAT, FAT32 и NTFS, копировать файлы с CD-ROM или дисковода на жесткие диски; проверять и форматировать диски. Вы можете запустить Recovery Console с загрузочного диска или установить ее в качестве варианта загрузки. Установка Recovery Console в качестве варианта загрузки На системах с частыми и регулярными сбоями можно установить Recovery Console в качестве одного из вариантов загрузки. Тогда для доступа к Recovery Console не нужны загрузочные диски. Этот вариант работает, только если система загружена. Если вы не в состоянии загрузить систему, см. раздел «Запуск Recovery Console». В качестве варианта загрузки Recovery Console устанавливается так. 1. Вставьте компакт-диск Windows 2000 в привод CD-ROM, 2. Щелкните Start (Пуск), а затем Run (Выполнить). Появится диалоговое окно Run. 3. Наберите в поле h:\i386\winnt32.exe /cmdcons, где h буква вашего CD-ROM.
•1. Щелкните ОК, а затем Yes (Да). Recovery Console будет установлена как вариант загрузки.
Примечание Обычно только администратор может устанавливать и запускать Recovery Console. Чтобы разрешить обычным пользователям запускать Recovery Console, включите политику Auto Admin Logon на локальном компьютере (из раздела Computer Configuration/WindowsSettings/Security Settings/Local Policies/Security Options/Auto Admin Logon).
Запуск Recovery Console
Если система не загружается и вы не можете установить Recovery Console в качестве варианта загрузки, компьютер и Recovery Console можно запустить так. 1. Вставьте компакт-диск Windows 2000 или другой загрузочный диск и перезапустите компьютер. 2. Когда запуститься программа установки, следуйте указаниям, а затем выберите Repair (Восстановление), нажав клавишу R. 3. Вставьте компакт диск Windows 2000 в CD-ROM, если вы этого не сделали. 4. Выберите Recovery Console, нажав С. Введите пароль администратора в отпет па соответствующее предложение. 5. После запуска системы вы увидите командную строку, в которой можно набирать команды Recovery Console. Для выхода из консоли и перезагрузки компьютера наберите exit.
Команды Recovery Console
Recovery Console работает в режиме командной строки. Ниже перечислены доступные команды (табл. 14-5). Табл. 14-5. Команды Recovery Console. Команда Описание ATTRTR Изменение атрибутов файла или каталога BATCH Выполнение набора команд из текстового файла CD Изменение текущего каталога CHKDSK Запуск утилиты Cbkdsk для проверки целостности ДИСКИ CLS Очистка экрана COPY Копирование файла в другое место DEL Удаление одного или нескольких файлои
DIR Отображение списка файлов и каталогов DISABLE Отключение системной службы или драйвера устройства DISKPART Управление разделами на жестких дисках ENABLE Отключение или активация системной службы или драйвера устройства EXIT Выход из Recovery Console и перезагрузка компьютера EXPAND Разуплотнение сжатых файлов FIXBOOT Запись нового загрузочного сектора FIXMBR Восстановление главной загрузочной записи FORMAT Форматирование диска HELP Вывод списка команд Recovery Console LISTSVC Вывод списка служб и драйверов, доступных на этом компьютере LOGON Вход в установленную ОС Windows 2000 MAP Отображение назначений букв дисков MD Создание каталога MORE Вывод содержимого текстового файла REN Переименование файла RD Удаление каталога SET Вывод и изменение значений переменных окружения SYSTEMROOT Переход в системную нанку TYPE Вывод содержимого текстового файла Удаление Recovery Console Если вам не требуется загружать Recovery Console, се можно удалить. 1. Запустите WindowsExplorer (Пронодник) и выберите диск, на который вы установили Recovery Console. Обычно это загрузочный диск. 2. В меню Tools (Сервис) выберите Folder Options (Свойства панки). 3. На вкладке View (Вид) выберите Show Hidden Files And Folders (Показывать скрытые файлы и папки) и сбросьте
флажок Hide Protected Operating SYSTEMFiles (Скрывать защищенные системные файлы). Щелкните ОК. 4. В правой панели вы увидите корневой каталог загрузочного диска. Удалите нанку Cmdcons и файл Cmldr. 5. Правой кнопкой щелкните файл Boot.ini и выберите Properties (Свойства). 6. В окне свойств сбросьте флажок Read-Only (Только чтение) и щелкните ОК.. 7. Откройте файл Boot.ini и Notepad (Блокнот). Удалите запись, запускающую Recovery Console. Она выглядит так: С:\CMDCONS\BOOTSECT.DAT="Microsoft Windows 2000 Recovery Console" /cmdcons 8. Сохраните файл Boot.ini и измените его атрибут на ReadOnly. Recovery Console больн е не будет появляться н списке вариантов загрузки. Позже вы можете переустановить консоль (см. также раздел «Запуск Recovery Console»). Управление пулом носителей Наборы лепт организованы в пулы носителей, работа с которыми описана ниже.
Понятие пулов носителей
Управлять пулом носителей можно из оснастки Computer Management (Управление компьютером) в поддереве Removable Storage (Съемные ЗУ). Все носители в Removable Storage относятся к определенным типам. Концепция пула носителей очень динамична. Библиотеки могут иметь множество пулов, несколько пулов носителей могут охватывать несколько библиотек. Можно использовать пульт для организации иерархии, в которой пулы верхнего уровня будут включать пулы нижнего уровня, а эти пулы в свою очередь будут содержать наборы лент или дисков. В Removable Storage пулы разделены на следующие типы.
• Unrecognized (Неопознанные) — пул содержит носители, не определенные Removable Storage, например, новые носители, на которые еще не производилась запись. Чтобы сделать неопознанные носители доступными для использования, переместите их в пул свободных носителей. Если перед этим вы извлечете носитель, он автоматически удалится из базы данных Removable Storage и не будет больше отображаться.
• Free (Свободные) — содержит носители, которые в настоящий момент не используются и не хранят данные. Эти носители доступны приложениям.
• Import (Импортированные) — содержит носители, которые были опознаны Removable Storage, но не использовались ранее, в особенности системой Removable Storage. Скажем, если вы переместили носитель из одного места в другое, он может отображаться как импортированный. Для повторного использования носителя на новом месте переместите его в пул свободных носителей или в пул носителей приложений.
• Application (Приложение) — пул содержит носители, используемые и управляемые каким-то приложением, например Windows 2000 Backup. Пулом этого типа могут управлять члены групп Administrators и Backup Operators. Вы можете настроить пул носителей приложений для автоматического переноса носителей из пула свободных носителей. Бы не можете перемещать носители приложений между пулами. Пулы свободных, неопознанных и импортированных носителей относятся к так называемым пулам системных носителей. В отличие от пула носителей приложения вы не можете удалить пулы системных носителей.
Подготовка носителей для использования в пуле свободных носителей
Если носители содержат никем не используемую информацию, вы можете инициализировать носитель и подготовить его для работы в пуле свободных носителей. При этом вы уничтожите информацию на носителе. Чтобы подготовить носитель к использованию в пуле, сделайте так. 1. В консоли Computer Management откройте Removable Storage и дважды щелкните Physical Locations (Физическое размещение).
2. Разверните библиотеку и папку носителя библиотеки, дважды щелкнув их. 3. Правой кнопкой щелкните носитель и выберите Prepare. 4. Щелкните Yes. Перемещение носителя в другой пул Вы можете переместить носитель в другой пул, сделав его доступным для использования. 1. В оснастке Computer Management откройте Removable Storage и дважды щелкните Physical Locations (Физическое размещение). 2. Разверните библиотеку и папку носителя библиотеки, дважды щелкнув их. 3. Перетащите желаемый носитель из правой панели на пул в дереве консоли. Дь Внимание! Перемещение носителя в пул свободных носителей уничтожит данные на носителе. Кроме того, нельзя переместить носители, предназначенные только для чтения, в пул свободных носителей.
Создание пулов носителей приложений
1. В Removable Storage травой кнопкой щелкните Media Pools (Пулы носителей) и выберите Create Media Pool (Создать пул носителей). Или щелкните правой кнопкой существующий пул носителей приложений, а затем щелкните Create Media Pool. 2. В диалоговом окне Create New Media Pool Properties (Свойства: Создать гшвый пул носителей) наберите имя и описание пула носителей. 3. Если пул содержит другие пулы носителей, выберите Contains Other Media Pools (Содержит другие пулы носителей). Иначе щелкните Contains Media Of Type (Содержит носители типа) и выберите соответствующий тип носителя из списка, 4. Завершите ПРОЦЕСС, щелкнув ОК. Можете назначить носитель и настроить безопасность (см. разделы «Настройка политики выделения и изъятия» и «Настройка разрешений доступа для съемных ЗУ»).
Изменение типа носителей в пуле носителей
Каждый пул может содержать только носители одного типа. Обычно тип носителей задается при создании пула, но вы можете его менять. 1. В Removable Storage дважды щелкните Media Pools. 2. Правой кнопкой щелкните пул, с которым работаете, и выберите Properties. 3. На вкладке General (Общие) щелкните Contains Media Of Туре (Содержит носители типа) и выберите соответствующий тип носителя из списка.
Настройка политики выделения и изъятия
Вы можете настроить пулы носителей приложений для автоматического выделения и изъятия свободных носителей. При этом, если приложению понадобится носитель, оно его получит. Если носитель больше не нужен, он будет возвращен в пул свободных носителей. Носители настраиваются, размещаются и освобождаются так. 1. В Removable Storage дважды щелкните Media Pools. 2. Правой кнопкой щелкните пул, с которым работаете, и выберите Properties. Этот пул должен содержать носители определенного типа и не должен быть контейнером для других пулов носителей. 3. Флажки на вкладке General позволяют управлять выделением носителей.
• Draw Media From Free Media Pool (Выбрать носитель из пула свободных носителей) — автоматическое перемещение лент или дисков из пула свободных носителей в данный пул при необходимости. Если этот флажок не помечен, при нехватке носителей ленты или диски придется перемещать из пула свободных носителей вручную.
• Return Media To Free Media Pool (Вернуть носитель в пул свободных носителей) — автоматический возврат лент или дисков в пул свободных носителей, если они больше не требуются приложению. Если этот флажок не помечен, ненужные ленты и диски придется возвращать в пул свободных носителей вручную, чтобы они были доступны другим приложениям.
• Limit Reallocations (He более) — ограничение числа перераспределений лент и носителей из пула свободных носителей в другие пулы. Если этот флажок помечен, измените значение по умолчанию, введя другое значение. 4. Щелкните ОК.
Удаление пулов носителей приложений
Вы можете удалить пулы носителей приложений, щелкнув правой кнопкой пул и выбрав Delete (Удалить). Удаляйте только ненужные пулы носителей. Примечание Вы не сможете удалить пулы носителей приложений, созданные Windows 2000, такие как Backup и Remote Storage, — их использует ОС.