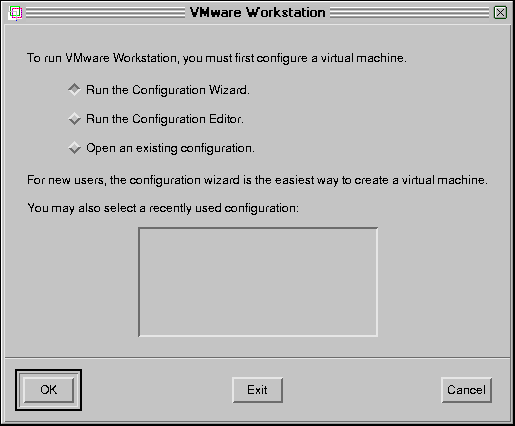Создание Вашей первой виртуальной машины
Система VMWare установлена, и теперь можно перейти к созданию отдельных виртуальных машин для каждой из операционных систем, с которыми Вы хотите работать. Как пишут разработчики, "процесс создания виртуальной машины подобен сборке реального компьютера, только без риска уронить и потерять мелкий винтик или сжечь микросхему из-за разряда статического электричества".
Прежде чем создавать виртуальную машину, нужно решить, будет ли эта машина использовать виртуальные жесткие диски, которые представляют собой файлы на реальном диске (этот вариант проще и поэтому предпочтительнее для начинающих пользователей VMWare), или будет работать напрямую с реальным диском. В первом случае Вам придется установить операционную систему на виртуальный диск заново. Во втором случае можно либо заново установить ОС на имеющийся диск (если там не было этой ОС), либо запустить на виртуальной машине операционную систему, ранее установленную на жестком диске.
Отметим, что если Вы хотите, чтобы создаваемая виртуальная машина имела доступ к физическому диску, надо либо запускать vmware от имени root-а, либо предварительно дать права доступа к дискам тому пользователю, от имени которого Вы будете запускать систему виртуальных машин.
Конфигурация виртуальной машины сохраняется в виде простого текстового файла. Для его создания воспользуйтесь следующей процедурой:
- Запустите программу VMware: vmware. Исполняемый файл vmware находится в каталоге /usr/bin/vmware, так что должен запускаться без указания полного пути. Если не запускается, Вы должны указать путь. После запуска появляется окно и предложение выбрать один из трех вариантов дальнейших действий:

- воспользоваться мастером конфигурации - скриптом, который поможет Вам пройти процесс создания виртуального компьютера;
- запустить редактор конфигурации;
- открыть существующую конфигурацию.
Если Вы только что установили ПО VMWare, то лучше выбрать первый из этих вариантов. Действия при выборе второго варианта мы подробно рассмотрим чуть позже, в разделе "Конфигурирование виртуальной машины"
- Итак, отмечаем на этом экране первый вариант и нажимаем экранную клавишу "Ok". Мастер конфигурации выдает следующее приглашение. После этого мастер конфигурации предложит Вам ответить на серию вопросов. Вы должны будете либо выбрать один из возможных вариантов, либо ввести необходимую информацию в строку ввода. После ответа на вопрос надо нажать экранную клавишу "Next". При необходимости можно вернуться на один или несколько шагов назад, воспользовавшись клавишей "Prev". Щелчок по клавише "Help" приводит к появлению контекстно-зависимой подсказки.
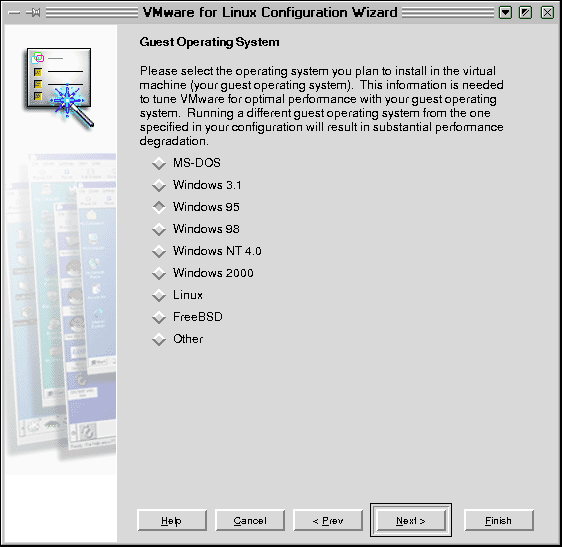
- На первом этапе мастер конфигурации предлагает выбрать операционную систему, которая будет установлена на создаваемую виртуальную машину. Эта информация используется для выбора некоторых значений по умолчанию, таких как объем необходимого дискового пространства, а также для выбора имен файлов, ассоциированных с данной виртуальной машиной. Выбираем ОС и снова щелкаем "Next". Теперь надо задать имя каталога, в котором будут храниться все конфигурационные файлы данного виртуального компьютера. Для каждого отдельного виртуального компьютера должен быть создан отдельный каталог с конфигурационными файлами.
- На следующем шаге необходимо выбрать тип диска: новый виртуальный или реальный физический диск.
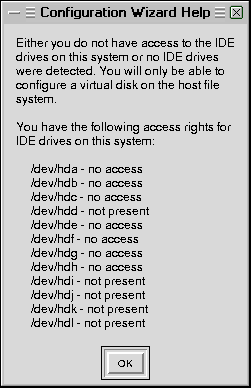
- Как уже было отмечено, для использования реального диска надо иметь право записи на него. Если Вы запустили vmware не от имени root-а, то рискуете увидеть сообщение о том, что единственно возможный для Вас выбор - это виртуальный диск. Еще раз напомню, что использование реального диска - довольно опасная вещь. Поэтому прежде, чем подключать реальные диски к виртуальной машине, прочитайте следующие предостережения и тщательно обдумайте свои действия.
- Если Вы выбрали вариант установки вторичной ОС на виртуальный диск, то далее необходимо определить размер этого виртуального диска. Размер виртуального диска должен быть достаточно большим, чтобы разместить не только ОС, но и прикладное ПО. В любом случае приходится находить компромисс между имеющимися ресурсами и своими представлениями о тех задачах, которые Вы будете решать с помощью виртуальной машины.
- В том случае, когда Вы выбрали вариант установки ОС на реальный диске, мастер установки предлагает определить права доступа к дискам для виртуальной машины. Для раздела диска, в котором будет находиться устанавливаемая операционная система, необходимо дать права как по чтению, так и по записи ("read/write"). Для основной загрузочной записи (Master boot record - MBR) и для других разделов диска(ов) рекомендуется дать право только на чтение ("read only").
- Далее необходимо подключить CD-ROM (если таковой имеется) и floppy-дисковод. При этом предварительно надо размонтировать дискету (или компакт-диск), если она была смонтирована в рамках базовой ОС. Следует иметь в виду, что при желании можно отключить или подключить CD-ROM и floppy-дисковод впоследствии, воспользовавшись пунктом меню "Devices".
- Далее задаем тип подключения виртуальной машины к локальной сети. Вариант "Bridged Networking" означает, что виртуальная машина будет непосредственно подключаться к локальной сети, используя реальную Ethernet-плату Вашего основного компьютера. "Host-Only Networking" - означает включение в виртуальную сеть, состоящую из базового компьютера с его ОС и всех виртуальных машин, запущенных из VMWare. Если Вы здесь выберете опцию "Bridged and Host-Only Networking", то Ваш виртуальный компьютер будет иметь возможность использовать как реально существующее Ethernet-соединение Вашего основного компьютера, так и виртуальную сеть.
- После этого мастер конфигурации предлагает Вам еще раз проверить, правильно ли Вы задали все параметры виртуальной машины. Проверьте правильность задания всех опций и щелкните по клавише "Done", чтобы завершить создание Вашей первой виртуальной машины. Мастер конфигурации выдает финальное сообщение, и на этом создание Вашей первой виртуальной машины завершено.
Для того, чтобы создать другие виртуальные машины, повторите шаги 2 - 8.
Однако для того, чтобы можно было эффективно использовать только что созданную виртуальную машину, необходимо установить так называемые инструменты (VMware Tools) - дополнительные утилиты и драйвера, поставляемые фирмой вместе с программным обеспечением поддержки виртуальных машин. В состав этих компонентов входит, в частности, драйвер видеосистемы. Если его не установить, то виртуальный монитор будет позволять установить разрешение не выше 600х480. Установка VMware Tools в текущей версии VMWare осуществляется из созданной виртуальной машины, поэтому вначале кратко рассмотрим процесс ее запуска, а затем вернемся к установке VMware Tools.