Конфигурирование виртуальной машины
Мастер конфигурации позволяет вам легко создать виртуальную машину. Однако, если вы хотите подойти к процессу создания ВМ более осознанно, то запустите Редактор конфигурации. Для этого запустите систему VMWare и, увидев окно, изображенное на рис. 2, выберите пункт "Run the Configuration Editor". Впрочем, редактор конфигурации можно запускать и для коррекции конфигурации, созданной вами ранее. Для этого воспользуйтесь пунктом "Configuration Editor" в меню "Settings" системы VMWare. После запуска вы увидите следующее окно:
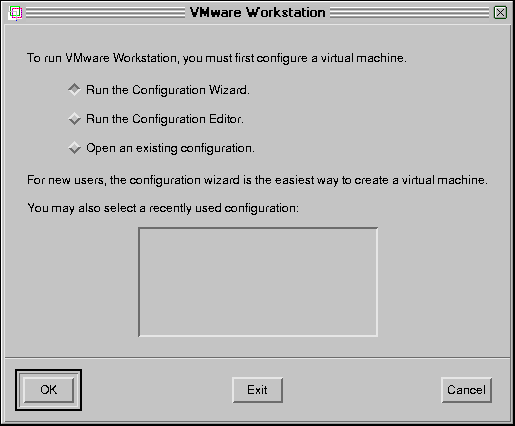
Рисунок 2. VMware Workstation
Мы рассмотрим процесс создания новой виртуальной машины с помощью редактора конфигурации. Думаю, что после этого вам не составит труда изменить уже существующую конфигурацию.
Итак, начнем по частям собирать виртуальный компьютер. Первым делом подключим жесткий IDE-диск. Щелкните по значку + рядом с надписью "IDE Devices". Как только появятся 4 дополнительные строки, соответствующих 4 каналам контроллера жестких дисков, кликните по строке с надписью "P-M. Not installed".
Эта строка обозначает жесткий диск на первом канале (Primary Master) и утверждает, что он не установлен. Нельзя устанавливать второй диск (Slave), если не установлен первый диск (Master) на соответствующем канале контроллера (P-S не устанавливают до P-M, а S-S, соответственно, до S-M). Если это правило нарушено, виртуальная машина не сможет загрузиться с таким диском. Обычно используют первую позицию, P-M (primary master), для подключения жесткого диска и третью позицию, S-M (secondary master), для диска CD-ROM.
В правой части окна появляются поля ввода для задания параметров подключаемого диска. Возле надписи "Device Type" расположен выпадающий список выбора типа диска. Существуют следующие типы: виртуальный диск, плоский диск (plain disk), реальный диск (raw disk) и CD-ROM. Чтобы увидеть их, кликните по треугольному значку рядом с надписью "Device Type".
Режим "с записью" позволяет любому программному обеспечению, работающему на виртуальной машине, выполнять операции записи на реальный диск или в файл, имитирующий реальный диск, мгновенно. Этот режим совместим со всеми типами дисков и делает так, чтобы диски в этом режиме вели себя как обычные диски на реальном компьютере.
В режиме "без записи" все операции записи на диск, выполненные виртуальным компьютером, маскируются как записи на реальный диск. Однако фактическая запись данных на физический диск не осуществляется, и все данные теряются после завершения сессии на виртуальном компьютере. Этот режим особенно полезен, когда вы хотите запустить виртуальный компьютер с одного и того же начального состояния, например, для тестирования программного обеспечения или демонстраций. В этом режиме могут работать все типы дисков.
В режиме "Nonpersistent", VMware выполняет только чтение с реального диска. Записи во время сессии действительно сохраняются во временный файл (redo log file), который удаляется после завершения сессии. Все модифицированные блоки данных, которые были записаны в .REDO файл, при последующем доступе к ним будут считываться из этого файла, а не с реального диска. После завершения сессии, этот файл удаляется.
Файл redo по умолчанию находится в том же каталоге, где располагаются файлы виртуальных дисков. Однако его местоположение можно изменить, перейдя в раздел "Misc" редактора конфигурации.
Режим "с отложенной записью" очень похож на режим "без записи", но с ключевым отличием: после завершения работы виртуального компьютера пользователь может выбрать одну из трех опций: сохранить все изменения, отклонить их или сохранить изменения для следующей сессии. Этот режим особенно полезен, если вы хотите экспериментировать с установкой нового программного обеспечения или выполнением определенных административных задач.
Необходимо учитывать, что физический floppy-дисковод не может одновременно использоваться операционными системами нескольких виртуальных машин или виртуальной и реальной машины. Вы должны определить, какому компьютеру будет предоставлен доступ к дисководу. Во время работы с виртуальной машиной вы можете отключить дисковод через меню "Devices". Для повторного подключения дисковода, освободите его на других виртуальных машинах или на реальном компьютере.
На следующем этапе необходимо установить сетевую карту и выбрать тип подключения к локальной сети. Список доступных режимов подключения предоставлен для выбора. Более подробное объяснение этих режимов можно найти в разделе "Создание Вашей первой виртуальной машины".
Далее необходимо подключить последовательные и параллельные порты. Я рекомендую использовать предлагаемые системой настройки по умолчанию. Подключите мышь согласно ее типу (например, PS/2) и звуковую плату. Конкретные рекомендации по выбору параметров будут предоставлены позднее.
Для дальнейшей настройки виртуальной машины необходимо задать объем оперативной памяти. VMware позволяет определить как объем памяти для каждой виртуальной машины, так и общий резерв памяти для всех машин. Правильная настройка критична для обеспечения высокой производительности вашей системы. Вы можете настроить общий объем памяти через меню "Settings" в VMware. Детальная инструкция по оптимальной настройке памяти будет предоставлена позднее.
После настройки памяти выберите операционную систему для вашей виртуальной машины. Затем задайте дополнительные параметры. Если вы новичок в этом, рекомендую использовать настройки по умолчанию. Однако, если вы решили использовать режим "с отложенной записью", укажите путь к файлу .redo.
Завершив создание виртуальной машины, сохраните вашу конфигурацию. Выберите каталог и задайте имя для конфигурационного файла. Если операционная система на вашей виртуальной машине еще не установлена, перейдите к процедуре установки ОС.