Создание и настройка локального аккаунта пользователя в Windows 95/98
В системах Windows 95/98 предусмотрен удобный механизм управления пользователями, позволяющий создавать индивидуальные аккаунты с различными правами и настройками. Процесс создания нового пользователя отлично иллюстрирует работу с пользовательским интерфейсом этих операционных систем. Следующие шаги помогут вам создать новую учетную запись пользователя:
- Первым делом необходимо открыть системную папку Control Panel (Панель управления). Это центр управления всеми системными настройками операционной системы. В ней выберите пункт Users (Пользователи) (рис. 10.17). Панель управления — это основной инструмент для настройки системы под конкретные потребности пользователя.
- Затем откроется окно Enable Multi-user Settings (Разрешение многопользовательских настроек). Это ключевой шаг в процессе настройки учетной записи, который позволяет включить поддержку нескольких пользователей на одном компьютере. Эта функция особенно полезна, если один и тот же компьютер используют разные люди. Нажмите кнопку Next (Далее) для продолжения (рис. 9.15).
- Следующим шагом будет окно Add User (Добавление пользователя). В поле User name (Имя пользователя) указывается имя пользователя, которое будет использоваться для входа в систему. Это имя позволяет системе идентифицировать каждого пользователя и предоставлять ему индивидуальные настройки. Заполните это поле и нажмите кнопку Next (Далее) для перехода к следующему шагу (рис. 9.16).
- Теперь перед вами окно Enter New Password (Ввод нового пароля). Здесь вы можете установить пароль для нового аккаунта. Это важный шаг в обеспечении безопасности данных пользователя. Пароль необходимо ввести дважды для подтверждения. Затем нажмите кнопку Next (Далее) для продолжения настройки (рис. 9.17).
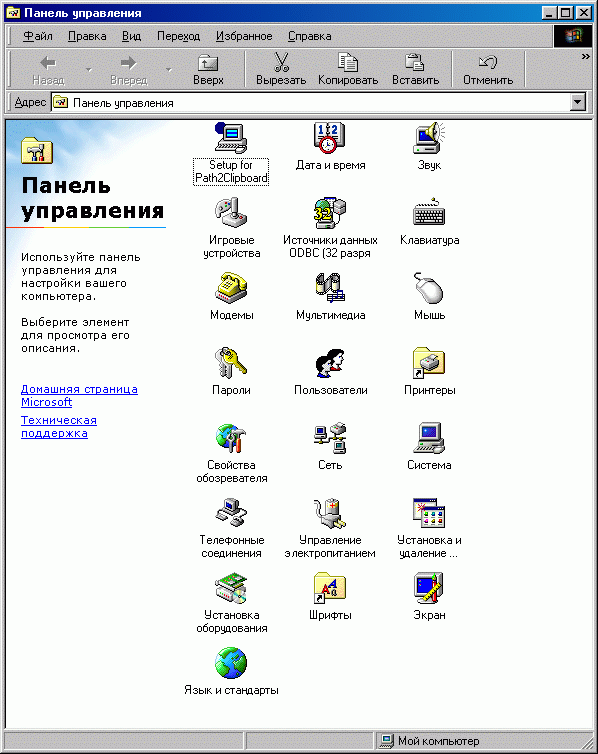
Рис. 9.15. Выбор пункта Users из Control Panel
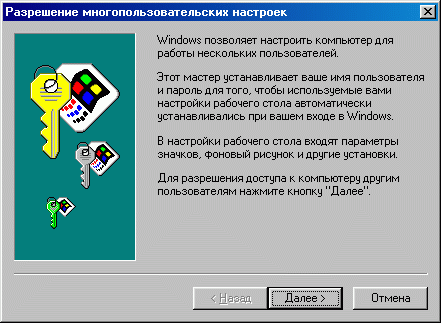
Рис. 9.16. Окно Enable Multi-user Settings
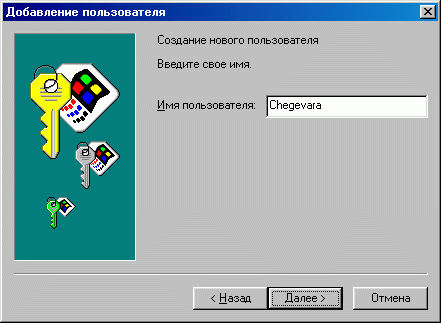
Рис. 9.17. Окно Add User
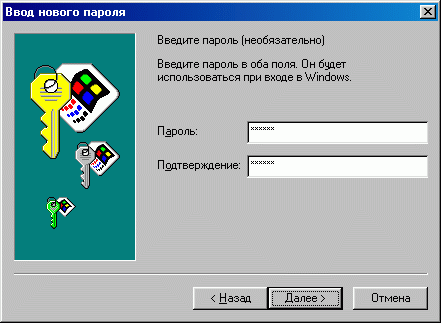
Рис. 9.18. Окно Enter New Password
- Появится следующее диалоговое окно Personalized Items Settings (Собственная настройка элементов). Здесь можно выбрать, какие параметры будут персональными для этого пользователя. Это позволяет настраивать рабочее пространство пользователя согласно его предпочтениям и требованиям. Нажмите кнопку Next (Далее) для продолжения (рис. 9.19).
- Затем появится диалоговое окно Enable Multi-user Settings (Разрешение многопользовательских настроек) (рис. 9.20), завершающее процесс создания учетной записи пользователя. Этот этап подтверждает все настройки, которые вы сделали на предыдущих шагах. Нажмите кнопку Finish (Готово) и перезагрузите компьютер. После перезагрузки система предложит вам ввести имя и пароль пользователя для входа в систему. Этот процесс помогает обеспечить безопасность данных и настроек пользователя.
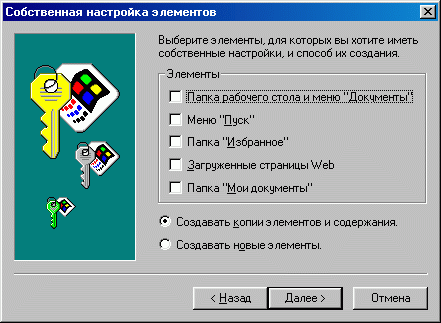
Рис. 9.19. Окно Personalized Items Settings (Собственная настройка элементов)
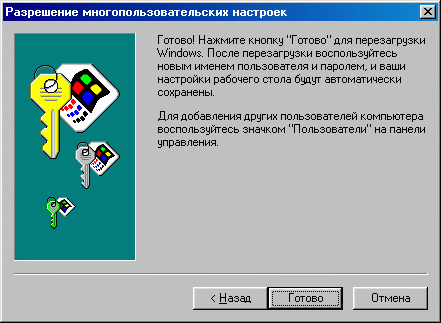
Рис. 9.20. Окно Enable Multi-user Settings (Разрешение многопользовательских настроек)