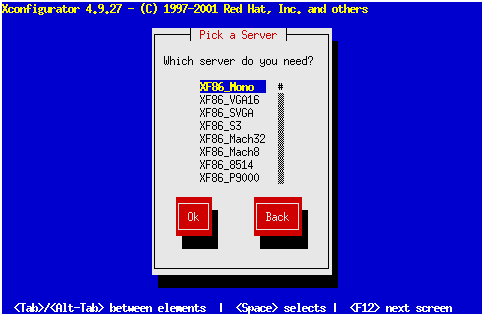Конфигурирование ХFrее86 с помощью программы Xconfigurator
В комплект Linux Red Hat входит Xconfigurator — программа конфигурирования, которая значительно удобнее стандартных средств конфигурирования XFree86. Далее мы рассмотрим, как использовать Xconfigurator для настройки X Window, а также как настраивать XFree86 в системах без этой программы.
Xconfigurator сильно упрощает процесс конфигурирования XFree86. Для её запуска, введите следующую команду:
$ XconfiguratorСразу после запуска откроется окно программы с вводной информацией:
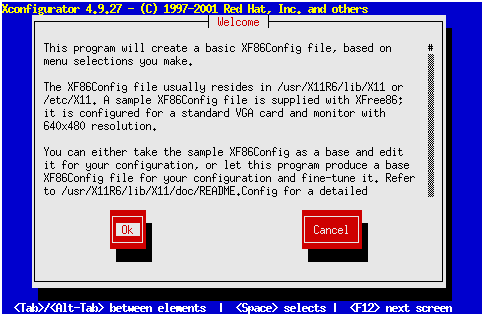
Рис. 7.1. Исходное окно программы Xconfigurator
Совет:
Чтобы успешно выполнить все операции конфигурирования X Window, рекомендуется войти в систему как корневой пользователь.
Для начала работы с программой нажмите клавишу Enter. Xconfigurator попробует идентифицировать вашу видеокарту. Если идентификация прошла успешно, на экране появится следующее окно:
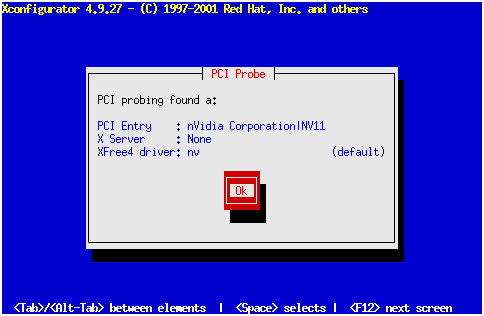
Рис. 7.2. Результаты идентификации PCI-видеоадаптера
В этом случае вам не придется вручную выбирать видеокарту и тип X сервера. Если идентификация не удалась, откроется окно со списком видеоадаптеров:
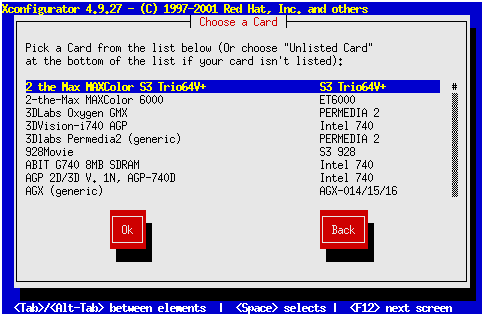
Рис. 7.3. Список видеоадаптеров
Выберите в списке видеоадаптер или микропроцессорный набор, который соответствует тому, что установлено в вашей системе. Список можно листать клавишами со стрелками, а также PgDn и PgUp. Содержимое списка упорядочено в алфавитном порядке.
Важно правильно выбрать необходимую карту или микропроцессорный набор. Не рекомендуется выбирать что-то, что выглядит похожим. Вместо этого выберите опцию "Совместимый с VGA" или "Нет в списке" и нажмите Enter.
Если выбрана опция "Нет в списке", откроется следующее окно, в котором можно выбрать сервер, соответствующий установленной видеокарте. Если вы не уверены в своем выборе, выберите универсальный сервер, который был выбран при установке X Window. Для большинства современных мультимедийных компьютеров это сервер SVGA.
Рис. 7.4. Список Х-серверов
После выбора видеоадаптера и, возможно, сервера, следующим шагом является выбор типа монитора:
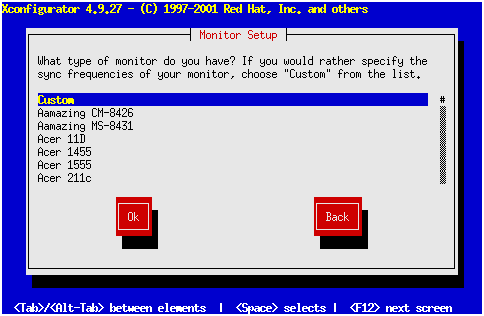
Рис. 7.5. Список типов монитора
Если не удается найти в списке нужный монитор, рассмотрите следующие варианты действий:
- Выберите в списке опцию Custom (Специальный) и укажите диапазоны частот горизонтальной и вертикальной разверток.
- Если вы не в курсе диапазонов частот развертки, выберите в списке Generic Monitor (Универсальный монитор). Существуют универсальные мониторы для большинства разрешений, от 640x480 до 1600x1200. Также доступен универсальный монитор для LCD-экранов, подходящий для большинства ноутбуков.
Предупреждение:
Будьте осторожны при выборе максимального разрешения и частоты обновления для LCD-монитора ноутбука. Неправильные настройки могут повредить ваш экран. В случае сомнений, обратитесь к документации или производителю устройства.
Если вы не знаете диапазоны частот и не уверены в характеристиках вашего монитора, выберите Generic LCD Panel (Универсальный LCD-монитор) или VGA Generic Monitor (Универсальный VGA-монитор). Это наиболее универсальный вариант, который подойдет в большинстве случаев.
Возможно, вам потребуется практически проверить разрешение и глубину цвета, предоставляемые видеоадаптером. Многие современные PCI-адаптеры предоставляют такую возможность, и если ваш видеоадаптер поддерживает это, обязательно воспользуйтесь этой функцией. Если у вас старая модель видеоадаптера или проверка не дала положительного результата, рассмотрите возможность ручной настройки.
Если вы выбрали Custom в списке мониторов и проверка оказалась невозможной или неудачной, появится окно с предупреждением о важности корректного ввода данных для защиты монитора от возможных повреждений. После нажатия на клавишу Enter, вы увидите окно со списком диапазонов частот горизонтальной развертки:
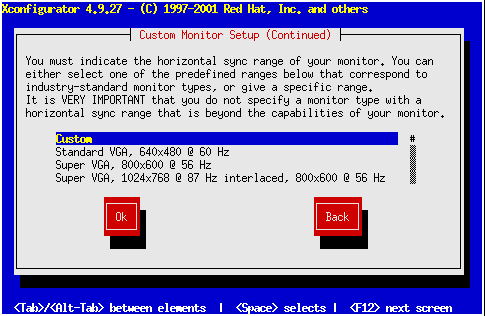
Рис. 7.6. Список диапазонов частот горизонтальной развертки
Попытайтесь найти в списке значение, которое точно соответствует характеристикам вашего монитора. Если вы найдете нужное значение, выделите его и нажмите Enter. Обратите внимание, что в Xconfigurator представлены максимальные допустимые значения, указанные в документации к монитору. Следите за тем, чтобы значения разрешения и диапазонов частот соответствовали указанным в документации. Не выбирайте значения, которые превышают допустимые пределы.
Вы также можете попробовать задать частотные диапазоны вручную, выбрав опцию Custom. После этого откроется окно со списком диапазонов частот вертикальной развертки:
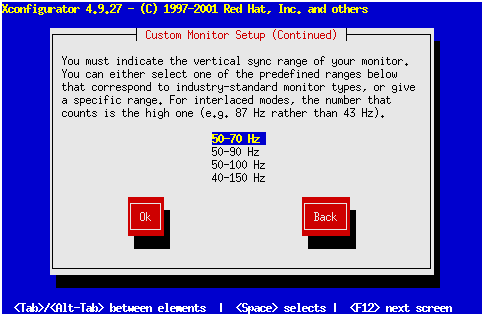
Рис. 7.7. Список диапазонов частот вертикальной развертки
При выборе убедитесь, что меньшее значение не ниже нижней границы вашего монитора, а большее значение не превышает верхний предел.
В следующем окне программы Xconfigurator вам предложат указать, нужно ли проводить проверку поддерживаемых видеорежимов вашей видеокарты. Хотя большинство современных видеокарт поддерживают эту функцию, среди старых моделей есть такие, при попытке проверки которых могут возникнуть проблемы.
Тем не менее, рекомендуется провести проверку. Если что-то пойдёт не так, на экране появится сообщение об ошибке, и вам придётся продолжить конфигурирование вручную. Однако успешная проверка позволит вам пропустить несколько следующих этапов и сэкономить время.
Если проверка не была проведена или завершилась неудачно, вы увидите окно с выбором доступного объёма видеопамяти, как показано на рисунке ниже:
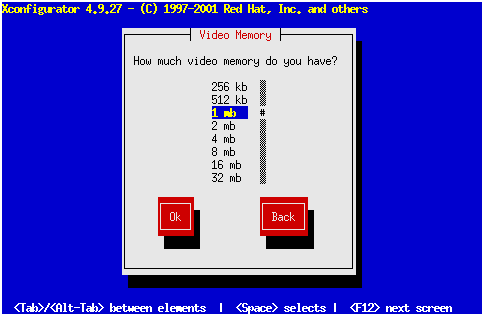
Рис. 7.8. Список объемов видеопамяти
Далее вам предстоит выбрать генератор тактовых импульсов для вашей видеокарты. Если вы не уверены в его наличии или типе, выберите опцию "Отсутствует".
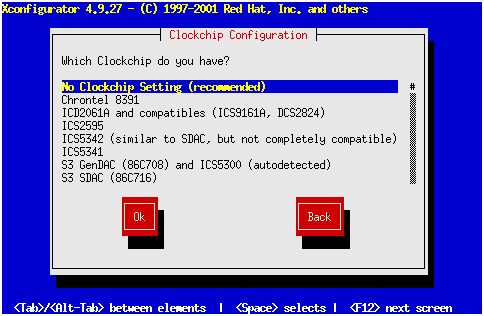
Рис. 7.9. Список генераторов тактовых импульсов
Программа Xconfigurator может предложить вам выполнить команду X -probeonly для определения источника тактовых импульсов, если генератор отсутствует. Однако эта команда может не работать со всеми видеоадаптерами. Если после ввода команды вы увидите сообщение об ошибке, это значит, что ваш видеоадаптер не поддерживает её выполнение.
После выбора генератора тактовых импульсов перед вами откроется окно для выбора поддерживаемых видеорежимов монитора.
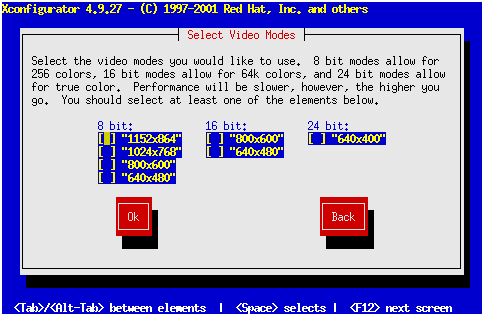
Рис. 7.10. Окно выбора видеорежимов
В данном окне представлены три списка видеорежимов. Количество цветов в каждом из них определяется по числу двоичных разрядов: чем больше разрядов, тем более насыщенная палитра цветов (однако это может уменьшить скорость отображения). Чем выше разрешение экрана, тем больше информации вы можете видеть на вашем рабочем столе, хотя это может привести к уменьшению размера шрифтов и иконок. Вы можете поэкспериментировать с различными видеорежимами, чтобы выбрать наиболее подходящий для вас. Тем не менее, считается, что для 14-дюймового монитора наиболее подходящим является разрешение 640x480, для 15-дюймового - 800x600, а для 17-дюймового - 1024x768. Если у вас достаточно ресурсов, рекомендуется выбрать 16- или 24-разрядную цветовую схему, особенно если вы используете программы с интенсивной графикой, такие как Netscape Communicator или GIMP.
Для навигации между списками видеорежимов используйте клавишу Tab. Чтобы выбрать нужное разрешение, используйте клавиши со стрелками, а затем нажмите пробел. После выбора нужного режима, перейдите клавишей Tab к кнопке "ОК" и подтвердите свой выбор, нажав Enter.
Примечание:
Если вы выбрали несколько видеорежимов, вы можете переключаться между ними в X Window с помощью комбинаций клавиш Ctrl+Alt+Плюс и Ctrl+Alt+Минус (на числовой клавиатуре).
После завершения настройки, Xconfigurator протестирует выбранную конфигурацию. Во время теста изображение на экране может временно исчезнуть или искажаться. Если тест прошел успешно, вы увидите сообщение: "Can you see this message? Automatic timeout in 10 seconds." (Вы видите это сообщение? Ответ ожидается в течение 10 секунд). Если всё в порядке, подтвердите, что вы видите сообщение, нажав на "Yes" (Да).
После завершения настройки, при следующей перезагрузке, Linux будет отображать графический экран входа в систему. Как только процесс конфигурирования будет завершен, Xconfigurator уведомит вас об этом. Для выхода из программы просто нажмите клавишу Enter. После завершения настройки, программа создает конфигурационный файл для Linux Red Hat 7.1, который сохраняется в каталоге /etc/X11 под именем XR86Config.