Общие приемы работы с окнами
Окно — это основополагающий объект системы Windows XP. Все окна представляют собой контейнеры, содержащие объекты, данные.и элементы управления. Основные виды окон: окна папок, приложений, диалоговые окна и окна справочной системы.
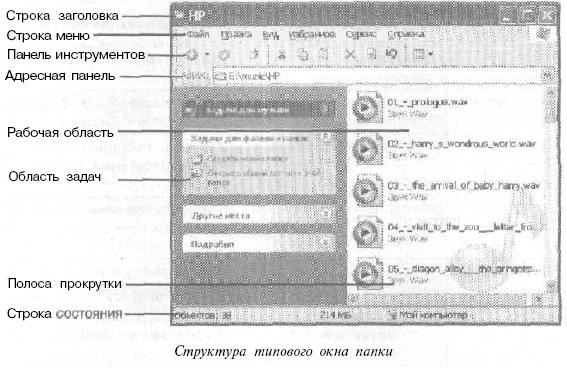
Для чего служат кнопки в строке заголовка?
У окон папок и приложений в строке заголовка располагаются три кнопки: сворачивающая, разворачивающая (или восстанавливающая вместо нее) и закрывающая. У диалоговых окон обычно имеются только две кнопки: Справка и закрывающая. Сворачивающая кнопка временно убирает окно с экрана, оставляя только кнопку на Панели задач^ щелчок на которой позволяет вновь увидеть окно. Разворачивающая кнопка позволяет изменить размеры окна так, чтобы оно заняло весь экран, а восстанавливающая придает окну тот размер, который оно имело до разворачивания. Закрывающая кнопка закрывает окно, прекращая работу приложения или сбрасывая изменения, произведенные в диалоговом окне. Кнопка Справка служит для получения справочной информации об элементах управления диалогового окна.
Почему некоторые кнопки в строке заголовка недоступны?
Отдельные приложения дезактивируют некоторые кнопки в строке заголовка. Например, если возможность изменения размера окна не предусмотрена, кнопка разворачивания в строке заголовка отключена. Некоторые программы не позволяют завершать свою работу при помощи закрывающей кнопки в строке заголовка, отключая и ее.
Что такое служебное меню?
Большинство окон имеют служебное меню, предназначенное для операций с самим окном, а не с соответствуй>щим приложением. Открыть служебное меню можно, щелкнув левой кнопкой мыши на значке в строке заголовка окна приложения или правой кнопкой в любом месте строки заголовка. Для этой же цели используют клавиатурную комбинацию ALT+ПРОБЕЛ. Команды служебного меню служат для выполнения тех же операций, что и кнопки в строке заголовка, хотя в некоторых прилож< ниях в этом меню можно найти и дополнительнее команды.
Как изменить размер окна?
Произвольное изменение размера допускают окна папок, большинство окон приложений, а также некоторые диалоговые окна. Такие окна имеют толстую, хорошо заметную рамку. Если навести на нее указатель мыши, он примет форму двунаправленной стрелки. В этот момент протягиванием мыши можно изменить размер окна. Ее. ш навести указатель на вертикальную часть рамки, можно изменить ширину окна; при использовании горизонтального отрезка рамки изменяется высота окна; наведя указатель на угол окна, можно изменить и высоту, и ширину окнаодновременно. Аналогичную операцию можно проделать при помощи клавиатуры, если выбрать в служебном меню окна команду Размер. Если окно развернуто, изменить его размер нельзя.
Как развернуть окно на весь экран?
Чтобы окно заняло все доступное пространство Рабочего стола, его следует развернуть. Для этого надо щелкнуть на разворачивающей кнопкев строке заголовка или выбрать команду Развернуть в служебном меню. Окно при этом займет весь Рабочий стол, но такие обязательные элементы окна, как строка заголовка и рамка, сохранятся.
Как временно убрать окно с экрана?
Чтобы временно убрать окно с экрана, следует щелкнуть на сворачивающей кнопке Щ в строке заголовка окна или на кнопке активного окна на Панели задач. Для этой же цели можно использовать команду Свернуть в служебном меню окна. Свернутое окно не закрывается совсем, а сохраняется в виде кнопки на Панели задач. Свертывав ш диалогового окна невозможно.
Как временно убрать все окна с экрана?
Чтобы временно убрать с экрана все окна, следует щелкнуть правой кнопкой мыши на Панели задач и выбрать в открывшемся контекстном меню команду Показать Рабочий стол. Тот же эффект дают комбинации клавиш WINDOWS+D и WINDOWS+M. Восстановить прежнее состояние окон можно с помощью Показать все окна в контекстном меню Панели задач или с помощью комбинации клавиш WINDOWS+SHIFT+M.
Как восстановить размеры окна?
Чтобы восстановить на экране свернутое окно, достаточно щелкнуть на кнопке этого окна на Панели задач. Чтобы уменьшить размеры развернутого окна, следует щелкнуть на восстанавливающей кнопке щ, которая заменяет в строке заголовка разворачивающую кнопку, или выбрать команду Восстановить из служебного меню.
Как изменить положение окна?
Самый простой способ изменить положение окна с помощью мыши — перетаскивание за строку заголовка. Чтобы произвести эту операцию при помощи клавиатуры, следует выбрать в служебном меню окна команду Переместить (курсор При этом изменит свой вид) и использовать после этого клавиши управления курсором ВВЕРХ, ВНИЗ, ВПРАВО и ВЛЕВО.
Можно ли открыть несколько одинаковых окон?
Некоторые приложения позволяют это сделать. Можно открыть, например, несколько окон папок, одинаковых или разных, несколько окон программы Проводник, несколько окон программы Блокнот. Окно более сложных программ обычно может быть открыто только в одном экземпляре, но такие программы позволяют внутри своего рабочего окна открывать несколько окон для разных документов. Попытка недопустимого открытия нескольких окон одной и той же программы обычно приводит к выдаче предупреждающего сообщения.
Сколько разных окон можно открыть одновременно?
Количество одновременно открываемых окон определяется доступными ресурсами компьютера. При необходимости можно работать и с несколькими десятками открытых окон одновременно. Однако с увеличением числа окон возрастают накладные расходы операционной системы и несколько снижается эффективность использования компьютера, поэтому лучше не открывать больше окон, чем действительно необходимо.
Как переключиться в другое окно?
Из числа открытых окон активным, то петь ожидающим команд пользователя, всегда является одно — его кнопки на Панели задач выглядит нажатой, а строка заголовка имеет более яркий фон. Для того чтобы переключиться в другое окно, достаточно щелкнуть в любой точке неактивного окна, кроме кнопок строки заголовка. Можно также щелкнуть на кнопке требуемого окна на Панели задач. Очень удобно использовать для переключения между окнами клавиатуру. Нажмите комбинацию клавиш ALT+TAB и не отпускайте клавишу ALT. На экране появится окно, содержащее значки всех открытых окон, включая диалоговые Последовательными нажатиями клавиши TAB можно выбрать нужное окко, После отпускания клавиши ALT это окно станет активным.
Что такое полноэкранный режим?
В системе Windows ХРиор, полноэкранным режимом понимают такой режим, в котором рабочая область окна занимает все доступное пространство экрана и никакие элементы управления окна не отображаются. Обычное окно приложения всегда содержит строку заголовка и рамку. Большинство окон также имеют допол штельные элементы: строку меню, панели инструментов и другие. Лишь немногие программы (например, Microsoft Word и Internet Explorer) позволяют отказаться от всех этих элементов и перевести окно в истинно полноэкранный режим. Особую категорию составляют компьютерные игры и некоторые другие мультимедийные программы, которые автоматически устанавливают полноэкранный режим, отказываясь от всех элементов стандартного оформления. При работе таких программ нежелательна параллельная эксплуатация других приложений.
Работает ли программа, воли ве окно неактивно или свернуто?
Программа, предназначенная для работы с пользователем, практически постоянно ожидает ввода информации. Бели такой ввод отсутствует, программе нечего делать и она переходит в режим паузы до активизации ее окна. Приложения, занимающиеся вычислениями или, например, воспроизведением музыки, способны работать и без участия пользователя при неактивном окне приложения. Про такие приложения говорят, что они работают в фоновом режиме.
Что такое полоса прокрутки?
В тех случаях когда содержимое рабочей области окна не помещается в нее полностью, в окне обычно появляются полосы прокрутки. По- Ш лоса прокрутки представляет собой полоску (собственно полосу прокрутки), на которой располагается подвижный ползунок. По краям полосы прокрутки имеются две кнопки.
Для чего используют полосы прокрутки?
Полосы прокрутки используют для выбора части документа, которая должна в данный момент отображаться в окне. Иногда в диалоговых окнах полосы прокрутки используют в качестве средства для задания числовых значений в определенном диапазоне.
Может ли окно содержать несколько полос прокрутки?
Как правило, окно приложения может содержать горизонтальную и вертикальную полосы прокрутки, если, соответственно, ширина и высота содержимого больше, чем размеры окна. Однако окно нередко содержит несколько подобластей, каждая из которых имеет свои полосы прокрутки. В диалоговых окнах может использоваться любое число полос прокрутки, как самостоятельных, так и в рамках других элементов управления (списков, текстовых областей и т. п.).
Как пользоваться полосой прокрутки?
Есть три способа использования полосы прокрутки. Если щелкнуть на кнопке, расположенной на конце полосы прокрутки, то содержимое окна прокручивается в указанном направлении на одну «строку». Что именно под этим понимается, зависит от конкретного приложения, но «строку» можно рассматривать как минимальный элемент, на который имеет смысл производить прокрутку. Если щелкнуть на полосе прокрутки рядом с ползунком, производится прокрутка в указанном направлении на одну «страницу». Как «страница» рассматривается обычно область, равная размеру окна в соответствующем направлении. Наконец, можно навести указатель на ползунок и перетащить ползунок по полосе прокрутки. Часть документа, о-ображаемая в окне, будет в этом случае соответствовать новому положению ползунка. Этой возможностью удобно пользоваться при выполнении
• длинных» переходов. Если мыщь снабжена колесиком, то д.'; и прокрутки документов в вертикальном направлении чаще всего можно использовать вращение колесика.
Как одновременно изменитэ размеры и положение окон на Рабочем столе?
Когда на Рабочем столе одновременно открыто несколько окон, часто требуется расположить их так, чтобы и мет ь удобный доступ ко всем окнам. Проще всего провести переупорядочивание окон с помощью контекстного меню Панели задач. Если выбрать команду Окна каскадом, все окна принимают один и тот же размер и размещаются с наложением друг на друга по диагонали от левого верхнего к правому нижнему углу экрана. Каждое окно имеет участок, не закрытый ни одним другим окном, что позволяет легко переключиться в нужное окно. Команда Окна сверху вниз размещает окна друг над другом, но так, что они занимают всю ширину экрана. Команда Окна слева направо размещает окна аналогичным образом, но по горизонтали. В обоих последних случаях все окна открыты полностью. Кроме того, контекстное меню Панели задач содержит команду Показать рабочий стол, которая позволяет быстро освободить всю поверхность Рабочего стола.
Как отменить команду переупорядочения окон?
Если окна были переупорядочены при помощи контекстного меню Панели задач, в нем появляется дополнительна:! команда на отмену этой операции. Эта команда остается в меню, пока она не использована или пока не была дана еще одна команда на переупормягч^ние окон.