Общие принципы работы с оборудованием
Что такое plug-and-play?
Стандарту plug-and-play соответп ву« IT все современные устройства, входящие в состав компьютера. Операционная система может программным путем определить назначение такого устройства, выяснить, какие варианты его настройки возможны, и выбран, наиболее подходящий из них. Операционная система Windows XP активи-:»опирается на этот стандарт и наиболее эффективно работает с теми ycrpi i йствами, которые ему соответствуют,
Как операционная система работает с установленными устройствами?
Современный компьютер — модульная система, а это означает, что состав установленного оборудования заранее операционной системе не известен. Windows XP принимает на себя роль посредника между приложениями, которые обращаются к устройствам компьютера, и самими этими устройствами. В операционной системе MS-DOS, предшественнике семейства Windows, пользователь должен был сам убедиться в совместимости аппаратных и программных средств и обеспечить необходимую настройку оборудования. Операционная система Windows XP освобождает пользователя от подобных проблем, автоматически обнаруживая установленные устройства и загружая драйверы для них. Любое приложение Windows XP способно использовать любое устройство, передавая свои запросы операционной системе.
Что такое драйвер?
Драйвер — это небольшая программа, служащая для управления определенным устройством или ресурсом компьютера. С помощью драйверов операционная система обеспечивает стандартный интерфейс взаимодействия с устройствами и решает проблему совместимости приложений и устройств.
Каковы основные категории устройств компьютера?
Ответить на этот вопрос практически невозможно. Сегодня устройства, которые могут быть подключены к компьютеру, многочисленны и разнообразны. Более того, одна плата может представлять собой с точки зрения компьютера сразу несколько устройств. Например, звуковая карта часто содержит порт для подключения игрового устройства, а материнская плата компьютера, с точки зрения операционной системы, представляет собой набор из примерно двух десятков разных устройств, Разумным выглядит только разбиение устройств на внутренние и внешние. Внутренние устройства, как правило, находятся в системном блоке компьютера и не являются независимыми. Внешние устройства подключаются к компьютеру снаружи и могут иметь собственные выключатели или кнопки управления.
Какие меры предосторожности следует предпринять при добавлении или замене устройства?
Компьютер — электрический прибор, и при работе с ним, а тем более при подключении или отключении устройств следует соблюдать все меры Общие принципы работы с оборудованием 279 безопасности по работе с электроприборами. При установке плат в корпус и даже при подключении внешних устройств компьютер должен быть не только выключен, но и полностью отсос.-; инеп от электрической сети. При соединении разъемов, подключении шлейфов, вставке плат в гнезда могут требоваться значительные, но не чрезмерные усилия. Следует внимательно следить за тем, чтобы разъем не был смещен относительно гнезда (штырьков) или перевернут. Невозможность вставить разъем в нужное гнездо как раз и может быть связана с неправильным его положением. При работе с мелкими деталями следует ИСПОЛЬЗОЕКП ;> пинцет. Нелишним будет также обеспечить хорошее освещение места, на котором производится работа, отвести место под снятые детали и крегеж и зарезервировать достаточно времени на тот случай, если дело пойдэт не так быстро, как планировалось.
Что делает операционная система после установки на компьютер нового устройства?
При каждом включении компьютера операционная система Windows XP проводит проверку установленного оборудования. В случае обнаружения новых устройств (или отсутствия ст;«зых) проводится автоматическое добавление (соответственно, удаленш.1 > необходимых драйверов. Для устройств, соответствующих стандарту pl.'tg-and-play, идентификация происходит достаточно легко; Для других устройств могут возникнуть определенные сложности, а некоторые устрмйства вообще не обнаруживаются системой. Если устройство было распознано и для него был установлен драйвер, это устройство можно использовать без дополнительных операций по установке и настройке.
Что такое «горячее подключение»?
Для некоторых категорий внешних ус ройств выключать компьютер перед подсоединением устройства не требуется. Это возможно, если в используемом интерфейсе предприняты специальные меры электрической защиты, В частности, «горячее подключение * i ;
• эзможно при использовании интерфейсов USB и IEEE1394. При подключении такого устройства (например, игрового устройства, сканера, цифровой камеры) операционная система автоматически обнаруживает факт подключения и немедленно устанавливает драйверы для нового ycTpoiic ma. Устройство можно сразу же использовать. Выполнять «горячее подключение* мэжно, только если вы твердо знаете, что это допустимо. В противном случае подключаемое устройство или даже внутренние компоненты компьютер?! могут выйти из строя.
Всегда ли устройство правильно распознается автоматически?
К сожалению, нет. Ошибки встречаются при распознавании старых устройств, которые не соответствуют или не вполне соответствуют стандарту plug-and'play, а также при распознавании самых новых устройств, драйверов для которых в момент выхода операционной системы еще не существовало. Если внешнее устройство выключено в момент загрузки операционной системы, оно также не может быть обнаружено и распознано. /вел) Что делать, если автоматическое распознавание устройства оказалось некорректным? Если операционной системе удалось хотя бы как-то распознать устройство, то, скорее всего, им можно будет пользоваться, хотя часть его возможностей может оказаться недоступной. Самый простой способ исправить ситуацию — заменить драйвер, установленный автоматинески, более подходящим или более современным.
Что делать, если устройство не распознано автоматически?
Если операционная система не смогла распознать устройство и установить необходимые драйверы автоматически, следует применить другой способ установки необходимых драйверов: полуавтоматический или ручной.
Как установить устройство, не поддерживающее стандарт plug and play?
Устройства, не поддерживающие стандарт pltig-and-play, сегодня лучше не использовать. Для всех видов таких устройств существуют современные альтернативы. Если же иного выхода нет, следует быть готовым к тому, что операционная система не сможет обнаружить или настроить такое устройство автоматически. В распоряжении пользователя есть возможность провести расширенный полуавтоматический поиск новых устройств или установить необходимые драйверы вручную.
Как провести поиск новых устройств?
Операционная система Windows XP проверяет конфигурацию компьютера при каждом включении. Чтобы выполнить такой же поиск в ходе работы, следует воспользоваться значком Установка оборудования (Пуск > Настройка * Панель управления > Установка оборудования). Двойной щелчок на этом значке вызывает запуск Мастера установки оборудования. На время поиска оборудования и установки драйверов все другие программы рекомендуется закрьп.. В ходе первого этапа поиска производится поиск устройств, отвечающих стандарту plug-and-play. Если ничего HORI iro найти не удалось, Мастер спрашивает, выполнено ли уже подключение устройства. При отрицательном ответе мастер готовит компьютер к выключению, чтобы новое устройство можно было установить в корпус. Если вы ответите, что устройство уже установлено, Мастер приведет список Обнаруженных устройств, включая те, которые по какой-либо причине не рапэтают шеи работают неправильно. Если устанавливаемое устройство присутствует в списке, следует выбрать его и щелкнуть на кнопке Далее, в про ги »ном случае надо выбрать в списке пункт Добавление нового устройства. В этом случае мастер перейдет ко второму этапу работы: к поиску устройств, не отвечающих стандарту plugandplay. Эта операция может оказатьси продолжительной. Если нужное устройство удалось найти на каком т< i из этапов поиска, пользователю предоставляется выбор: предоставить ш 1дбор наиболее подходящего драйвера операционной системе или все-таки самому сделать это вручную.
Как добавить новое устройстЕю вручную?
Для того чтобы добавить новое устройство вручную, следует запустить Мастер Установка оборудования (Мой компьютер > Панель управления Остановка оборудования или Пуск > Настройка > Панель управления > Установка оборудования). После поиска устройств plug-and-play установите переключатель Да, устройство уже подклю'-оно и щелкните на кнопке Далее. В открывшемся списке выберите пункт Добавление нового устройства и щелкните на кнопке Далее. На следующем этапе установите переключатель Установка оборудования, выбранного из списка вручную. Щелкните на кнопке Далее. Мастер предложит сносок категорий устройств; следует выбрать ту, к которой относится ус пжавливаемое устройство. Если вы испытываете затруднения с выбором, можно выбрать пункт Показать все устройства. На следующем этапе окно >s;tCTepa обычно содержит две панели: Изготовитель слева и Модель справа. 11 \ левой панели выбирается название компании, изготовившей оборудование, после чего на правой панели выбирается конкретная модель. По ни лчку на кнопке Далее происходит установка соответствующего драйвера
Что такое «стандартная» модель устройства?
Для некоторых категорий устройств с п и сок компаний-изготовителей начинается с условной категории (Стандартные устройства). В эту категорию помещаются универсальные драйверы, ориентированные на поддержку наиболее стандартных возможностей устройств этой категории. Если вы не нашли «свое» устройство в списке, но хотели бы его использовать, выбор «стандартной» модели почти наверняка позволит это сделать. Достаточно удобно, в частности, использовать «стандартные» модели для модемов. iiSOT) Как установить драйвер, не входящий в состав операционной системы? Новые драйверы устройств продолжают появляться и после выхода в свет операционной системы Windows XP. Пользователь может захотеть установить драйвер, который имеется у него на жестком диске, на гибком диске или на компакт-диске. Такой драйвер обычно можно установить лишь вручную. В тот момент, когда в окне Мастера установки оборудования открыт список компаний-производителей и моделей, следует щелкнуть на кнопке Установить с диска. Вставив в случае необходимости гибкий диск или компакт-диск, укажите в поле Копировать файлы с диска папку, содержащую файлы драйвера (информационный файл драйвера имеет расширение. INF), Эту папку можно также найти при помощи кнопки Обзор. Установочный диск может содержать несколько драйверов для различных моделей устройств, выберите ту, которая соответствует вашему устройству. Дальнейшая установка происходит автоматически. При установке драйвера с диска следует иметь в виду две дополнительных особенности. Во-первых, после пер воначальной установки драйвера операционная система сохраняет все необходимые файлы. При необходимости его переустановки уже можно задействовать автоматические средства. Вовторых, некоторые фирмы предоставляют специальные программы для установки драйверов. Такая программа (обычно Setup.exe) имеется на диске с драйверами. Корректная установка драйверов выполняется при запуске этой программы. Установка таких драйверов только средствами операционной системы может оказаться неполной или неполноценной.
Как посмотреть, какие устройства зарегистрированы операционной системой?
Информация обо всех устройствах, имеющихся в системе, сосредоточена в окне Диспетчера устройств. Доступ к нему возможен через диалоговое окно свойств системы, которое можно открыть через контекстное меню значка Мой компьютер (пункт Свойства), через Панель управления (например, Пуск > Настройка > Панель управления > Система) или с помощью клавиатурной комбинации WINDOWS+BREAK. Откройте вкладку Оборудование и щелкните на кнопке Диспетчер устройств.
Как узнать о состоянии устройства?
В окне Диспетчера устройств (Пуск » Наст эойка > Панель управления * Система > Оборудование > Диспетчер устройств) перечислены категории устройств, подключенных к компьютеру. Если щелкнуть на знаке <?+» рядом с названием категории, категория раскрывается и на экране появляются названия устрой i "в (одного или нескольких), входяших в данную категорию. Категории, ( одержащие устройства, в работе которых имеются проблемы, раскрывают г,я автоматически. Выбрав конкретное устройство, следует щелкнуть на к копке панели инструментов Отобразить окно свойств или воспользоваться пунктом Свойства в контекстного меню. Откроется диалоговое окио свойств данного устройства, в котором на вкладке Общие приведены сиедения о данном устройстве и информация о его состоянии. Как npasi-ло, указывается, что устройство работает нормально. Если это не так, вы увидите не всегда понятное разъяснение причин неправильной работы устройства и, иногда, рекомендации по исправлению ситуации. Кнопка Диагностика в этом окне обычно служит для получения дальнейших рекомендаций из справочной системы.
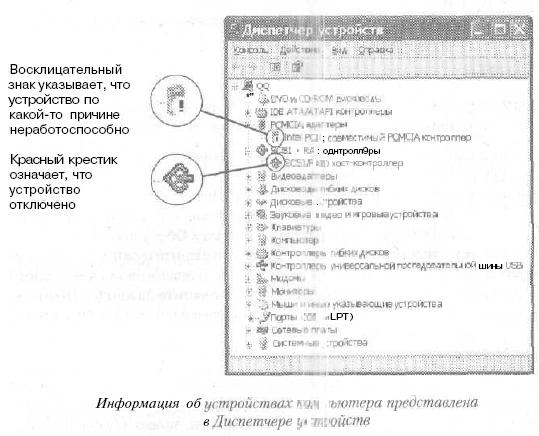
Как получить сведения об используемом драйвере устройства?
Раскрыв список устройств компьютера (Пуск > Настройка ^ Панель управления * Система > Оборудование > Диспетчер устройств), откройте нужную категорию, выберите нужное устройство и щелкните на кнопке Отобразить окно свойств. Если для работы устройства требуется драйвер, диалоговое окно свойств устройства содержит вкладку Драйвер. Перей- :_«; дите на эту вкладку и щелкните на кнопке Сведения о файле драйвера. Открывшееся диалоговое окно Сведения о файле драйвера содержит сведения обо всех файлах драйверов, используемых данным устройством.
Как заменить драйвер для устройства?
Раскрыв список устройств компьютера (Пуск > Настройка > Панель управления > Система > Оборудование > Диспетчер устройств), откройте нужную категорию, выберите устройство и щелкните на кнопке Отобразить окно свойств. Если для работы устройства требуется драйвер, диалоговое окно свойств устройства содержит вкладку Драйвер. Перейдите на эту вкладку и щелкните на кнопке Обновить. Операционная система может произвести поиск более нового драйвера в нескольких местах или позволить указать новый драйвер вручную, аналогично тому, как это делается при добавлении нового устройства.
Я заменил драйвер устройства, и оно перестало работать. А дискасо старым драйвером у меня уже нет. Что мне делать?
Операционная система Windows XP автоматически создает резервные копии для установочных файлов использованных драйверов. Эти копии сохраняются даже после замены драйверов. Поэтому восстановить работоспособный драйвер нетрудно. Раскрыв список устройств компьютера (Пуск > Настройка > Панель управления > Система > Оборудование > Диспетчер устройств), откройте нужную категорию, выберите нужное устройство и щелкните на кнопке Отобразить окно свойств. В диалоговом окне свойств устройства перейдите на вкладку Драйвер и щелкните на кнопке Откатить. Операционная система выдаст запрос на подтверждение этой операции.
Когда следует изменять драйвер?
Всякий раз, когда есть возможность заменить старый драйвер устройства более новым, это следует делать. В новом драйвере могут быть исправлены ошибки, которые имелись в предыдущей версии, может обеспечиваться более высокая надежность работы, а также может быть включена поддержка до пол нительных возможностей оборудования. Следует только предварительно убедиться, что драйвер получен из надежного источника, предназначен именно для того устройства, которое установлено на компьютере, и действительно более новый, чем тот, который был установлен ранее.
Где можно найти драйвер устройства?
Драйвер для конкретного устройства можно найти лишь в трех местах: в стандартном наборе драйверов операционной системы Windows XP, на гибком диске или компакт-диске, входящем и :остав поставки устройства, или в Интернете. Для старых устройств с «устоявшимися» драйверами наилучшим вариантом обычно является использование драйвера, входящего в Windows XP. Для совсем новых устройств первоначально придется воспользоваться драйвером, поставляемым компанией-производителем. Новейшие драйверы для любых устрошът в можно найти в Интернете: на Web-узле компании — производителя оборудования или в специальной базе драйверов компании Microsoft. В последнем случае новый драйвер можно получить с помощью средства автоматического обновления системы.
Как удалить устройство?
Если устройство физически не установ; ei о на компьютер, но присутствует в списке устройств системы (Пуск * Настройка * Панель управления > Система * Оборудование > Диспетчер устройств), его следует удалить, так как его драйвер бесполезно расходует системные ресурсы. Для этого раскройте соответствующую категорию устройств, если она свернута, выберите нужное устройство и щелкните на кюпке Удалить на панели инструментов. Появится диалоговое окно, в кнгором можно подтвердить или отменить удаление устройства. После по, ri 11 ерждения устройство будет удалено из системы. Если удалить реально существующее устройство, то не исключено, что после перезагрузки оно будет найдено и подключено заново.
Когда требуется удаление устройства вручную?
Вручную приходится удалять внешние у тройства (и некоторые устройства, не поддерживающие стандарт p/wg-aad-play), когда они действительно удаляются из компьютерной системы, Кроме того, операция удаления устройства иногда оказывается необходимой и ходе установки устройств, гели операционная система неверно определила тип имеющегося устройтва и автоматически подключила «погт< 1|>онний» драйвер, нередко приходится вручную добавлять «правильное» устройство и удалять ненужное. Этот прием часто помогает в тех случаях, когда возникают трудности с настройкой конфигурации устройств.
Как отключить устройство?
Если требуется, чтобы устройство не использовалось компьютером, несмотря на его физическое наличие, устройство следует отключить. Для этого надо раскрыть список устройств компьютера (Пуск > Настройка > Панель управления > Система ^Оборудование > Диспетчер устройств), открыть нужную категорию, выбрать устройство и щелкнуть на кнопке Отобразить окно свойств. На вкладке Общие диалогового окна свойств данного устройства в раскрывающемся списке Применение устройства следует выбрать пункт Это устройство не используется (отключено). Если данное устройство не подлежит отключению, список Применение устройства деактивируется.
Как убедиться, что все устройства работают нормально?
Если после раскрытия списка устройств компьютера (Пуск > Настройка» Панель управления > Система > Оборудование > Диспетчер устройств) все категории свернуты, значит, операционная система не обнаружила проблем в работе устройств. При наличии проблем соответствующая категория устройств автоматически раскрывается, а устройство помечается особым значком. При этом отсутствие замечаний не гарантирует, что все имеющиеся устройства компьютера правильно обнаружены и зарегистрированы операционной системой.
Что означают специальные пометки на некоторых из устройств?
Пометки на значках устройств указывают на наличие проблем в их работе. Красный крестик ^ означает, что устройство отключено, а желтый значок с восклицательным знаком
•- показывает, что устройство по какой-то причине неработоспособно и требует вмешательства (перенастройки или замены драйвера) со стороны пользователя.
Как производится дополнительная настройка устройств?
Если устройство допускает дополнительную настройку на уровне драйвера, диалоговое окно свойств устройства (открываемое из окна Диспетчера устройств — Пуск» Настройка t Панель управления > Система > Оборудование > Диспетчер устройств) содержит дополнительную вкладку Настройка Элементы управления, имеющиеся на этой вкладке, зависят от конкретного устройства.
Какие дополнительные возможности настройки устройств предоставляет операционная система?
Для ряда наиболее важных устройств, настройка которых требуется достаточно часто или включает очень бол г ш< >й набор параметров, Панель управления предоставляет прямой доступ к основным возможностям настройки. К таким устройствам относятся клавиатура, мышь, видеосистема, модемы, принтеры, а также ряд других ус гройств. Для большинства таких устройств возможность доступа к ним «-к-рез список устройств сохраняется, но диалоговое окно свойств устройств;) позволяет лишь заменить драйвер и произвести настройку ресурсов.