Параметры доставки, разрешения и ограничения на размер почтового ящика
С помощью свойств почтового ящика вы задаете ограничения на доставку сообщений, разрешения и ограничения на размер
почтового ящика. Подробнее об управлении этими параметрами почтовых ящиков — в следующих разделах.
Ограничения на размер сообщений, получаемых и отправляемых на отдельные почтовые ящики
Задать ограничения доставки для почтового ящика можно двумя способами:
• глобально, создав ограничения доставки по умолчанию для всех почтовых ящиков;
• индивидуально, создав ограничения доставки отдельно для каждой учетной записи.
Глобальные ограничения применяются к учетной записи пользователя при ее создании. Если вы задаете для данной учетной записи индивидуальные ограничения, они отменяют действие глобальных ограничений.
Подробнее о создании глобальных ограничений — в главе 13. Чтобы создать индивидуальное ограничение, выполните следующие действия.
1. Откройте диалоговое окно свойств учетной записи, дважды щелкнув имя пользователя в консоли Active Directory Users and Computers .
2. Щелкните кнопку Delivery Restrictions на вкладке Exchange General и задайте ограничения на прием и передачу сообщений (рис. 6-2).
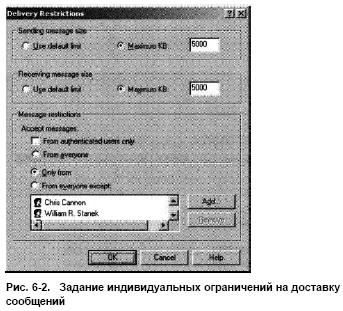
Рис. 6-2. Задание индивидуальных ограничений на доставку
сообщений
• Sending Message Size -Ограничение на размер сообщений, которые имеет право отсылать пользователь. Если размер исходящего сообщения превышает этот предел, оно не отправляется, а пользователю отсылается уведомление об этом.
• Receiving Message Size — ограничение на размер сообщений, которые вправе принимать пользователь. Если размер входящего сообщения превышает этот предел, оно не будет доставлено, а его отправитель получит отчет о недоставке.
3. Щелкните ОК.
Ограничения на прием и отправку для контактов Ограничения на прием и отправку сообщений для контактов задаются так же, как и ограничения для пользователей. Следуйте инструкциям раздела «Ограничения на размер сообщений, получаемых и отправляемых на отдельные почтовые яшики».
Критерии приемлемости сообщений для отдельных почтовых ящиков
По умолчанию почтовые ящики пользователей настроены на прием сообщений от всех отправителей, но вы вправе изменить
это порядок. В Exchange Server возможен прием сообщений только от конкретных пользователей, контактов или групп или ото всех отправителей, за исключением заданных пользователей, контактов или групп. Разрешается также задать прием сообщений только от пользователей, прошедших проверку подлинности, то есть от пользователей, зарегистрировавшихся в системе или домене Exchange.
Чтобы определить критерии приемлемости сообщений, выполните следующие действия.
1. Откройте диалоговое окно свойств учетной записи пользователя.
2. На вкладке Exchange General щелкните кнопку Delivery Restrictions.
3. Чтобы принимать сообщения только от пользователей, прошедших проверку подлинности, установите флажок From Authenticated Users Only.
4. Чтобы принимать сообщения только от конкретных пользователей, контактов или групп, щелкните переключатель Only From.
5. Чтобы принимать сообщения ото всех отправителей, кроме указанных пользователей, контактов или групп, щелкните From Everyone Except.
6. Щелкните Add, чтобы добавить адреса в «белый» (Only From) или «черный» список (From Everyone Except). Откроется диалоговое окно Select Recipient (Выбрать получателей), показанное на рис. 6-3. Введите имена нужных пользователей, разделяя их точками с запятой.
Примечание В качестве имени разрешается использовать как отображаемое имя, например William Stanek, так и имя для входа в систему, например WilliamS. Чтобы указать отправителей из других доменов, вводите имя в следующем формате: ИмяДомена\ИмяОбъекта или ИмяОбъекта@Имя Домена, например Adatum\WilliamS или WilliamS@Adatum.
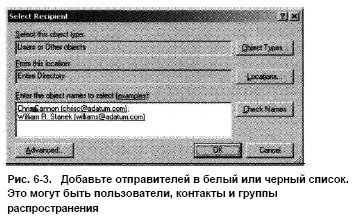
Рис. 6-3. Добавьте отправителей в белый или черный список.
Это могут быть пользователи, контакты и группы
распространения
7. Щелкните Check Names (Проверить имена). Если найдено несколько имен, укажите нужное имя или имена и щелкни те ОК.
8. Щелкните ОК. Выбранные вами пользователи будут добавлены в белый или черный список. Дважды щелкните ОК.
Критерии приемлемости сообщений для контактов
Критерии приемлемости сообщений для контактов задаются так же, как и соответствующие критерии для пользователей.
Следуйте инструкциям раздела «Критерии приемлемости сообщений для отдельных почтовых ящиков».
Предоставление доступа к почтовому ящику
Иногда пользователям требуется доступ к почтовым ящикам других сотрудников, и в определенных ситуациях вы должны предоставить им такую возможность. Например, если один из сотрудников уходит в отпуск, тому, кто замещает его на это
время, потребуется доступ к служебному почтовому ящику отпускника. Кроме того, во многих организациях имеются специальные почтовые ящики, например Webmaster@domain.com или Info@domain.com, к которым по определению имеют доступ несколько сотрудников. Предоставляя кому-либо право доступа к почтовому ящику, вы также предоставляете этому лицу право просматривать
содержимое почтового ящика и отправлять сообщения от имени его владельца. Чтобы предоставить или запретить доступ, выполните следующие действия.
1. Откройте диалоговое окно свойств учетной записи.
2. На вкладке Exchange General щелкните Delivery Options. В раскрывающемся списке Grant this permission to перечислены пользователи, обладающие разрешениями доступа к почтовому ящику.
3. Чтобы предоставить право доступа к почтовому ящику, щелкните Add и выберите нужного пользователя или пользователей в диалоговом окне Select Recipients.
4. Чтобы отозвать право доступа к почтовому ящику, выберите в списке Grant this permission to нужного пользователя и затем щелкните Remove.
5. Щелкните ОК.
Примечание Еще один способ предоставить доступ к почтовому ящику — воспользоваться Outlook. Эта программа позволяет более точно управлять подобными разрешениями. Можно предоставить пользователю право регистрироваться в системе под именем владельца почтового ящика, делегировать доступ к почтовому ящику, а также предоставлять различные уровни доступа. Подробнее об этом — в главе 2.
Пересылка электронной почты на новый адрес
Все сообщения, поступающие на почтовый ящик пользователя, можно пересылать другому получателю — пользователю
или контакту с правом получения почты. Разрешается также указать, что сообщения должны доставляться одновременно на
адрес пересылки и в текущий почтовый ящик.
Чтобы задать параметры пересылки сообщений, выполните следующие действия.
1. Откройте диалоговое окно свойств учетной записи.
2. На вкладке Exchange General щелкните Delivery Options. Чтобы отменить пересылку, в группе Forwarding Address щелкните None.
3. Чтобы добавить адрес пересылки, щелкните Forward To и Modify. В диалоговом окне Select Recipient выберите допол нительного получателя. Если почта должна доставляться одновременно новому получателю и текущему владельцу почтового ящика, установите флажок Deliver messages to both forwarding address and mailbox (рис. 6-4).
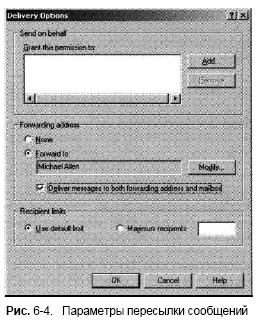
Рис. 6-4. Параметры пересылки сообщений
4. Щелкните ОК.
Ограничения на размер почтового ящика
Ограничения на размер задаются как для всех почтовых ящиков хранилища посредством глобальных параметров, так и для
отдельных почтовых ящиков. Глобальные ограничения применяются при создании учетной записи пользователя и обновляются в случае задания новых глобальных ограничений на размер. Индивидуальные ограничения на размер уазывают отдельно для каждой учетной записи и отменяют действие глобальных ограничений.
Примечание Ограничения на размер применяются только к почтовым ящикам, хранящимся на сервере. На личные папки, хранящиеся на компьютерах пользователей, они не действуют. Подробнее о создании глобальных ограничений — в гла-
ве 10.
Чтобы задать индивидуальное ограничение, выполните следующие действия.
1. Откройте диалоговое окно свойств учетной записи.
2. На вкладке Exchange General щелкните кнопку Storage Limits. Откроется одноименное диалоговое окно (рис. 6-5).
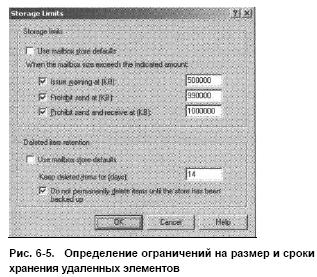
Рис. 6-5. Определение ограничений на размер и сроки
хранения удаленных элементов
3. Сбросьте флажок Use mailbox store defaults в области Storage limits и задайте следующие ограничения:
• Issue warning at (KB) — ограничение на размер почтового ящика в килобайтах, по достижении которого система выдает пользователю предупреждение о необходимости очистки ящика;
• Prohibit send at (KB) — ограничение на размер почтового ящика в килобайтах, по достижении которого пользователю запрещается отправлять новые сообщения;
• Prohibit send and receive at (KB) — ограничение на размер почтового ящика в килобайтах, по достижении которого пользователю запрещается отправлять и получать сообщения.
Внимание! Запрет на прием сообщений означает, что страдать будет не только пользователь-нарушитель, но и его
корреспонденты. Запрещать прием следует только в исключительных случаях.
4. Щелкните ОК.
Настройка времени хранения удаленных элементов
Сообщение, удаленное в Outlook 2003, помещается в папку Deleted Items (Удаленные) и хранится в ней, пока пользователь не удалит его вручную или не очистит папку Deleted Items (Удаленные). Сообщение после этого удаляется навсегда, и восстановить его нельзя. Если же почтовый ящик располагается на сервере, сообщение на самом деле не удаляется из хранилища Exchange. Вместо этого оно помечается как скрытое и хранится в течение периода времени, называемого сроком хранения удаленных сообщений (deleted item retention period).
Параметры хранения по умолчанию задаются для каждого хранилища почтовых ящиков организации. Как задать их глобально, написано в главе 10. Чтобы переопределить время хранения для отдельного пользователя, выполните следующие действия.
1. Откройте диалоговое окно свойств учетной записи.
2. На вкладке Exchange General щелкните кнопку Storage Limits. Откроется одноименное диалоговое окно, показанное ранее на рис. 6-5.
3. Сбросьте флажок Use mailbox store defaults в области Deleted item retention.
4. В текстовом поле Keep deleted items for (days) введите число дней, в течение которых следует хранить удаленные элементы. Средний период хранения — 14 дней. Если задать период хранения равным 0, сообщения будут удаляться
сразу.
5. При необходимости установите флажок Do not permanently
delete items until the store has been backed up, чтобы сооб
щения не удалялись из хранилища, пока не будет создана
его резервная копия.
6. Щелкните ОК.
133
Примечание Хранение удаленных позволяет администра-
тору восстановить случайно удаленное сообщение электрон-
ной почты, не восстанавливая из резервной копии целиком
весь почтовый ящик пользователя.