Прочие обязательные задачи управления группами
В предыдущих разделах рассказывалось о задачах управления, характерных для групп конкретного типа. Как администратору Exchange, вам необходимо знать, что есть еще множество дополнительных задач управления группами, которые вам следует выполнить. Подробнее об этих обязательных задачах — далее.
Изменение псевдонима Exchange Server, сопоставленного с группой
У каждой группы, поддерживающей работу с почтой, есть сопоставленный с ней псевдоним Exchange и один или больше
адресов электронной почты. Система может генерировать новые адреса электронной почты по умолчанию при изменении
сведений об имени группы и настраивать их в качестве адресов по умолчанию для SMTP, X.400 и прочих почтовых коннекторов Exchange, сконфигурированных вами. Такие адреса станут альтернативой адресам, назначенным группе ранее.
Подробнее об изменении и удалении этих дополнительных адресов электронной почты — в разделе «Изменение, добавление и удаление адресов электронной почты группы» этой главы.
Чтобы изменить псевдоним Exchange Server, сопоставленный с группой, выполните следующие действия.
1. В оснастке Active Directory Users and Computers дважды щелкните имя группы. Откроется диалоговое окно свойств.
2. Перейдите на вкладку Exchange General и затем в поле Alias введите новый псевдоним Exchange.
3. Щелкните ОК.
Изменение, добавление и удаление адресов электронной почты группы
При создании группы, поддерживающей работу с электронной почтой, создаются адреса электронной почты по умолчанию для SMTP, Х.400 и прочих коннекторов Exchange, сконфигурированных вами. При обновлении псевдонима Exchange, сопоставленного с группой, система способна создавать новые адреса электронной почты по умолчанию. Тем не менее старые адреса не удаляются и используются в качестве альтернатив ных адресов электронной почты группы.
Чтобы изменить, добавить или удалить адреса электронной почты группы, выполните следующие действия.
1. В оснастке Active Directory Users and Computers дважды щелкните имя группы. Откроется диалоговое окно свойств. Перейдите на вкладку E-Mail Addresses.
2. Чтобы создать новый адрес электронной почты, щелкните New. В диалоговом окне New E-Mail Address выберите тип адреса электронной почты и затем щелкните ОК. Задайте нужные параметры в диалоговом окне свойств и затем еще раз щелкните ОК.
3. Чтобы изменить имеющийся адрес электронной почты, дважды щелкните запись адреса и затем измените параметры в открывшемся диалоговом окне свойств. Щелкните ОК.
4. Чтобы удалить адрес электронной почты, выберите его и щелкните Remove. Чтобы подтвердить удаление, при появлении соответствующего сообщения щелкните Yes.
Примечание Для приема и отправки сообщений Exchange Server использует SMTP-адрес. Удалить SMTP-адрес по умолчанию нельзя, но разрешается задать ему другое имя.
Сокрытие групп из списков адресов Exchange
По умолчанию любая создаваемая вами группа безопасности, поддерживающая работу с электронной почтой, или любая другая группа распространения отображается в списках адресов Exchange, например в глобальном списке адресов. Чтобы скрыть группу из списка адресов, выполните следующие действия.
1. Запустите оснастку Active Directory Users and Computers.
2. Дважды щелкните нужную группу, чтобы открыть ее диалоговое окно свойств.
3. На вкладке Exchange Advanced щелкните Hide Group From Exchange Address Lists.
4. Щелкните ОК.
Примечание Скрытые группы не отображаются в списках адресов Exchange. Если пользователю известно имя группы, он по прежнему сможет использовать ее в почтовом клиенте. Чтобы запретить пользователям отправлять сообщения, адресованные группе, необходимо сконфигурировать ограничения на работу с сообщениями в соответствии с инструкциями раздела Конфигурирование ограничений на использование групп» этой главы.
Сокрытие и отображение состава групп
Сокрытие состава группы и сокрытие группы — разные вещи.
По умолчанию пользователям предоставлено право просматривать состав групп двух типов: групп безопасности, поддерживающих работу с электронной почтой, и стандартных групп распространения. При необходимости можно запретить просмотр состава групп. Чтобы сделать это, выполните следующие действия.
1. В оснастке Active Directory Users and Computers щелкните имя группы правой кнопкой и выберите в контекстном меню команду Exchange Tasks, чтобы запустить мастер Exchange Task Wizard.
2. Если откроется окно Welcome, щелкните Next.
3. В группе Available Tasks выберите Hide Membership и затем щелкните Next.
4. Снова щелкните Next и затем — Finish.
5. Если в дальнейшем вы решите предоставить пользователям возможность просматривать состав групп, повторите данный процесс, но на этапе 3 выберите Unhide Membership.
Примечание Состав групп распространения на основе запроса не отображается в глобальных списках адресов, поскольку генерируется только при отправке почты, адресованной группе. Тем не менее пользователи могут просматривать состав групп других типов, если разрешениями группы не предусмотрено иное.
Конфигурирование ограничений на использование групп
Группы — отличные ресурсы для пользователей организации. Они позволяют легко и быстро отправлять почту другим сотрудникам отдела, бизнес-подразделения или офиса. Тем не менее, если вы будете невнимательны, группами смогут воспользоваться и люди, не работающие в вашей организации. Понравится ли вашему боссу, если спамеры станут отправлять сотрудникам компании письма, используя ваши списки распространения? Наверное, нет, и кроме того, на вас навалится дополнительная работа.
Чтобы исключить несанкционированное использование групп, поддерживающих работу с электронной почтой, можно указать, что отправлять этой группе сообщения имеют право только определенные пользователи или члены конкретной группы. Например, если вы создали группу AllEmployees, объединяющую всех сотрудников компании, укажите, что отправлять сообщения этой группе могут только ее члены. Для этого группу следует сконфигурировать так, чтобы она принимала сообщения только от AllEmployees. Во избежание массовой рассылки спама через другие группы для них стоит определить такое же ограничение. Так, если у вас есть группа Technology, укажите, что отправлять адресованные ей сообщения могут только члены группы AllEmployees.
Совет Если в организации есть удаленные пользователи или пользователи, отправляющие электронную почту из дома с применением личной учетной записи, вам, возможно, станет интересно, как же им разрешить отправку почты при наличии ограничения. В прошлом я
поступал так: создавал группу OffsiteEmailUsers и добавлял ее в качестве группы, члены которой вправе отправлять сообщения, адресованные моим группам с поддержкой электронной почты. Группа OffsiteEmailUsers содержит отдельные контакты с поддержкой электронной почты, соответствующие каждому авторизованному адресу электронной почты, который применяется вне рабочего места.
Еще один способ исключить несанкционированное использование групп с поддержкой электронной почты — разрешить прием почты только от пользователей, прошедших проверку подлинности. Это любой пользователь, обращающийся к системе через процесс регистрации. Данный способ не охватывает анонимные и гостевые учетные записи и не применяется для назначения разрешений. Реализовав этот способ на практике, помните: пользователям вне рабочего места потребуется зарегистрироваться в Exchange, прежде чем они смогут отправлять почту, адресованную группе с ограничениями. В результате иногда возникают проблемы с пользователями, находящимися дома или в дороге.
Чтобы задать или снять ограничения на использование групп, сделайте следующее.
1. Откройте окно свойств группы с почтовым ящиком, дважды щелкнув имя группы в оснастке Active Directory Users and Computers.
2. Перейдите на вкладку Exchange General. Как показано на рис. 7-5, можно задать следующие ограничения:
• No Limit — группе могут быть адресованы сообщения любого размера;
• Maximum (KB) — ограничение размера сообщений, адресованных группе. Если размер сообщения превышает максимально допустимый, сообщение не отсылается и отправитель получает отчет о недоставке (NDR- отчет);
• From Authenticated Users Only — группа принимает сообщения только от пользователей, прошедших проверку подлинности;
• From Everyone — значение по умолчанию; означает, что принимаются сообщения ото всех отправителей, в том числе и от внешних для организации адресов Интернета;
• Only From — группа принимает сообщения только от указанных пользователей, контактов или групп. Щелкните Add, чтобы добавить в список дополнительных пользователей, контакты или группы. Чтобы удалить пользователей, контакты или группы, щелкните Remove;
• From Everyone Except — группа принимает сообщения ото всех отправителей, кроме перечисленных пользователей, контактов и групп. Щелкните Add, чтобы добавить в список дополнительных пользователей, контакты или группы. Чтобы удалить пользователей, контакты или группы, щелкните Remove.
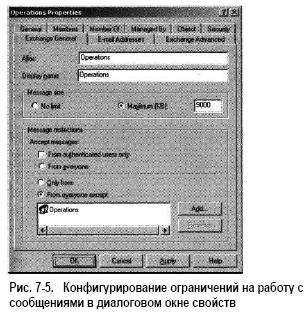
Рис. 7-5. Конфигурирование ограничений на работу с
сообщениями в диалоговом окне свойств
3. Щелкните ОК.
Извещения об отсутствии и отчеты о доставке: конфигурирование соответствующих параметров групп
По умолчанию группы распространения сконфигурированы таким образом, что отправителю сообщения передается отчет
о доставке этого сообщения. Это правило можно изменить, например, так, чтобы отчеты передавались владельцу группы
или не передавались вообще. Кроме того, можно сконфигурировать извещения об отсутствии, которые будут возвращаться
в ответ на сообщения отправителя. Чтобы задать данные параметры, сделайте следующее.
1. Запустите оснастку Active Directory Users and Computers и затем выберите в меню View команду Advanced Features.
2. Дважды щелкните нужную группу и в открывшемся диалоговом окне перейдите на вкладку Exchange Advanced.
3. Чтобы отправителю доставлялись извещения об отсутствии, выберите Send Out — Of — Office Messages To Originator.
4. Чтобы прекратить отправку отчетов о доставке, щелкните Do Not Send Delivery Reports. Кроме того, можно пересылать отчеты о доставке владельцу группы и отправителю исходного сообщения. Щелкните ОК.
Переименование групп
Чтобы переименовать группу в оснастке Active Directory Users and Computers, сделайте следующее.
1. Щелкните имя группы правой кнопкой и выберите Rename. Введите новое имя группы и затем нажмите Enter.
2. Откроется диалоговое окно Rename Group, где будет выделено новое имя группы. Нажмите Tab и введите имя группы для компьютеров с версией Windows, предшествующей Windows 2000.
3. Щелкните ОК.
При переименовании группе присваивается новая метка. Изменение имени группы не влияет на SID, используемый для идентификации, контроля и управления разрешениями независимо от имен групп. Кроме того, это изменение не влияет на сопоставленные с группой псевдоним Exchange и адреса электронной почты.
Удаление групп
В результате удаления группа стирается навсегда. Удалив группу, нельзя создать группу с тем же именем и автоматически
восстановить разрешения, назначенные исходной группе, по скольку SID новой группы не аналогичен SID старой. Имена групп допустимо использовать повторно, но помните, что вам заново придется конфигурировать все разрешения. Windows не позволяет удалять встроенные группы. Группы других типов можно удалить, выбрав их и нажав клавишу Del или щелкнув их правой кнопкой и выбрав в контекстном меню команду Delete. При появлении запроса на подтверждение щелкните Yes, чтобы удалить группу. Если щелкнуть No, Windows группу не удалит.