Использование хранилищ почтовых ящиков
У каждого установленного в организации сервера Exchange есть хранилище информации. Оно состоит из нескольких групп хранения, в которых можно создавать хранилища почто вых ящиков. С каждым хранилищем почтовых ящиков сопо ставлены файлы БД. Они размещаются в папке, которую ука зывают при создании или изменении параметров хранилища почтовых ящиков.
Хранилища почтовых ящиков: обзор
Почтовые ящики — это место доставки сообщений, поступаю щих в организацию. Почтовые ящики содержат сообщения, вло жения сообщений и другие виды информации, которые пользо ватель в них поместил. В свою очередь, почтовые ящики разме щаются в хранилище почтовых ящиков.
На каждом сервере Exchange в организации создается хра нилище почтовых ящиков по умолчанию. Подразумевается, что это хранилище — лишь отправная точка; многие организа ции Exchange получают преимущества от наличия дополни тельных хранилищ почтовых ящиков, особенно при увеличе нии числа пользователей в организации. Имеется множество причин для создания дополнительных хранилищ почтовых ящиков, ниже перечислены основные.
• Обеспечивают меньший размер единицы восстановления на случай отказа. У каждого хранилища почтовых ящиков есть собственная БД, архивируемая в составе группы хранения.
В ходе восстановления разрешается восстанавливать всю группу хранения или отдельные хранилища данных, входя щие в нее. Восстанавливая только конкретное хранилище почтовых ящиков, вы уменьшаете негативное влияние сбоя на пользователей.
• Применяются к разным группам пользователей разные наборы правил почтовых ящиков. У каждого дополнительного хранилища почтовых ящиков могут быть собственные па раметры обслуживания, ограничения на хранение, сроки хранения удаленных элементов, параметры индексирова ния, безопасности и собственные правила. Помещая почто вых ящик пользователя в то или иное хранилище почтовых ящиков, вы применяете разные наборы правил.
• Оптимизируют производительность Exchange. У каждого хранилища почтовых ящиков может быть отдельное место хранения. Размещая хранилища почтовых ящиков на разных дисках, вы можете повысить производительность Exchange.
• Позволяется возможность создавать отдельные хранилища почтовых ящиков для разных целей. Например, можно со здать хранилище General In-Out для всех универсальных почтовых ящиков, используемых в организации, а именно универсального почтового ящика для почтмейстера, web248 мастера, группы технической поддержки, группы поддерж ки пользователей и прочих ключевых сотрудников.
При создании хранилища почтовых ящиков можно указать:
•. имя хранилища;
• расположение файлов БД хранилища;
• время обслуживания хранилища;
• ограничения на почтовые ящики;
• параметры хранения удаленных элементов и почтовых ящиков.
Необходимо также задать используемое хранилище общедо ступных папок по умолчанию. У каждого сервера Exchange в организации есть хранилище общедоступных папок по умолча нию, ссылающееся на дерево All Public Folders. Это дерево — единственное, доступное MAPI-клиентам (Messaging Application Programming Interface), например Microsoft Outlook 2003, а так же приложениям и браузерам Microsoft Windows. Можно опре делить хранилище организации по умолчанию (я называю его хранилищем общедоступного корня) или указать альтернатив ное хранилище общедоступных папок, которое будет использо ваться по умолчанию. Недостаток последнего варианта в том, что альтернативное хранилище недоступно MAPI-клиентам.
Создание хранилищ почтовых ящиков
Чтобы создать хранилище почтовых ящиков, сделайте следу ющее.
1. В System Manager выберите нужный сервер Exchange.
2. Щелкните правой кнопкой группу хранения, в которую следует добавить хранилище почтовых ящиков, и выбери те в контекстном меню команду New\Mailbox Store.
3. Откроется диалоговое окно Properties (рис. 10-1). В поле Name наберите имя хранилища почтовых ящиков.
4. Перейдите на вкладку Database (рис. 10-2). Здесь показа но расположение по умолчанию обычной и потоковой БД Exchange. Чтобы изменить расположение файлов БД, щел кните кнопку Browse справа от соответствующего поля и укажите новое расположение.
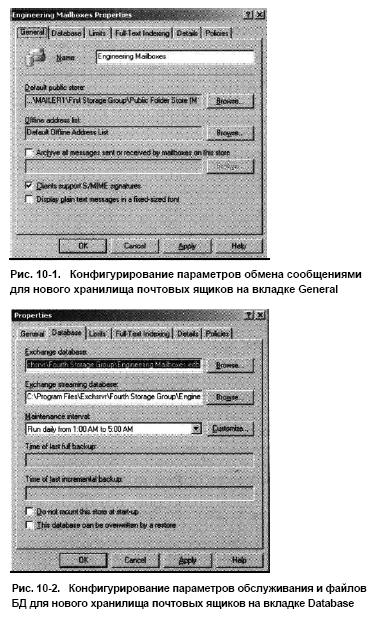
Рис. 10-1. Конфигурирование параметров обмена сообщениями для нового хранилища почтовых ящиков на вкладке General Рис. 10-2. Конфигурирование параметров обслуживания и файлов БД для нового хранилища почтовых ящиков на вкладке Database
5. Изменения, вносимые в файлы БД Exchange, иногда вызы вают их несогласованность. Чтобы устранить возможные проблемы, Exchange Server по умолчанию выполняет зада чи по обслуживанию БД ежедневно с 01:00 до 05:00. При необходимости щелкните Customize и затем с помощью сет ки Schedule задайте новое время обслуживания.
6. Перейдите на вкладку Limits (рис. 10-3). Здесь определя ют ограничения на хранение, а также параметры хранения удаленных элементов:
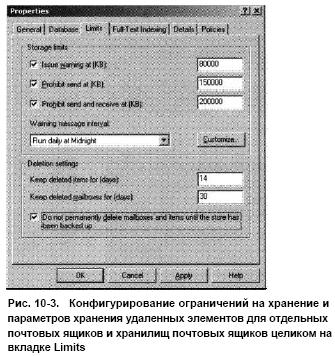
Рис. 10-3. Конфигурирование ограничений на хранение и параметров хранения удаленных элементов для отдельных почтовых ящиков и хранилищ почтовых ящиков целиком на вкладке Limits
• Issue Warning At (KB) — ограничение на размер почто вого ящика в килобайтах, по достижении которого сис тема выдает пользователю предупреждение о необходи мости очистки ящика;
• Prohibit Send At (KB) — ограничение на размер почто вого ящика в килобайтах, по достижении которого поль зователю запрещается отправлять новые сообщения. Огра ничение снимается, когда пользователь очистит почто вый ящик и его размер станет меньше максимально до пустимого;
• Prohibit Send And Receive At (KB) — ограничение на размер почтового ящика в килобайтах, по достижении которого пользователю запрещается отправлять и полу чать сообщения. Ограничение снимается, если пользо ватель очистит почтовый ящик и его размер станет мень ше максимально допустимого; Внимание! В результате запрета на прием и передачу пользователь может потерять сообщения электронной, по чты. Если один пользователь отправляет сообщение друго му, которому запрещено получать сообщения, генерирует ся отчет о недоставке (non-delivery report, NDR) и возвра щается отправителю. Получатель так и не увидит сообще ния. В связи с этим запрещать прием и передачу следует только в исключительных случаях.
• Warning Message Interval — интервал вывода предуп реждений пользователям, размер почтовых ящиков ко торых приближается к максимально допустимому. Ин тервал по умолчанию — ежедневно в полночь;
• Keep Deleted Items For (Days) — число дней, в течение которого следует хранить удаленные элементы. Средний период хранения — 14 дней. Если задать период хране ния равным 0, сообщения не сохраняются и их не удас тся впоследствии восстановить;
• Keep Deleted Mailboxes For (Days) — число дней, в течение которого следует хранить удаленные почтовые ящики. Период хранения по умолчанию — 30 дней. Обычно рекомендуется хранить почтовые ящики не ме нее 7 дней, чтобы администраторы успели извлечь все данные, которые могут потребоваться. Если задать пе риод хранения равным 0, почтовые ящики не сохраня ются и их нельзя в дальнейшем восстановить;
• Do Not Permanently Delete Mailboxes And Items Until The Store Has Been Backed Up — удаленные почтовые ящики и элементы перед окончательным удалением ар хивируются, по крайней мере, в составе одного резерв ного набора.
7. Щелкните ОК. Exchange Server создаст новое хранилище по чтовых ящиков. При появлении соответствующего сообщения щелкните Yes, чтобы подключить хранилище. Подключая хра нилище, вы делаете его доступным для использования.
Выбор общедоступного хранилища по умолчанию, автономного списка адресов и прочих параметров обмена сообщениями С хранилищами почтовых ящиков сопоставлена разная инфор мация, в том числе общедоступное хранилище по умолчанию и автономный список адресов по умолчанию. Задать эти и другие параметры обмена сообщениями для хранилищ почтовых ящи ков можно на вкладке General соответствующего диалогового окна Properties. Чтобы просмотреть это диалоговое окно и об новить параметры обмена сообщениями, сделайте следующее.
1. В System Manager щелкните хранилище почтовых ящиков правой кнопкой и выберите Properties. Откроется одноимен ное диалоговое окно; по умолчанию будет выбрана вкладка General.
Примечание Если вам не удается изменять поля вкладки General, значит, к хранилищу почтовых ящиков применена политика. Вам потребуется изменить или удалить политику и затем внести необходимые коррективы.
2. В поле Default Public Store показан полный путь к храни лищу общедоступных папок, используемому хранилищем почтовых ящиков. Если вы создавали дополнительные де ревья общедоступных папок или вносили изменения в хра нилища общедоступных папок, вы, возможно, захотите из менить и хранилище общедоступных папок по умолчанию.
В этом случае щелкните Browse, выберите хранилище об щедоступных папок, ссылающееся на нужное вам дерево общедоступных папок, и затем щелкните ОК.
Внимание! Дерево общедоступных папок, используемое по умолчанию — это дерево, ссылающееся на дерево Аll Public Tree. Дерево All Public Tree — единственное дерево общедоступных папок, к которому могут обратиться MAPI клиенты, например Outlook 2000. Если вы укажете альтер нативное дерево общедоступных папок, оно может оказать ся недоступным некоторым пользователям.
3. В поле Offline Address List показан автономный список ад ресов для хранилища почтовых ящиков. Автономные спис ки адресов содержат информацию о пользователях, контак тах и группах организации, поддерживающих работу с по чтой, и применяются, когда пользователи не подключены к сети. Если вы помимо глобального автономного списка адресов по умолчанию создали дополнительные список ад ресов, можно сделать один из них списком по умолчанию для данного хранилища почтовых ящиков. Щелкните Browse, выберите нужный список и затем щелкните ОК.
4. Для всех сообщений, отправляемых в хранилище почтовых ящиков, можно создавать архивы. Архив хранится в выде ленном контейнере (почтовом ящике), владельцем которо го может быть конечный пользователь. Чтобы запустить процесс архивации, установите флажок Archive All Messages Sent Or Received By Mailboxes On This Store и затем щелкните соответствующую кнопку Browse. Далее выберите контейнер, где будет создан архив, и щелкните ОК.
Совет Архивирование сообщений хранилища универсаль ных почтовых ящиков имеет большое значение. Оно позво лит вам вести архивы сообщений для статистического мо ниторинга и последующего просмотра. Архивировать сооб щения хранилищ почтовых ящиков конечных пользователей обычно не рекомендуется. Очень мало пользователей по желают архивировать свои ежедневные сообщения там, где их можно будет просматривать и тщательно изучать.
5. Следующие два параметра связаны с пользователями, по чтовые ящики которых находятся в данном хранилище по чтовых ящиков. Если у пользователей есть клиенты, под держивающие S/MIME (Secure/Multipurpose Internet Mail Extensions), щелкните Clients Support S/MIME Signatures.
Если пользователи предпочитают просматривать обычные текстовые сообщения с применением моноширинных шриф тов типа Courier, щелкните Display Plain Text Messages In A Fixed-Sized Font.
6. Щелкните OK, чтобы изменения вступили в силу.
Конфигурирование ограничений хранилища почтовых ящиков
Ограничения хранилища почтовых ящиков предназначены для управления объемом информации, который пользователи мо гут хранить в своих почтовых ящиках. Пользователи, превы сившие заданный лимит, получают предупреждающие сообще ния; кроме того, на этих пользователей могут распространять ся определенные ограничения, например невозможность от правки сообщений.
Чтобы просмотреть или изменить ограничения хранилища почтовых ящиков, щелкните в System Manager нужное храни лище правой кнопкой и выберите в контекстном меню коман ду Properties. Откроется одноименное диалоговое окно. Перей дите на вкладку Limits и задайте ограничения, как описано в пункте 6 раздела «Создание хранилищ почтовых ящиков» этой главы.
Конфигурирование параметров хранения удаленных элементов
Удаленные элементы хранят, чтобы обезопасить себя: вы буде те уверены, что сообщения и почтовые ящики, которые могут потребоваться в будущем, не удалены навсегда. Если хранение разрешено, удаленные сообщения и почтовые ящики сохраня ются в течение определенного времени, пока не будут удале ны навсегда, после чего их восстановление станет невозмож ным.
Средний срок хранения сообщений — примерно 14 дней, а минимальный период хранения почтовых ящиков. — 7 дней.
В большинстве случаев удаленные сообщения рекомендуется хранить 5—7 дней, а удаленные почтовые ящики — 3—4 неде ли. Интервал в 5—7 дней для сообщений выбран потому, что именно в течение такого срока пользователи, как правило, спохватываются, что им не следовало удалять сообщение. А вот потребность в удаленном ящике пользователь осознает через несколько недель. Чтобы удостовериться в этом, рассмотрим следующую ситуацию.
Салли увольняется из компании. Коллега смело удаляет учетную запись и почтовый ящик Салли. Через три недели шеф Салли понимает, что только она получала и архивирова ла ежемесячные отчеты из штаб-квартиры компании. Един ственный способ получить эти отчеты за предыдущие годы — восстановить почтовый ящик Салли.
Чтобы просмотреть или изменить параметры хранения уда ленных элементов для хранилища почтовых ящиков, сделай те следующее.
1. В System Manager щелкните правой кнопкой и выберите в контекстном меню команду Properties.
2. В одноименном диалоговом окне перейдите на вкладку Limits и измените значения полей Keep Deleted Items For (Days) и Keep Deleted Mailboxes For (Days).
3. Можно также указать, что удаленные элементы и почтовые ящики должны навсегда удаляться только после архивации хранилища.
Восстановление удаленных почтовых ящиков Интервал хранения удаленных почтовых ящиков определяет, сколько дней есть у вас на восстановление таких ящиков. Если вы укладываетесь в интервал, удаленные почтовые ящики мож но восстановить. Для восстановления нескольких удаленных по чтовых ящиков рекомендуется использоваться Mailbox Recovery Center (подробнее — в разделе «Использование Mailbox Recovery Center» этой главы). Кроме того, Mailbox Recovery Center позво ляет экспортировать сведения о свойствах почтовых ящиков.
Чтобы восстановить отдельный удаленный почтовый ящик, сделайте следующее.
1. В System Manager выберите требуемый сервер Exchange и затем щелкните значок «+» слева от нужной группы хране ния.
2. Откроется список доступных хранилищ данных. Щелкни те значок «+» слева от нужного хранилища почтовых ящи ков и затем выберите Mailboxes.
3. Удаленным почтовым ящикам соответствует значок почто вого ящика с красным крестом (X). Щелкните нужный уда ленный почтовый ящик правой кнопкой и выберите в кон текстном меню команду Reconnect.
4. В диалоговом окне Select A New User For This Mailbox вы берите пользователей, которым будет назначен этот почто вый ящик. Щелкните ОК.
Примечание Удаленные почтовые ящики не помечаются соответствующим образом немедленно, может пройти от 15 минут до часа, прежде чем почтовый ящик будет помечен как удаленный; в течение этого периода ящик отображает ся обычным образом, но выполнять с ним какие-либо опе рации нельзя. Кроме того, нельзя назначить почтовый ящик пользователю, уже обладающему почтовым ящиком. Имен но поэтому пользователи с почтовыми ящиками не отобра жаются в диалоговом окне Select A New User For This Mailbox.
Полное удаление почтового ящика пользователя
Удалить почтовый ящик пользователя можно, следуя инструк циям в разделе «Удаление почтового ящика» главы 6 этой кни ги. Тем не менее, если вы задали интервал хранения удален ных почтовых ящиков, ящик не удаляется навсегда. Чтобы удалить ящик навсегда, следует подождать окончания перио да хранения удаленных почтовых ящиков или вручную убрать ящик из хранилища почтовых ящиков.
Чтобы вручную убрать ящик из хранилища почтовых ящи ков, сделайте следующее.
1. В System Manager выберите требуемый сервер Exchange и затем щелкните значок «+» слева от нужной группы хране ния.
2. Появится список доступных хранилищ данных. Щелкните значок «+» слева от нужного хранилища почтовых ящиков и затем выберите Mailboxes.
3. Удаленным почтовым ящикам соответствует значок почто вого ящика с красным крестиком (X). Щелкните нужный удаленный почтовый ящик правой кнопкой и выберите в контекстном меню команду Purge. При запросе на подтвер ждение щелкните Yes.
Восстановление удаленных элементов из хранилищ почтовых ящиков Удаленные элементы можно восстановить из хранилища почто вых ящиков, если вы задали для хранилища данных, из кото рого удалены элементы, период хранения удаленных элемен тов и этот период еще не истек. Если оба последних утверж дения верны и вы хотите восстановить удаленные элементы из хранилищ почтовых ящиков, сделайте следующее.
1. Войдите в систему под именем пользователя, удалившего сообщение, и затем запустите Outlook.
2. Щелкните Deleted Items и затем выберите в меню Tools команду Recover Deleted Items. Откроется диалоговое окно Recover Deleted Items From.
3. Выберите нужные элементы и затем щелкните Recover Selected Items.