Управление параметрами общих папок
Следует активно управлять общими папками. В противном случае вы не достигните оптимальной производительности, и у пользователей могут возникнуть проблемы при чтении и от правке сообщений в папки. У каждой папки в дереве общих папок есть собственные параметры, и при создании каждой папки следует проверять и изменять:
• параметры репликации;
• ограничения на отправку сообщений;
• клиентские разрешения;
• права Active Directory.
Возможно, стоит также назначить администраторов папок и перенести сделанные изменения. В этом разделе рассматри ваются эти и другие задачи администрирования.
Управление репликацией папок
У каждой папки в дереве общих папок есть собственные пара метры репликации. По умолчанию содержимое общей папки реплицируется только в хранилище общих папок по умолча нию, сопоставленное с деревом. Чтобы реплицировать папку в дополнительные общедоступные хранилища, выполните опи санные ниже действия.
1. Запустите System Manager. Если используются админист ративные группы, раскройте узел Administrative Groups и затем — узел нужной группы.
2. Раскройте узел Folders и затем — дерево общих папок с нужной папкой.
3. Щелкните общую папку правой кнопкой и выберите в кон текстном меню команду Properties.
4. Перейдите на вкладку Replication. В поле Replicate Content То These Public Stores показано, создаются ли в настоящий момент реплики папки.
5. Чтобы реплицировать папку на другие серверы в организа ции Exchange, щелкните Add, добавьте дополнительное хра нилище общих папок, которое будет использоваться, и щел кните ОК. Повторите данный пункт для всех серверов, на которых должны быть реплики.
6. Интервал репликации определяет, когда реплицируются изменения общих папок. В меню Public Folder Replication Interval укажите время репликации. Можно также опреде лить собственное расписание, выбрав Use Custom Schedule, щелкнув Customize и задав нужные параметры. Чтобы вое пользоваться параметрами репликации оощедоступного хранилища, выберите Use Public Store Schedule.
7. Приоритет репликации определяет порядок репликации эле ментов, помещаемых в папки. Возможные приоритеты — Urgent, Normal и Not urgent. Сообщения в папках с более высоким приоритетом реплицируются перед сообщениями в папках с другими приоритетами.
8. Щелкните ОК.
Совет В большинстве случаев рекомендуется использовать приоритет Normal, являющийся приоритетом по умолчанию.
Тем не менее, если папка содержит элементы, которые долж ны реплицироваться в пределах организации максимально быстро, следует использовать приоритет Urgent. Однако будьте внимательны — слишком большое число папок с приоритетом Urgent может снизить производительность работы Exchange.
Конфигурирование ограничений для отдельных папок
В большинстве случаев рекомендуется конфигурировать огра ничения на хранение и периоды хранения удаленных элемен тов для хранилищ в целом, а не для отдельных папок. Подроб нее об этом — в разделе «Конфигурирование ограничений хра нилища общедоступных папок» главы 10 данной книги. Если же необходимо сконфигурировать ограничения для отдельной папки, выполните описанные ниже действия.
1. Запустите System Manager. Если используются админист ративные группы, раскройте узел Administrative Groups и затем раскройте узел нужной группы.
2. Раскройте узел Folders и затем — дерево общих папок с нужной папкой.
3. Щелкните общую папку правой кнопкой и выберите в кон текстном меню команду Properties.
4. Перейдите на вкладку Limits. Чтобы задать для папки ог раничения на хранение, снимите флажок Use Public Store Defaults в панели Storage Limits и задайте значения следу ющих параметров:
• Issue Warning At (KB) — ограничение на размер дан ных (в килобайтах), отправленных в общую папку, по достижении которого система выдает пользователю пре дупреждение о необходимости очистки общей папки;
• Prohibit Post At (KB) — максимальный размер данных (в килобайтах), которые пользователь может отправить в общую папку. Ограничение снимается, если общий размер данных, отправленных пользователем, не превы шает максимального;
• Maximum Item Size (KB) — максимальный размер (в килобайтах) сообщений, отправляемых в общую папку.
5. Чтобы задать для папки собственный период хранения уда ленных элементов, снимите флажок Public Store Defaults в панели Deletion Settings и затем задайте значение парамет ра Keep Deleted Items For (Days). Средний период хране ния — 14 дней. Если задать период хранения равным 0, уда ленные сообщения не сохраняются и их нельзя в дальней шем восстановить.
6. Чтобы задать для папки предельное время содержания эле ментов, снимите флажок Public Store Defaults в панели Age Limits и затем в окне Age Limit For Replicas (Days) задайте период содержания в папке элементов, распространяемых на другие серверы.
7. Щелкните ОК.
Конфигурирование клиентских разрешений
Клиентские разрешения позволяют ограничить доступ поль зователя к определенной общей папке. По умолчанию у всех пользователей (включая анонимных пользователей, обраща ющихся к папке через Web) есть разрешение на доступ к пап ке и чтение ее содержимого. У пользователей, регистрирую щихся в сети посредством Outlook Web Access, есть дополни тельные разрешения. Эти пользователи могут создавать вло женные папки, создавать элементы в папках, считывать эле менты из папок, а также редактировать и удалять созданные ими элементы.
Чтобы изменить разрешения для анонимных и прошедших проверку подлинности пользователей, следует создать новые роли для специальных пользователей Anonymous и Default соответственно. Изначально анонимным пользователям соот ветствует роль Contributor, а пользователям, прошедшим про верку подлинности, — Publishing Author. Вот описание этих и других ролей.
• Owner. Предоставляет все разрешения на доступ к папке.
Пользователи, которым назначена данная роль, могут созда вать, считывать, изменять и удалять все элементы в папке.
Они также вправе создавать вложенные папки и изменять разрешения папок.
• Publishing Editor. Предоставляет разрешения на создание, чтение, изменение и удаление всех элементов в папке.
Пользователи, которым назначена данная роль, могут так же создавать вложенные папки.
• Editor. Предоставляет разрешения на создание, чтение, из менение и удаление всех элементов в папке.
• Publishing Author. Предоставляет разрешения на создание и считывание элементов в папке, на изменение и удаление элементов, созданных пользователем, а также на создание вложенных папок.
• Author. Предоставляет разрешения на создание и считыва ние элементов в папке, а также на изменение и удаление элементов, созданных пользователем.
• Nonediting Author. Предоставляет разрешения на создание и считывание элементов в папке.
• Reviewer. Предоставляет только разрешение на считывание элементов.
• Contributor. Предоставляет разрешение на создание эле ментов, но не дает разрешения на просмотр содержимого папки.
• None. He предоставляет никаких разрешений на доступ к папке.
Чтобы задать новые роли для пользователей или изменить имеющиеся разрешения клиентов, выполните описанные ниже действия."* 1. Запустите System Manager. Если используются админист ративные группы, раскройте узел Administrative Groups и затем — узел нужной группы.
2. Раскройте узел Folders и затем — дерево общих папок с нужной папкой.
3. Щелкните общую папку правой кнопкой и выберите в кон текстном меню команду Properties.
4. На вкладке Permissions щелкните Client Permissions. От кроется диалоговое окно Client Permissions (рис. 11-6).

Рис. 11-6. Диалоговое окно Client Permissions позволяет задать пользователям разрешения и назначить роли. Роль определяет, какие действия может выполнять пользователь
5. В списках Name и Role отображаются имена учетных запи сей и назначенные им права доступа к папке. Чтобы пре доставить пользователям разрешения, отличающиеся от раз решений по умолчанию, щелкните Add.
6. В диалоговом окне Add Users выберите имя пользователя, которому необходим доступ к почтовому ящику. Затем щел кните Add, чтобы добавить имя в список Add Users. Повто рите данный этап для всех требуемых пользователей. За кончив, щелкните ОК.
7. В списке Name и Role выберите одного или нескольких пользователей, разрешения которых требуется изменить.
Затем в списке Role выберите роль или назначьте отдель ные разрешения.
8. Закончив назначать разрешения, щелкните ОК.
Конфигурирование прав Active Directory и назначение администраторов
Клиентские разрешения позволяют пользователям управлять содержимым папки, однако не дают права управлять разреше ниями самой папки. Только администраторы могут задавать разрешения папки и изменять свойства общей папки. Чтобы разрешить другим пользователям задавать разрешения, предо ставьте им права Active Directory в отношении папки. Чтобы пользователи могли администрировать общую папку, предос тавьте им также административные права.
Чтобы задать для папки права Active Directory и админис тративные права, выполните описанные ниже действия.
1. Запустите System Manager. Если используются админист ративные группы, раскройте узел Administrative Groups и затем — узел нужной группы.
2. Раскройте узел Folders и затем — дерево общих папок с нужной папкой.
3. Щелкните общую папку правой кнопкой и выберите в кон текстном меню команду Properties.
4. На вкладке щелкните Directory Rights и затем в диалоговом окне Permissions задайте для папки разрешения Active Di rectory, следуя инструкциям раздела «Управление админи стрированием Exchange Server и его применение» главы 8.
5. Закончив конфигурировать права Active Directory, щелкни те Administrative Rights на вкладке Permissions. Затем в диа логовом окне Permissions предоставьте или отзовите админи стративные привилегии.
6. Закончив изменять права папки, щелкните ОК.
Перенос параметров общих папок Любые изменения свойств общей папки не применяются ав томатически ко вложенным папкам. Тем не менее при необхо димости их можно перенести вручную.
Щелкните нужную общую папку правой кнопкой и выбе рите в контекстном меню команду All Tasks\Propagate Settings.
Откроется диалоговое окно Propagate Folder Settings (рис. 11-7). Выберите нужный тип изменений и щелкните ОК.

Рис. 11-7. Диалоговое окно Propagate Folder Settings предоставляет полный контроль над параметрами, которые переносятся во вложенные папки. Обязательно оцените влияние изменений, прежде чем щелкнуть ОК
Exchange Server выполнит все необходимые подготовитель ные операции и затем перенесет выбранные вами изменения.
Просмотр и изменение параметров адресов общих папок В Exchange Server 2003 общие папки по умолчанию не поддер живают работу с почтой. Если включить такую поддержку (щелкнув папку правой кнопкой и выбрав в контекстном меню команду All Tasks\Mail Enable), в диалоговом окне Properties папки появятся новые характеристики, включая перечислен ные далее.
• Имя в списке адресов. По умолчанию соответствует име ни папки, но не отображается в списке Global Address List.
Задать новое имя можно в поле Use This Name на вкладке General. Чтобы папка отображалась в списке адресов, сни мите флажок Hide From Exchange Address Lists на вкладке Exchange Advanced.
• Псевдоним Exchange Server. По умолчанию соответству ет имени общей папки. Просмотреть и изменить псевдоним можно в поле Alias на вкладке Exchange General.
• Экранное имя. По умолчанию не определено, однако его можно задать в поле Simple Display Name на вкладке Exchange Advanced.
• Параметры доставки. Чтобы задать их, щелкните Delivery Options на вкладке Exchange General. Подробнее о парамет рах доставки — в разделах «Предоставление доступа к по чтовому ящику» и «Пересылка электронной почты на но вый адрес» главы 6 этой книги.
Управление, переименование и восстановление общих папок Общие папки хранятся в виде объектов в Active Directory, по этому ими можно управлять обычным образом — вырезать, копировать и вставлять. В этом разделе рассматривается уп равление, переименование и восстановление общих папок.
Переименование общих папок
Чтобы переименовать общую папку, выполните описанные ниже действия.
1. В System Manager щелкните нужную общую папку правой кнопкой.
2. Выберите в контекстном меню команду Rename, введите новое имя и затем нажмите клавишу Enter.
Копирование и перемещение общих папок Копировать и перемещать общие папки можно только в пре делах одного дерева общих папок. Скопировать или перемес тить общую папку в другое дерево нельзя.
Чтобы создать копию общей папки, выполните описанные ниже действия.
1. В System Manager щелкните нужную общую папку правой кнопкой и выберите в контекстном меню команду Сору.
2. Щелкните папку, в которую требуется скопировать ранее выбранную папку, правой кнопкой и выберите в контекст ном меню команду Paste.
Чтобы переместить общую папку в новое место того же дерева, выполните описанные ниже действия.
1. В System Manager щелкните нужную общую папку правой кнопкой и выберите в контекстном меню команду Cut.
2. Щелкните папку, в которую требуется переместить ранее выбранную папку, правой кнопкой и выберите в контекст ном меню команду Paste.
Удаление общих папок При удалении общей папки удаляется ее содержимое, все вло женные папки, а также их содержимое. Тем не менее перед удалением папки необходимо убедиться, что данные в ней больше не нужны, и на всякий случай сделать резервную ко пию содержимого папки.
Чтобы удалить общую папку и ее вложенные папки, выпол ните описанные ниже действия.
1. В System Manager щелкните нужную общую папку правой кнопкой и выберите в контекстном меню команду Delete.
2. При запросе на подтверждение щелкните Yes.
Восстановление общих папок Удаленные общие папки можно восстанавливать из хранилищ общих папок, при условии, что вы задали для хранилища, из которого удалены папки, период хранения удаленных элемен тов и этот период еще не истек. Если оба последних утверж дения верны и вы хотите восстановить удаленные папки, вы полните описанные ниже действия.
Зарегистрируйтесь в домене, используя учетную запись с правами администратора домена или учетную запись с полны ми правами управления общедоступной папкой, из которой требуется восстановить элементы.
1. Запустив Outlook, раскройте узел Public Folders и затем — узел All Public Folders или узел, содержавший общие папки.
2. Выберите в меню Tools команду Recover Deleted Items.
Откроется диалоговое окно Recover Deleted Items From.
3. Выберите нужные элементы и затем щелкните Recover Sel ected Items.
4. К имени каждой папки восстановленной верхнего уровня добавляется «(Recovered)». Просмотрев содержимое папки, можно завершить операцию восстановления, выполнив сле дующее: • восстановив оригинальное имя папки. Щелкните пап ку правой кнопкой, выберите в контекстном меню ко манду Rename, введите новое имя и затем нажмите кла вишу Enter; • восстановив адреса электронной почты папки. Щелк ните папку правой кнопкой и выберите в контекстном меню команду Properties. В диалоговом окне Properties перейдите на вкладку E-Mail Addresses. Восстановите первоначальные значения каждого адреса электронной почты.
Работа с репликами папок
Реплики общих папок — это копии общих папок, созданные посредством репликации. Реплики можно использовать для проверки состояния репликации, а также для выполнения дру гих базовых задач репликации.
Добавление и удаление реплик Создать реплики на других серверах Exchange можно, следуя инструкциям раздела «Управление репликацией папок» этой главы. Если в дальнейшем потребуется удалить реплику, вы полните описанные ниже действия.
1. В System Manager щелкните нужную общую папку правой кнопкой и выберите в контекстном меню команду Properties.
2. Перейдите на вкладку Replication. В поле Replicate Content То These Public Stores показано, где в настоящий момент создаются реплики папки. Чтобы прекратить репликацию в хранилище общих папок, выберите его и затем щелкните Remove.
Просмотр экземпляров общих папок
Information Store отслеживает все экземпляры общих папок.
Просматривая их, можно получать информацию об общих пап ках, включая их размер и данные об удалении.
Чтобы просмотреть экземпляры общих папок, выполните описанные ниже действия.
1. В System Manager выберите нужный сервер Exchange и за тем щелкните значок «+» слева от нужной группы хранения.
2. Откроется список доступных хранилищ данных. Щелкни те значок «+» слева от нужного хранилища общих папок и затем выберите Public Folder Instances.
3. В правой панели (рис. 11-8) отображается информация обо всех экземплярах общих папок. Представление по умолча нию содержит базовую информацию о подключении; самые важные данные здесь — размер папки и временная метка Removed Older Than.
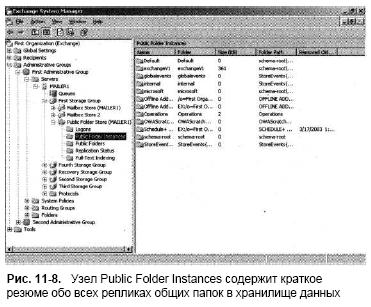
Рис. 11-8. Узел Public Folder Instances содержит краткое резюме обо всех репликах общих папок в хранилище данных Просмотр и конфигурирование свойств реплики
Предельное время содержания — ключевое свойство, оказыва ющее влияние на реплики общих папок. Этот интервал опре деляет, когда реплика будет удалена и будет ли она удалена вообще. По умолчанию время предельного содержания для реплик не определено, поэтому они хранятся в течение всего срока копирования папки. Если задать время предельного со держания, реплика будет удалена, если Exchange не обновит ее до истечения этого предельного времени.
Чтобы просмотреть и задать время предельного содержа ния для реплики, выполните следующие действия.
1. В System Manager выберите нужный сервер Exchange и за тем щелкните значок «+» слева от нужной группы хранения.
2. Откроется список доступных хранилищ данных. Щелкни те значок «+» слева от нужного хранилища общих папок и затем выберите Public Folder Instances.
3. Реплики отображаются в правой панели. Щелкните нуж ную реплику правой кнопкой и выберите в контекстном меню команду Replica Properties.
4. В диалоговом окне Properties отображаются все предельные сроки содержания, применяемые к реплике. Чтобы задать собственный предельный срок содержания, выберите Age Limit Of This Folder On This Public Store (Days) и затем введите нужное число дней.
5. Щелкните ОК.
Проверка состояния репликации
Состояние репликации — лучший способ контроля реплика ции общей папки, и вам следует периодически проверять со стояние репликации в каждом хранилище общих папок. Для этого найдите хранилище в System Manager и затем щелкните Replication Status. В правой панели отобразятся следующие столбцы:
• Name. Имя соответствующего хранилища общих папок;
• Last Received Time. Время получения последней реплики;
• Number Of Replicas. Число полученных реплик;
• Replication Status. Состояние репликации — Completed (про шла успешно) или Failed (завершилась с ошибкой).
Еще один способ проверить состояние репликации — про смотреть параметры репликации отдельных общих папок. Та ким образом можно убедиться, что отдельная папка была ре плицирована, и проверить среднее время на завершение реп ликации. Чтобы проверить состояние репликации отдельной общей папки, выберите ее в System Manager и затем перейди те на вкладку Replication. Она содержит подробную информа цию о состоянии репликации папки.