Резервное копирование и восстановление Exchange Server: обзор
Резервное копирование и восстановление данных Exchange осуществляется иначе, чем резервное копирование других ви дов данных, поскольку в Exchange Server 2003 применяются единицы резервного копирования и восстановления, отлич ные от соответствующих единиц Microsoft Windows. Вам при дется работать не только с файлами и дисками, но также и с хранилищем информации и его структурами. Как уже гово рилось, хранилище информации может включать одну или несколько групп хранения, а те, в свою очередь, одну или не сколько БД.
Основы резервного копирования Exchange Server
Для создания полной резервной копии сервера Exchange необ ходимо заархивировать перечисленные далее компоненты:
• данные конфигурации Exchange, включая конфигурацион ные параметры организации Exchange. Данные конфигура ции берут из БД каталога Exchange (Dir.edb), Active Di rectory, реестра Windows и БД службы Key Management Service (если таковая установлена). Данные конфигурации не включают каких-либо данных пользователей;
• данные пользователей Exchange, в том числе БД хранилищ почтовых ящиков Exchange, БД хранилищ общих папок, а также журналы транзакций. Если вам потребуется восста навливать хранилища почтовых ящиков и общих папок, заархивируйте эти данные. Данные пользователей не вклю чают конфигурационные параметры Exchange;
• данные о состоянии операционной системы, в том числе и ключевые системные файлы, необходимые для восстанов ления локальной системы. У всех компьютеров есть данные о состоянии системы, которые необходимо заархивировать в дополнение к прочим файлам, чтобы в дальнейшем мож но было восстановить полную рабочую систему;
• папки и диски с файлами Windows и Exchange. Обычно это означает, что нужно заархивировать диск С — специальный раздел для Exchange Server.
Единицы резервного копирования и восстановления для хранилища информации — БД и группы хранения. Группы хранения являются наименьшей единицей резервного копиро вания, а почтовые ящики — наименьшей единицей восстанов ления. Таким образом, возможны следующие варианты резер вного копирования и восстановления хранилища информации:
• можно создать резервную копию:
• хранилища информации целиком;
• наборов групп хранения;
• отдельных групп хранения.
• можно восстановить:
• хранилище информации целиком;
• наборы групп хранения;
• отдельные группы хранения;
• группы ЬД;
• отдельные БД;
• отдельные почтовые ящики.
Возможность восстановить отдельную БД из резервной копии — значительный шаг вперед по сравнению с Microsoft Exchange 5.0 и 5.5, и есть несколько фундаментальных про блем, которые стоит изучить, прежде чем восстанавливать от дельные БД. Эти проблемы связаны с транзакциями, журна лами транзакций и режимами ведения журнала.
Exchange Server применяет транзакции для контроля за изменениями БД. Можно считать, что транзакция — это логи ческая единица работы, которая включает одну или несколь ко операций, затрагивающих хранилище информации. Если все операции в транзакции завершились успешно, Exchange Server помечает транзакцию как успешную и навсегда подтверждает изменения. Если одна или несколько операций в транзакции завершились неудачно, Exchange Server помечает, что транзак ция завершилась с ошибкой, и удаляет все изменения, сделан ные в ходе транзакции. Процесс удаления изменений называ ется откатом (rolling back) транзакции.
Единицами хранения транзакций являются журналы тран закций. Exchange Server записывает каждую транзакцию в файл журнала и ведет такие файлы в соответствии с выбранным режимом ведения журнала.
У Exchange Server предусмотрено два режима ведения жур нала.
• Обычный. В этом режиме Exchange Server резервирует 5 Мбайт дискового пространства для активного журнала тран закций. Транзакции подтверждаются или откатываются в зависимости от успешности их выполнения. Когда размер содержимого файла журнала достигает 5 Мбайт, Exchange Server создает новый файл журнала. Журналы транзакций ведутся до создания следующей полной резервной копии, и поэтому Exchange Server можно восстановить по состоянию на последнюю транзакцию.
• Циклический. Отличается от обычного режима ведения журнала тем, что после подтверждения внесения в БД транзакций, зарегистрированных в журнале, Exchange Ser ver перезаписывает файлы журнала транзакций. Переза пись старых транзакций снижает требования Exchange к дисковому пространству. Тем не менее без старых транзак ций не удастся восстановить состояние Exchange Server на момент последней транзакции. Возможно лишь восстанов ление Exchange Server до последней полной резервной копии.
ПримечаниеИмя активного журнала транзакций — Е##.1од, где ## — уникальный идентификатор группы хранения. До полнительным журналам транзакций задаются имена вида Е######.1од, где ###### — числовое значение, увеличива емое для каждого журнала. Так, журналы, связанные с первой группой хранения, будут называться EOOOOO1.log, E000002.log и E000003.log, а со второй — E1OOOO1.log, E100002.log и E100003.log.
Возможность избирательно восстанавливать почтовые ящи ки из резервной копии — шаг вперед по сравнению с Microsoft Exchange 2000, и, как и в случае с БД, здесь возможно несколь ко ключевых проблем, которые следует изучить перед восста новлением отдельных почтовых ящиков. Эти проблемы связа ны с резервными группами хранения.
Резервные группы хранения — особая разновидность групп хранения, зарезервированная для операций восстановления.
Резервные группы хранения позволяют восстанавливать по чтовые ящики из любых обычных групп хранения в организа ции Exchange. Можно одновременно восстанавливать почто вые ящики группами или по отдельности, при условии, что БД этих ящиков находятся в одной группе хранения. Тем не ме нее применять резервные группы хранения для восстановле ния БД общих папок нельзя.
Сервер, где создается резервная группа хранения, должен находиться в той же административной группе, что и сервер, с которого будут восстанавливаться почтовые ящики. Если необходимо восстановить почтовые ящики с нескольких сер веров Exchange, создавать резервную группу хранения на каж дом сервере не требуется. Вместо этого можно создать по од ной резервной группе хранения для каждой административной группы.
ПримечаниеНе путайте эту процедуру восстановления с процедурами, используемыми при работе с Mailbox Recovery Center. Mailbox Recovery Center позволяет восстанавливать удаленные, отсоединенные или недоступные по какой-либо другой причине почтовые ящики, при условии, что эти ящи ки могут быть восстановлены из текущего хранилища по чтовых ящиков. Резервные группы хранения применяются для восстановления почтовых ящиков из предыдущей ре зервной копии хранилища почтовых ящиков.
Разработка плана резервного копирования и восстановления Exchange Server Чтобы создать план резервного копирования и восстановления Exchange Server 2003, необходимо предварительно спланиро вать перечисленные далее составляющие.
• Необходимое для организации число серверов Exchange.
Нужно ли несколько серверов для обеспечения повышен ной доступности? Для повышения производительности? Из-за географической распределенности организации?
• Необходимое число групп хранения для каждого сервера Exchange, а также порядок организации этих групп. Создают ся ли группы хранения для каждого отдела и подразделения организации? Создаются ли группы хранения для обслужи вания различных бизнес-функций? Создаются ли отдельные группы хранения для общих папок и данных других типов?
• Количество и типы БД (хранилищ данных) для каждой группы хранения. Создаются ли отдельные хранилища дан ных для разных отделов, подразделений и бизнес-функций? Для разных типов данных, находящихся в общих папках? Спланировав организацию Exchange, следует разработать план резервного копирования и восстановления, обеспечива ющий ее поддержку. Необходимо выяснить, какие данные надо архивировать, как часто это придется делать и так далее. Что бы упростить разработку плана, продумайте перечисленные далее вопросы.
• Насколько важно архивируемое хранилище почтовых ящиков или общих папок? Важность данных может иметь большое значение при оценке времени и порядка архива ции хранилища данных. Если данные критически важны, например хранилище почтовых ящиков отдела, следует со здавать избыточные архивные наборы, объединяющие не сколько периодов резервного копирования. Для менее важ ных данных, например общих папок и групп новостей, та кой сложный план резервного копирования не требуется, но, тем не менее, необходимо регулярно архивировать дан ные и убеждаться, что их удастся легко восстановить.
• Насколько быстро требуется восстанавливать данные? Время — важный фактор разработки плана резервного ко пирования. Возможно, вам потребуется очень быстро вос становить критически важные данные, например основное хранилище почтовых ящиков. Для этого иногда приходит ся изменить план резервного копирования. Например, со здать несколько хранилищ почтовых ящиков и поместить их в разные группы хранения на разных серверах. Это по зволит по ситуации восстанавливать отдельные БД, отдель ные группы хранения или отдельные серверы.
• Есть ли у вас оборудование для резервного копирования? Если нет, резервное копирование выполнить не удастся.
Для своевременного резервного копирования иногда требу ется несколько устройств резервного копирования и не сколько наборов архивных носителей. К устройствам резер вного копирования относятся ленточные накопители, опти ческие накопители и съемные диски.
• Кто будет отвечать за план резервного копирования и восстановления? В идеале, следует назначить сотрудника, ответственного за план резервного копирования и восста новления Exchange. Этот человек может также отвечать за фактическое осуществление резервного копирования и вос становления Exchange Server.
• Когда лучше выполнять резервное копирование? Заплани ровав архивирование на время минимальной загруженности системы, вы повысите скорость создания резервных копий.
Тем не менее, поскольку невозможно всегда запланировать архивирование именно на такие периоды, следует вниматель но планировать время резервного копирования данных.
• Нужно ли хранить резервные копии вне рабочего места? Хранение копий архивных лент вне рабочего места жизнен но важно для восстановления Exchange Server в случае сти хийного бедствия. При этом вместе с резервными копиями следует также хранить все ПО, которое может потребовать ся для восстановления Exchange Server.
Выбор способа резервного копирования
Изучая резервное копирование и восстановление данных, вы узнаете о множестве способов резервного копирования данных.
Применяемые способы зависят от типа архивируемых данных, от того, насколько удобным должен быть процесс восстанов ления, а также от других факторов.
Резервные копии можно создавать в интерактивном режи ме (при работающих службах Exchange) или в автономном режиме (при остановленных службах Exchange). Архивация в интерактивном режиме позволяет создать резервные копии:
• данных о конфигурации Exchange;
• данных о пользователях Exchange;
• сведений о состоянии системы;
• файлов и папок с файлами Windows и Exchange.
При резервном копировании в автономном режиме архивиро вать данные о конфигурации и пользователях Exchange нельзя, то есть можно создать только резервные копии:
• сведений о состоянии системы;
• файлов и папок с файлами Windows и Exchange.
ПримечаниеВ случае с Exchange Server Enterprise Edition, выполняющимся под управлением Microsoft Windows 2003, можно использовать службу Volume Shadow Copy Service (VSS) для архивации в интерактивном режиме. Перед на чалом архивации VSS создает моментальные снимки дан ных по состоянию на определенный момент времени. За тем VSS для создания резервной копии использует данные моментального снимка, а не обращается к жесткому диску сервера. Это позволяет обычным операциям выполняться в ходе резервного копирования и гарантирует согласован ность данных, даже если те в ходе резервного копирова ния будут изменены. Теневые копии данных Exchange мож но создавать, только если ваше ПО резервного копирования поддерживает VSS-расширения Exchange. И хотя утилита Windows Backup поддерживает VSS-расширения Windows, позволяя вам создавать теневые копии на уровне операци онный системы, на момент написания этой книги она не поддерживала VSS-расширения Exchange. Пока эта пробле ма не будет решена, для использования преимуществ VSS вам придется задействовать ПО третьих фирм.
Далее перечислены основные способы резервного копирования Exchange Server.
• Обычное/полное резервное копирование. Архивируются все выбранные данные Exchange, включая соответствующие хранилища данных и текущие журналы транзакций. Созда ние обычной резервной копии означает, что выполнено пол ное архивирование данных и Exchange Server может очис тить файлы журналов транзакций.
• Дублирующее резервное копирование. Архивируются все выбранные данные Exchange, включая соответствующие хранилища данных и текущие журналы транзакций. В от личие от обычного резервного копирования, создание дуб лирующей резервной копии не означает полного архивиро вания данных, и поэтому файлы журналов транзакций не очищаются. Благодаря- этому в дальнейшем вам доступны другие способы резервного копирования Exchange.
• Дифференциальное резервное копирование. Архивируют ся все данные, изменившиеся с момента создания после дней обычной резервной копии. Выполняется архивирова ние только журналов транзакций, но не самих хранилищ данных. Файлы журналов не очищаются. Для восстановле ния Exchange Server необходимо обработать самую после днюю обычную и дифференциальную резервные копии.
• Инкрементное резервное копирование. Архивируются данные, изменившиеся с момента создания последней обычной или инкрементальной резервной копии. Выпол няется архивирование только журналов транзакций, но не самих хранилищ данных. По завершении инкрементного резервного копирования файлы журналов очищаются. Для восстановления Exchange Server следует обработать сна чала последнюю обычную резервную копию, а затем — по очереди все инкрементальные копии, созданные после полной.
Внимание! При циклическом ведении журнала инкремен тальное и дифференциальное копирование запрещено, по скольку в данном режиме ведения журнала Exchange Server перезаписывает файлы журнала, и надежное восста новление данных на основе этих файлов становится не возможным.
Рекомендуется построить план так, чтобы полное резервное копирование выполнялось еженедельно и каждую ночь осуще ствлялось дифференциальное или инкрементное резервное копирование. Можно также создать расширенный архивный набор для ежемесячных и ежеквартальных резервных копий, которые будут направляться за пределы организации.
Резервное копирование Exchange Server
В Windows есть утилита резервного копирования Backup, пред назначенная для создания резервных копий на локальных и уда ленных компьютерах. У Backup имеются специальные расшире ния, позволяющие выполнять резервное копирование Exchange Server в интерактивном режиме. Средства Backup позволяют:
• архивировать данные конфигурации и пользователей Ex change;
• обращаться к пулам носителей, зарезервированных для этой утилиты;
• обращаться к удаленным серверам Exchange через My Net work Places;
• создавать моментальные снимки состояния системы для резервного копирования и восстановления;
• создавать расписание резервного копирования с использо ванием Task Scheduler;
• восстанавливать данные конфигурации и пользователей Ex change.
Резервные копии создают на вкладке Backup утилиты Backup или с помощью мастера Backup Wizard. И в том, и в другом случае применяются параметры утилиты Backup по умолча нию. Чтобы просмотреть или изменить их, выберите в меню Tools команду Options. Учетная запись, используемая для ре зервного копирования и восстановления, должна входить в группы Backup Operators и Server Operators.
Запуск утилиты Backup Предусмотрено несколько способов запуска утилиты Backup:
• раскройте меню Start и выберите Run. В диалоговом окне Run введите ntbackup и затем щелкните ОК;
• раскройте меню Start\Programs (All Programs)\Accessories\ System Tools и выберите Backup.
При первой загрузке утилита Backup запускается в режи ме мастера. Как администратору, вам следует использовать расширенный режим — он предоставляет больше возможнос тей. Снимите флажок Clear the Always Start In Wizard Mode и затем щелкните Advanced Mode. Откроется основное окно ути литы Backup Utility (рис. 12-1). Стандартный интерфейс вклю чает четыре вкладки, обеспечивающий удобный доступ к клю чевым функциям:
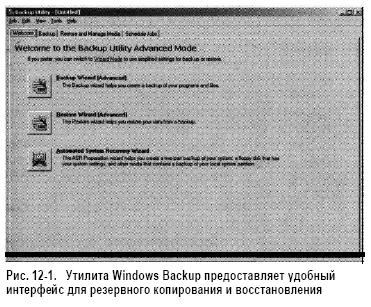
Рис. 12-1. Утилита Windows Backup предоставляет удобный интерфейс для резервного копирования и восстановления
• Welcome. Содержит краткое описание Backup, а также кнопки для запуска мастеров Backup Wizard, Restore Wizard и Automated System Recovery Wizard;
• Backup. Предоставляет основной интерфейс для выбора архивируемых данных. Позволяет архивировать данные с локальных и подключенных сетевых дисков;
• Restore And Manage Media. Предоставляет основной ин терфейс для восстановления архивированных данных. Вы получаете возможность восстановить данные там, где они находились раньше, или в любом другом месте сети;
• Schedule Jobs. Предоставляет ежемесячное расписание ре зервного копирования. Позволяет просмотреть уже выпол ненные задания, а также задания, запланированные на бу дущее.
Резервное копирование Exchange Server средствами мастера Backup Wizard
Процедура работы с мастером Backup Wizard аналогична ре зервному копированию данных вручную. Можно создавать резервные копии Exchange Server в интерактивном или авто номном режиме. Прежде чем архивировать данные в интерак тивном режиме, убедитесь, выполняются ли службы Exchange System Attendant и Microsoft Information Store. Прежде чем архивировать данные в автономном режиме, удостоверьтесь, что все службы Exchange остановлены.
Чтобы начать работу с мастером, выполните следующие действия.
1. Запустите утилиту Backup в расширенном режиме и на вкладке Welcome щелкните Backup Wizard. Если включен режим мастера, щелкните Advanced Mode и затем — Backup Wizard.
2. Щелкните Next. Выберите Back Up Selected Files, Drives Or Network Data и затем снова щелкните Next.
3. Выберите данные пользователей для архивирования (рис. 12-2). Чтобы выбрать данные, устанавливают или снимают флажки, соответствующие конкретному диску или папке. При выборе папки верхнего уровня также вы бираются все вложенные папки. Если снять флажок пап ки верхнего уровня, снимаются и флажки всех вложенных папок. Далее перечислены основные способы резервного копирования Exchange Server.
• Для создания полной резервной копии, включающей все серверы Exchange в организации, выберите узел Microsoft Information Store каждого сервера. Раскрой те узел Microsoft Exchange Server, затем — узел перво го нужного сервера и после этого выберите Microsoft Information Store. Далее раскройте узел следующего нужного сервера, выберите Microsoft Information Store и так далее.
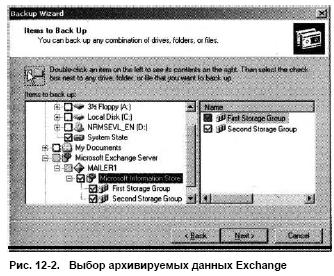
Рис. 12-2. Выбор архивируемых данных Exchange
• Для резервного копирования конкретных серверов Ex change раскройте узел Microsoft Exchange Server, затем — узел нужного сервера и после этого выберите Microsoft Information Store.
• Для резервного копирования всех БД пользователей на конкретном сервере Exchange раскройте узел Microsoft Exchange Server, затем — узел нужного сервера и после этого выберите Microsoft Information Store.
• Для резервного копирования отдельных БД на конкрет ном сервере Exchange раскройте узел Microsoft Exchange Server\сервер\группа_хранения и выберите требуемую БД.
• Для резервного копирования всех БД, с которыми рабо тают пользователи Exchange 5.5, раскройте узел Microsoft Exchange Server и выберите Microsoft Site Replication Service.
• Для резервного копирования всех БД, с которыми рабо тают пользователи Exchange 5.5, раскройте узел Microsoft Exchange Server\сервер\Microsoft Site Replication Service и выберите группу хранения.
4. Для резервного копирования данных конфигурации необ ходимо указать дополнительные элементы.
• Для резервного копирования параметров Exchange Server 2003 и Windows выберите все жесткие диски, где установ лены Windows и Exchange Server. Обычно архивируют корневой диск С и диски, используемые Exchange Server.
• Для резервного копирования реестра Windows и пара метров Active Directory раскройте My Computer и вы берите System State. System State включает основные системные файлы, необходимые для восстановления локальной системы. У всех компьютеров есть данные о состоянии системы, которые необходимо заархивиро вать в дополнение к прочим файлам, чтобы в дальней шем удалось восстановить полную рабочую систему.
• Для резервного копирования данных Key Management Services раскройте узел Microsoft Exchange Server, затем — узлы всех серверов, на которых выполняется эта служ ба, и после этого выберите все доступные узлы Key Management Service. Необходимо также заархивировать данные о состоянии системы, в том числе открытые клю чи пользователей, применяемые в организации.
5. Щелкните Next и выберите тип архивного носителя. Щел кните File, чтобы архивировать данные в файл. Для архи вирования файлов и папок на ленту или съемный диск вы берите нужный накопитель.
6. Выберите нужный архивный файл или носитель. При ре зервном копировании в файл укажите одно из доступных размещений или щелкните Browse и укажите расположение и имя файла. При архивировании на ленту или съемный диск выберите нужную ленту или диск. Затем введите имя создаваемой резервной копии, например Exchange Backup January 2004.
ПримечаниеПри архивировании в файл ему обычно за дается расширение .bkf. Допустимо и другое расширение.
Заметьте также: для управления лентами и съемными дис ками применяется служба Removable Storage.
7. Щелкните Next. Если необходимо переопределить парамет ры по умолчанию или расписание выполнения задания, щел кните Advanced. После этого перейдите к пунктам 8—11.
В противном случае следует выполнить пункт 12.
8. Выберите способ резервного копирования. Возможные спо собы — Normal, Copy, Differential, Incremental и Daily. Щел кните Next.
9. Выберите параметры архивации и затем щелкните Next: • Verify Data After Backup. Указывает утилите Backup проверить данные по завершении резервного копирова ния. Если этот флажок установлен, каждый файл на ар хивной ленте сравниваются с оригиналом. Проверка данных обеспечивает защиту от ошибок записи и сбоев, но требует больше времени, чем архивирование без про верки; • Use Hardware Compression, If Available. Позволяет утилите Backup сжимать данные, записываемые на на копитель. Этот флажок доступен, только если накопи тель поддерживает аппаратное сжатие; кроме того, счи тывать сжатую информацию способны только совмести мые диски, то есть восстановить данные может только диск того же производителя.
10. Укажите параметры копирования данных в выбранный файл, на ленту или съемный диск. Чтобы добавить резерв ную копию после существующих данных, щелкните Append This Backup To The Existing Backups. При перезаписи дан ных можно указать, что архив должен быть доступен толь ко владельцу и администратору, установив флажок Allow Only The Owner And Administrator Access. Щелкните Next.
11. Укажите время резервного копирования. Для немедленно го архивирования щелкните Now и затем — Next. Чтобы запланировать архивирование на другое время, щелкните Later. Затем введите имя задания, щелкните Set Schedule и задайте расписание выполнения. Когда вы щелкнете Next, система предложит вам ввести имя пользователя и пароль, которые будут добавлены в расписание. Указанная вами учетная запись должна обладать привилегиями Backup Operator или состоять в группе, обладающей ими.
12. Щелкните Finish, чтобы начать резервное копирование. Для отмены резервного копирования щелкните Cancel в диало говых окнах Set Information и Backup Progress. По оконча нии резервного копирования щелкните Close, чтобы завер шить процесс, или Report, чтобы просмотреть журнал ар хивирования.
ПримечаниеСценарии с параметрами резервного копи рования, а также журналы архивирования хранятся в пап ке %Userprofile%\Local Settings\Application Data\Microsoft\Windows NT\ NTBackup\Data. Сценариям с параметрами резерв ного копирования задается расширение .bks, а журналам — .log. Для просмотра этих файлов годится любой текстовый редактор, например Notepad.
Резервное копирование Exchange Server вручную
Выполнять резервное копирование Exchange Server 2003 сред ствами мастера не обязательно. Этот процесс можно конфигу рировать и вручную.
1. Архивировать Exchange Server предлагается в интерактив ном или автономном режиме при условии, что: • в случае архивирования в интерактивном режиме вы полняются все ключевые службы Exchange. Прежде чем начать резервное копирование, убедитесь, что выполня ются службы Exchange System Attendant и Microsoft In formation Store; • в случае архивирования в автономном режиме все служ бы Exchange остановлены. Прежде чем начать резервное копирование, убедитесь, что все службы Exchange оста новлены.
2. Запустите утилиту Backup. Если включен режим мастера, щелкните Advanced Mode и затем перейдите на вкладку Backup (рис. 12-3). В противном случае просто перейдите на вкладку Backup.
3. Снимите все установленные флажки, выбрав в меню Job команду New и щелкнув Yes при запросе на подтверждение.
4. Выберите элементы для архивирования, снимая или устанав ливая флажки, соответствующие конкретным дискам и пап кам. При выборе папки верхнего уровня будут также выбра ны все вложенные папки. Если снять флажок папки верхне го уровня, снимаются и флажки всех вложенных папок. Вот основные способы резервного копирования Exchange Server:
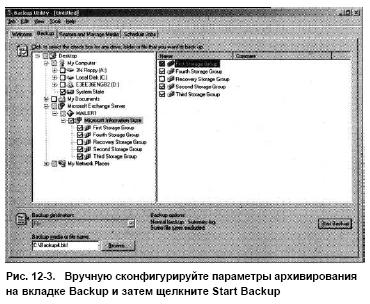
Рис. 12-3. Вручную сконфигурируйте параметры архивирования на вкладке Backup и затем щелкните Start Backup
• для создания полной резервной копии, включающей все серверы Exchange в организации, выберите узел Microsoft Information Store каждого сервера. Раскройте узел Micro soft Exchange Server, затем — узел первого нужного сер вера и после этого выберите Microsoft Information Store.
Далее раскройте узел следующего нужного сервера, вы берите Microsoft Information Store и так далее;
• для резервного копирования конкретных серверов Ex change раскройте узел Microsoft Exchange Server, затем — узел нужного сервера и после этого выберите Microsoft Information Store;
• для резервного копирования всех БД пользователей на конкретном сервере Exchange раскройте узел Microsoft Exchange Server, затем — узел нужного сервера и после этого выберите Microsoft Information Store;
• для резервного копирования отдельных БД на конкрет ном сервере Exchange раскройте узел Microsoft Exchange Serer\cepвep\гpynna_хранения и выберите требуе мую БД;
• для резервного копирования всех БД, с которыми рабо тают пользователи Exchange 5.5, раскройте узел Microsoft Exchange Server и выберите Microsoft Site Replication Service;
• для резервного копирования всех БД, с которыми рабо тают пользователи Exchange 5.5, раскройте узел Microsoft Exchange Server\сервер\Microsoft Site Replication Service и выберите группу хранения.
5. Для резервного копирования данных конфигурации выби рают дополнительные элементы:
• для резервного копирования параметров Exchange Server 2003 и Windows выберите все жесткие диски, где установ лены Windows, и Exchange Server. Обычно архивируют корневой диск С и диски, используемые Exchange Server;
• для резервного копирования реестра Windows и пара метров Active Directory раскройте My Computer и щел кните System State. System State включает основные системные файлы, необходимые для восстановления локальной системы. У всех компьютеров есть данные о состоянии системы, которые необходимо заархивиро вать в дополнение к прочим файлам, чтобы в дальней шем удалось восстановить полную рабочую систему;
• для резервного копирования данных Key Management Services раскройте узел Microsoft Exchange Server, затем — узлы всех серверов, на которых выполняется эта служ ба, и после этого выберите все доступные узлы Key Management Service. Необходимо также заархивировать данные о состоянии системы, включая открытые ключи пользователей, применяемые в организации.
6. В списке Backup Destination выберите тип архивного носи теля. Щелкните File, чтобы архивировать данные в файл.
Для архивирования файлов и папок на ленту или съемный диск выберите нужный накопитель.
ПримечаниеПри архивировании в файл ему обычно за дается расширение .bkf. Допустимо использовать и другое расширение. Заметьте также: для управления лентами и съемными дисками применяется служба Removable Storage.
В списке Backup Media Or File Name укажите нужный ар хивный файл или носитель. При резервном копировании в файл введите его имя и путь к нему или щелкните Browse, чтобы найти файл. При архивировании на ленту или съем ный диск выберите нужную ленту или диск.
8. Щелкните Start Backup. В открывшемся диалоговом окне Backup Job Information (рис. 12-4) доступны следующие параметры:
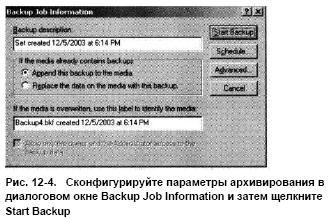
Рис. 12-4. Сконфигурируйте параметры архивирования в диалоговом окне Backup Job Information и затем щелкните Start Backup
• Backup Description. Задает метку, применяемую толь ко к текущей резервной копии;
• Append This Backup To The Media. Добавляет резерв ную копию после уже имеющихся данных;
• Replace The Data On The Media With This Backup. Перезаписывает существующие данные;
• If The Media Is Overwritten, Use This Label To Identify The Media. Задает метку носителя, изменяемую только при записи на чистую ленту или при перезаписи суще ствующих данных.
9. Если необходимо переопределить параметры по умолча нию, щелкните Advanced. Вот перечень дополнительных параметров:
• Verify Data. Указывает утилите Backup проверить дан ные по завершении резервного копирования. Если этот флажок установлен, каждый файл на архивной ленте сравнивается с оригиналом. Проверка данных обеспечи вает защиту от ошибок записи и сбоев;
• If Possible, Compress Backup Data To Save Space. По зволяет утилите Backup сжимать данные, записываемые на накопитель. Этот флажок доступен, только если на копитель поддерживает аппаратное сжатие; кроме того, считывать сжатую информацию могут только совмести мые диски, то есть восстановить данные способен толь ко диск того же производителя;
• Automatically Backup System Protected Files With The System State. В дополнение к загрузочным фай лам, архивируемым вместе с данными о состоянии системы, создает резервную копию всех файлов пап ки %SystemRoot%;
• Backup Type. Способ резервного копирования. Возмож ные способы — Normal, Copy, Differential, Incremental и Daily 10. Чтобы запланировать архивирование на более позднее вре мя, щелкните Schedule. При запросе на подтверждение па раметров резервного копирования щелкните Yes. Затем вве дите имя сценария с параметрами резервного копирования и щелкните Save. В диалоговом окне Schedule Job Options введите имя задания, щелкните Properties и затем задайте расписание выполнения. Пропустите последующие пункты.
ПримечаниеСценарии с параметрами резервного копи рования, а также журналы архивирования хранятся в папке%Userprofile%\Local SettingsNApplication Data\Microsoft\Windows NT\ NTBackup\Data. Сценариям с параметрами резервно го копирования задается расширение .bks, а журналам — .log.
Просмотреть эти файлы можно средствами любого обычного текстового редактора, например Notepad.
11. Щелкните Finish, чтобы начать резервное копирование. Для отмены резервного копирования щелкните Cancel в диало говых окнах Set Information и Backup Progress.
12. По окончании резервного копирования щелкните Close, чтобы завершить процесс, или Report, чтобы просмотреть журнал архивирования.
Восстановление Exchange Server Утилита Windows Backup позволяет восстанавливать Exchange Server 2003 средствами мастера Restore Wizard или вкладки Restore. Можно восстанавливать отдельные БД и группы хра нения или все БД на конкретном сервере. Процедура восста новления зависит от типа имеющихся резервных копий.
Если вы создавали обычные и дифференциальные резерв ные копии, восстановить БД Exchange или группу хранения по состоянию на момент сбоя можно следующим образом.
1. Восстановите последнюю обычную (полную) резервную копию в соответствии с инструкциями раздела «Восстанов ление Exchange Server средствами мастера Restore Wizard» или раздела «Восстановление Exchange Server вручную» этой главы. Не устанавливайте флажок Last Backup Set и не подключайте БД после восстановления.
2. Восстановите последнюю обычную (полную) резервную копию в соответствии с инструкциями раздела «Восстанов ление Exchange Server средствами мастера Restore Wizard» или раздела «Восстановление Exchange Server вручную» этой главы. Установите флажок Last Backup Set и под ключите БД после восстановления. По завершении вос становления будут обработаны данные из журнала тран закций.
3. Проверьте соответствующие хранилища почтовых ящиков и общих папок и убедитесь в успешности восстановления данных.
Если вы создавали обычные и инкрементальные резервные копии, восстановить БД Exchange или группу хранения по со стоянию на момент сбоя можно следующим образом.
1. Восстановите последнюю обычную (полную) резервную копию в соответствии с инструкциями раздела «Восстанов ление Exchange Server средствами мастера Restore Wizard» или раздела «Восстановление Exchange Server вручную» этой главы. Не устанавливайте флажок Last Backup Set и не подключайте БД после восстановления.
2. В порядке очередности обработайте все инкрементальные резервные копии. Восстановите первую инкрементальную копию, созданную после обычной резервной копии, затем вторую и так далее, в соответствии с инструкциями разде ла «Восстановление Exchange Server средствами мастера Restore Wizard» или раздела «Восстановление Exchange Server вручную» этой главы.
3. При восстановлении последней инкрементальной копии не забудьте установить флажок Last Backup Set и подключить БД после восстановления. По завершении восстановления будут обработаны данные из журнала транзакций.
4. Проверьте соответствующие хранилища почтовых ящиков и общих папок, и убедитесь в успешности восстановления данных.