Конфигурирование XFree86 с помощью программы xf86config
Программа Xconfigurator является частью только одного дистрибутива - Linux Red Hat. Она представляет собой один из методов настройки системы XFree86, которая также включает в себя свою собственную конфигурационную программу xf86config, доступную во всех дистрибутивах Linux.
Хотя программа xf86config также управляется с помощью меню и имеет меньше возможностей по сравнению с Xconfigurator, она позволяет вводить параметры вручную с клавиатуры и мыши. Чтобы запустить xf86config, выполните следующую команду:
$ xf86configПосле этого откроется вводный экран, как показано на рисунке 7.11.
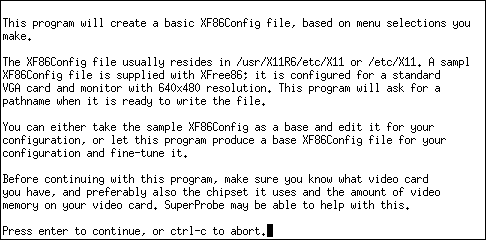
Рис. 7.11. Вводный экран программы xf86config
Совет:
Для успешного выполнения всех операций по настройке X Window в программе xf86config, вам следует войти в систему как корневой пользователь (суперпользователь).
Примечание:
Во время настройки программа Xf86config выводит много текстовой информации на экран. Вводный экран является примером этого. Если вы еще не знакомы с Xf86config, внимательно прочтите текст, который выводится на экран. Это поможет вам принимать правильные решения. После выбора одной из опций и перехода к следующему экрану, возврат уже будет невозможен, и вам придется перезапустить Xf86config.
На рис. 7.12 представлен первый список программы - список моделей мыши. Чтобы выбрать нужную модель, введите соответствующее ей число в командной строке и нажмите Enter. После этого необходимо ответить на ряд вопросов, среди которых могут быть:
- "Do You Want to Enable ChordMiddle?" (Задействовать среднюю кнопку?). Если у вас есть 3-кнопочная мышь, совместимая с Microsoft от компании Logitech, вы можете включить ChordMiddle, чтобы использовать среднюю кнопку. В противном случае будут активны только левая и правая кнопки.
- "Do You Want to Enable Emulate3Buttons?" (Включить эмуляцию 3-кнопочной мыши?). Этот параметр стоит активировать, если у вас 2-кнопочная мышь с протоколом 2-кнопочной мыши, например, совместимая с Microsoft. Щелчок средней кнопкой, который требуется в некоторых программах X Window, будет эмулироваться одновременным нажатием левой и правой кнопок.
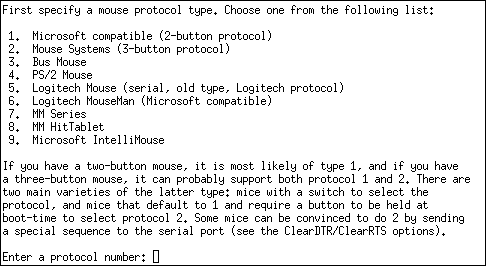
Рис. 7.12. Выбор протокола мыши
Последний параметр, который необходимо указать, это устройство мыши. Если у вас используется такая же мышь, как и при конфигурировании во время установки Linux (глава 4), то выберите /dev/mouse. Так как это значение предлагается по умолчанию, просто нажмите Enter.
Примечание:
Версия xf86config, входящая в комплект Red Hat Linux 7.1, не поддерживает USB-периферию. Если у вас USB-мышь и установлена версия Red Hat Linux 7.1, используйте утилиту /usr/sbin/mouseconfig.
Далее идет процесс конфигурирования клавиатуры. На первом экране представлен список доступных типов клавиатур, как показано на рис. 7.13.
Выберите тип клавиатуры, который соответствует вашему устройству. Для большинства компьютеров в Северной Америке наиболее подходящими являются опции Generic 101-key (Стандартная 101-клавишная) или Generic 104-key (Стандартная 104-клавишная). После выбора типа клавиатуры из представленного списка, на экране появится список доступных языков и диалектов. Обратите внимание, что этот список может не умещаться на экране целиком, и чтобы просмотреть следующую часть, вам потребуется нажать клавишу Enter.
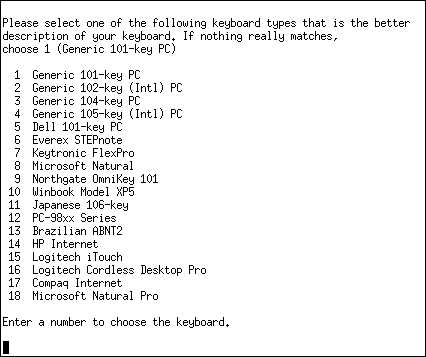
Рис. 7.13. Список клавиатур
Продолжим настройку клавиатуры. Вам будет задан вопрос: "Do you want to select additional XKB options?" (Желаете ли вы выбрать дополнительные параметры ХКВ?). ХКВ - это расширение для X Window, облегчающее настройку раскладок клавиатуры для различных языков на многоязычных устройствах. Ответьте на этот вопрос, выбрав Y (Да).
Далее вам предложат выбрать диапазоны частот горизонтальной и вертикальной развертки монитора. Первый список параметров представлен на рисунке 7.14.
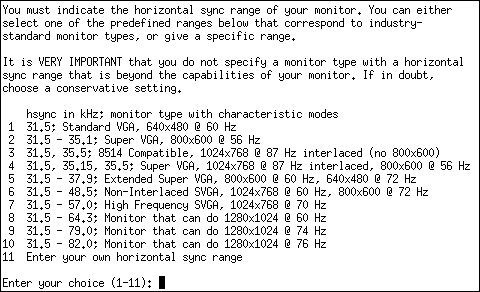
Рис. 7.14. Список для выбора диапазона частот горизонтальной развертки
Если вы не можете найти точное соответствие диапазону частот горизонтальной развертки, но знаете точные значения этого параметра для своего монитора, выберите опцию "Enter Your Own Horizontal Sync Range" (Введите свои значения диапазона частот горизонтальной развертки) и укажите их. В случае отсутствия такой информации выберите значения, которые, на ваш взгляд, соответствуют стандартному диапазону частот для аналогичных мониторов. Например, для стандартного 15-дюймового многочастотного монитора можно выбрать Super VGA или Extended Super VGA, а для 14-дюймового с меньшим качеством изображения - Standard VGA.
Теперь обратим внимание на диапазон частот вертикальной развертки. Программа Xf86config предлагает несколько вариантов на выбор. Вы можете выбрать "Enter Your Own Vertical Sync Range" (Введите свой диапазон частот вертикальной развертки) и указать нужные значения. Если вы не знаете их, наиболее безопасным выбором будет минимальный диапазон, который в большинстве версий XFree86 составляет от 50 до 70 Гц.
Программа xf86config также запросит идентификатор, производителя и наименование или модель вашего монитора. Эта информация не является обязательной для конфигурации, но может пригодиться в будущем.
Далее, вам предстоит настроить видеокарту или набор микропроцессоров. Программа покажет список известных видеоадаптеров и чипсетов, среди которых вы должны выбрать нужный. Если решите просмотреть список, вы увидите список доступных видеоадаптеров, как показано на рисунке 7.15.
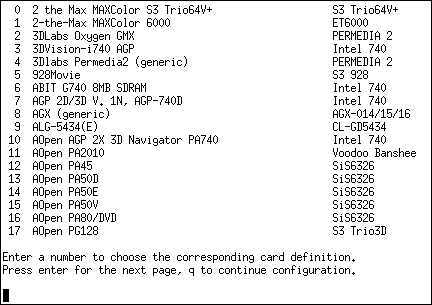
Рис. 7.15. Список видеоадаптеров
Чтобы перейти к следующей странице списка, просто нажмите клавишу Enter. Выберите видеоадаптер, введя его номер в списке. Если не находите нужного видеоадаптера, завершите этот этап, введя команду "q".
После выбора видеокарты программа покажет список доступных объемов видеопамяти, как показано на рисунке 7.16.
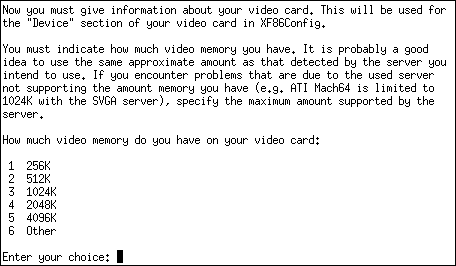
Рис. 7.16. Список объемов видеопамяти
После указания объема видеопамяти, программа попросит ввести идентификатор, производителя и модель вашей видеокарты. Эта информация не влияет на работу X Window, поэтому можете ввести любые данные, которые сможете легко найти и узнать позже, если потребуется ручное редактирование конфигурационного файла XFree86.
В конце вам предстоит выбрать видеорежимы (см. рис. 7.17). Вы можете настроить несколько видеорежимов, что позволит вам переключаться между ними без необходимости перезагрузки X Window. Будьте внимательны и выбирайте режимы, соответствующие возможностям вашего видеоадаптера и монитора. Например, маловероятно, что 14-дюймовый монитор поддерживает разрешение 1280x1024, а видеокарта с 512 Кбайт видеопамяти — 24-разрядную цветовую схему при любом разрешении.
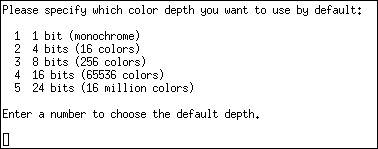
Рис. 7.17. Меню глубины цвета
Теперь вам предстоит решить вопрос о месте сохранения конфигурационного файла xf86config. Сначала нужно определиться, хотите ли вы сохранить файл xf86config в стандартный каталог /etc/X11/XF86Conf, который назначается по умолчанию. Сохраняя файл в другом месте, вы избежите замены существующего конфигурационного файла, который может пригодиться в случае, если новый файл не будет корректно работать. Если вы уже использовали X Window и планируете внести только небольшие изменения в конфигурацию, рекомендуется создать копию текущего конфигурационного файла перед сохранением нового.
Ответив "нет" на этот вопрос, программа xf86config предложит альтернативные каталоги для сохранения файла. Если вы решите не использовать каталог по умолчанию (как правило, это /usr/XHR6/lib/X11/XF86Conf), ответьте "нет".
Далее, программа спросит, хотите ли вы сохранить файл в текущем каталоге. Если ваш текущий каталог является логическим (например, домашний каталог администратора или /tmp), вы можете ответить "да". В противном случае программа попросит указать полный путь к каталогу для сохранения нового конфигурационного файла и его имя.
Чтобы применить результаты настройки (если они удовлетворяют вас), необходимо сохранить новый файл в каталог, предназначенный для конфигурационного файла XFree86. В большинстве версий Linux это каталог /etc/XF86Conf или /etc/X11/XF86Config. В RedHat 7.1 это /etc/X11/XF86Config.
Перед запуском xf86config вы можете создать резервную копию текущего конфигурационного файла в другом месте. Это позволит вам без опасений сохранять новый файл в стандартном каталоге. Процесс копирования файлов будет подробно рассмотрен в главе 14, но сейчас приведем пример команды для создания резервной копии конфигурационного файла XFree86 для дистрибутива Red Hat 7.1:
$ cp /etc/X11/XF86Config /etc/X11/XF86Config.keepВыполнив эту команду, вы создадите копию конфигурационного файла по пути /etc/X11/XF86Config.keep.