Настройка глобальных параметров для организации
Глобальные параметры применяются при установке базовых правил работы с сообщениями для всей организации. Они иде ально подходят в тех ситуациях, когда требуется унифициро ванный подход к форматированию сообщений и параметрам доставки. Глобальные параметры выполняют очень важную задачу, однако многие из них можно задать и на других уров нях организации. Например, вместо установки правил обработ ки сообщений как глобальных параметров задают отдельные правила для серверов, хранилищ данных и индивидуальных почтовых ящиков.
Нужно следить за тем, чтобы глобальные параметры не вступали в противоречие с параметрами, заданными на других уровнях организации. Именно поэтому локальные параметры всегда имеют преимущество над глобальными параметрами. То есть, установив глобальные значения на уровне организации, вы всегда можете переопределить их на других уровнях.
Задание форматов сообщений для Интернета
С помощью параметров форматирования сообщений для Ин тернета устанавливают правила, согласно которым серверы SMTP (Simple Mail Transfer Protocol) форматируют исходящие сообщения. По умолчанию тело сообщения, отправляемое кли ентом MAPI (Messaging Application Programming Interface), преобразуется из Exchange RTF (Rich Text Format) в Multipurpose Internet Mail Extensions (MIME), а тип вложения в сообщение определяется в соответствии с типом содержания MIME, исходя из расширения вложенного файла. Это стан дартное поведение можно заменить другим правилом.
Применение политик SMTP для форматирования Правила форматирования сообщений устанавливаются в поли тиках SMTP. Стандартная политика применяется ко всей ис ходящей почте, если она не подчинена иной политике SMTP.
Другие политики применяются к некоторому указанному вами домену.
Задание стандартных форматов для сообщений на уровне организации
Чтобы изменить стандартную политику, выполните действия, описанные далее.
1. Запустите System Manager, а затем раскройте узел Global Settings.
2. Выберите Internet Message Formats. На правой панели ото бразится список текущих политик SMTP. В столбце Domain перечислены домены, к которым применяются эти поли тики.
3. Щелкните правой кнопкой мыши политику, помеченную как Default, а затем выберите Properties. Измените форма ты сообщений по умолчанию для данной организации.
ПримечаниеСтандартная политика может быть переиме нована, в этом случае выберите это новое значение в поле Domain для задания этого глобального параметра. Звездоч ка в столбце Domain указывает на то, что данная политика применяется ко всем доменам.
Задание форматирования сообщений для доменов
Когда требуется отправить почту в другую организацию, где нужен иной формат сообщений, создайте политику SMTP для домена, выполнив следующие действия.
1. Запустите System Manager, а затем раскройте узел Global Settings.
2. Щелкните правой кнопкой мыши Internet Message Formats, выберите New, а затем — Domain. Откроется диалоговое окно Properties, показанное на рис. 13-1.
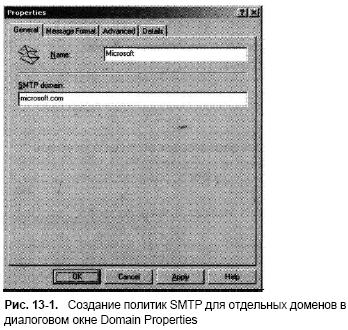
Рис. 13-1. Создание политик SMTP для отдельных доменов в диалоговом окне Domain Properties 3. В поле Name наберите описательное имя политики SMTP.
Затем введите имя DNS (Domain Name System) того до мена, для которого треоуется эта политика, например microsoft.com.
4. Щелкните вкладку Message Format, а затем установите ко дировку сообщения и наборы символов, как описано далее в разделе «Установка типа кодировки сообщений и набора символов».
5. Щелкните вкладку Advanced, а затем установите дополни тельные параметры форматирования, как описано далее в разделе «Управление RTF, переносом слов, автоответчиком и отображаемым именем».
6. Щелкните ОК, чтобы создать политику. После этого поли тика будет применяться ко всей почте, отправляемой на указанный домен.
Изменение и удаление правил форматирования сообщений
Чтобы изменить или удалить правило форматирования, выпол ните следующие действия.
1. Запустите System Manager, а затем раскройте узел Global Settings.
2. Выберите Internet Message Formats. На правой панели ото бразится список текущих политик SMTP. В столбце Domain указаны домены, к которым применяются эти политики.
3. Чтобы изменить правила форматирования для некоторого домена, щелкните правой кнопкой мыши соответствующую политику, а затем выберите Properties. Откорректируйте правила форматирования для данного домена.
4. Чтобы удалить правил форматирования для домена, щелк ните правой кнопкой мыши соответствующую политику, а затем выберите Delete. Подтвердите удаление, щелкнув Yes.
Установка типа кодировки сообщений и набора символов Два основных вопроса форматирования сообщений — тип ко дировки и применяемый набор символов. Правилами коди ровки сообщений регулируется способ форматирования эле ментов в теле исходящего сообщения. Применяемые наборы символов — это те, которые используются при чтении и на писании сообщений. Если в отправляемых пользователями сообщениях содержится текст на нескольких языках, то при меняемый набор символов определяет способ отображения такого текста.
Чтобы установить тип кодировки и используемый набор символов, выполните следующие действия.
1. В System Manager раскройте узел Global Settings.
2. Выберите Internet Message Formats. На правой панели по явится список текущих политик SMTP.
3. Щелкните правой кнопкой мыши нужную политику, а за тем выберите Properties.
4. Щелкните вкладку Message Format, показанную, на рис. 13-2.
Exchange Server может форматировать сообщения средства ми UUEncode или MIME. Если требуется UUEncode, выбе рите параметр UUEncode, а затем, если нужно, установите флажок Use BinHex For Macintosh для сообщений, отправ ляемых клиентам Macintosh в двоичном формате. Чтобы задать тип MIME, щелкните на панели Message Encoding па раметр MIME, а затем выберите один из следующих вари антов преобразования:
• Provide Message Body As Plain Text (Тело сообщения представить как обычный текст). Тело сообщения пре образуется в текстовый формат, а элементы типа карти нок заменяются их текстовым представлением;
• Provide Message Body As HTML (Тело сообщения представить в виде HTML). Тело сообщения преобра зуется в HTML (Hypertext Markup Language), позволя ющий совместимым приложениям-клиентам отображать графические элементы, гипертекстовые ссылки и прочие элементы. Клиенты, не поддерживающие HTML, пока жут сами тэги разметки вперемежку с обычным текстом, затруднив чтение сообщения;
• Both (Оба представления). Сообщения доставляются в их исходном виде, без преобразования. Этот параметр позволяет отправителю выбрать формат сообщения.
ПримечаниеExchange Server поддерживает также еще один тип кодировки сообщений — Exchange RTF (Rich Text Format), дополняющий возможности настройки сообщений; о нем рассказано далее. Exchange RTF отображается толь ко в том случае, если клиент выбрал этот формат, а вы установили для параметра Always Use значение Rich Text Format или задали Determined By Individual User Settings.
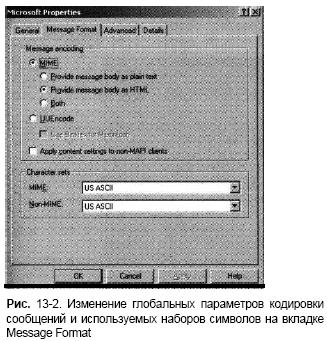
Рис. 13-2. Изменение глобальных параметров кодировки сообщений и используемых наборов символов на вкладке Message Format
5. Выберите наборы символов для сообщений MIME и отличных от MIME, таких, как Western European (ISO-8859-1). Этот на бор будет применяться ко всем исходящим сообщениям.
6. Щелкните ОК, чтобы реализовать изменения. Не забудьте, что локальные параметры переопределяют глобальные па раметры.
Управление RTF, переносом слов, автоответчиком И отображаемым именем
Для форматирования сообщений предусмотрены дополнитель ные параметры: Exchange RTF (Rich Text Format), перенос Слов, автоответчик и отображение имен.
Чтобы установить дополнительные параметры форматиро вания, выполните следующие действия.
1. В System Manager раскройте узел Global Settings.
2. Выберите Internet Message Formats. На правой панели от кроется список текущих политик SMTP.
3. Щелкните правой кнопкой мыши нужную политику, а за тем выберите Properties. Щелкните вкладку, показанную на рис. 13-3.
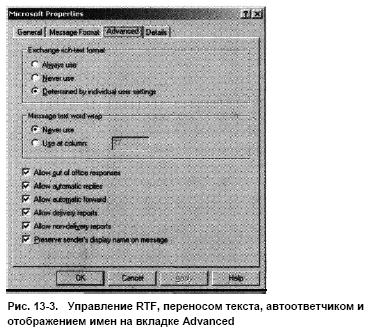
Рис. 13-3. Управление RTF, переносом текста, автоответчиком и отображением имен на вкладке Advanced
4. Формат Exchange RTF применялся раньше клиентами Ex change. По умолчанию индивидуальные параметры пользо вателя указывают на применение Exchange RTF. Для изме нения этого параметра выберите на панели Exchange Rich Text Format вариант Always Use или Never Use. В первом варианте все исходящие сообщения, подчиняющиеся этой политике, форматируются как RTF, если только на вклад ке Message Format не установлен тип кодировки MIME и вариант преобразования в HTML. Во втором случае RTF не поддерживается, и реализуется тот формат, который задан на вкладке Message Format.
5. Когда включен перенос текста по словам, длинные стро ки разбиваются на боле короткие, разделенные «концами строк» (line breaks). По умолчанию условие переноса тек ста задается в личных параметрах пользователя и установ лен параметр Never Use. Чтооы задать перенос строк в за данной позиции, выберите Use At Column и введите мак симальную длину строки (column number).
6. Включите или отключите автоответчик с помощью пара метров, расположенных в нижней части диалогового окна.
Включенный автоответчик (autoresponses) автоматически реагирует на входящее сообщение. По умолчанию он от правляет следующие сообщения:
• Out Of Office Responses (Получатель вне офиса). Изве щает отправителя, что получатель находится вне офиса;
• Automatic Replies (Уведомление о получении). Уве домляет отправителя, что сообщение получено;
• Automatic Forward (Пересылка). Exchange Server пере сылает копию сообщения другому получателю;
• Allow Delivery Reports (Отчет о доставке). Exchange Server возвращает отправителю отчет с подтверждени ем о доставке;
• Allow Non-Delivery Reports (Отчет о недоставке).
Exchange Server возвращает отправителю отчет о недо ставке;
• Preserve Sender's Display Name On Message (Отобра жение имени отравителя). Включает имя и адрес элек тронной почты отправителя в исходящие сообщения электронной почты.
7. Последний параметр на вкладке Advanced управляет ото бражением имени. Если вы хотите включить в доставляе мые сообщения имя, отображаемое в адресной книге, уста новите флажок Preserve Sender's Display Name On Message.
Снимите этот флажок, чтобы у доставляемых сообщений указывался лишь псевдоним Exchange Server.
8. Щелкните OK, чтобы реализовать изменения. Помните, что локальные параметры переопределяют глобальные па раметры.
Сопоставление типов MIME с расширениями файлов Когда сообщения направляются клиентам, работающим вне Организации, вложениям этих сообщений присваивается тип MIME, основанный на расширении вложенного файла. По это му типу клиент может судить о характере вложения — документ ли это HTML, картинка в формате GIF (Graphics Interchange Format) или файл PDF (Portable Document Format).
С одним типом MIME разрешено сопоставлять несколько расширений файла. Например, тип MIME text/html соответ ствует по умолчанию двум расширениям: .htm и .html.
Чтобы увидеть текущие сопоставления типов MIME с рас ширениями файла, проделайте следующее.
1. В System Manager раскройте узел Global Settings.
2. Щелкните правой кнопкой мыши Internet Message Formats, а затем выберите Properties. Откроется диалоговое окно Properties, показанное на рис. 13-4.
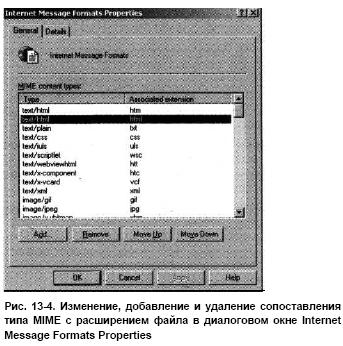
Рис. 13-4. Изменение, добавление и удаление сопоставления типа MIME с расширением файла в диалоговом окне Internet Message Formats Properties
Чтобы добавить новое сопоставление типа MIME с расши рением файла, выполните следующие действия.
1. В System Manager раскройте узел Global Settings.
2. Щелкните правой кнопкой мыши Internet Message Formats, а затем выберите Properties.
3. На вкладке General щелкните Add.
4. В поле Туре наберите тип MIME, например text/html.
5. В поле Associated Extension наберите расширение файла, сопоставляемое с типом содержимого, например htm.
6. Щелкните ОК в диалоговом окне Add MIME Content Type.
Повторите аналогичные действия, чтобы создать другие сопоставления типов MIME.
Чтобы изменить существующее сопоставление типа MIME с расширением файла, выполните следующие действия.
1. В System Manager раскройте узел Global Settings.
2. Щелкните правой кнопкой мыши Internet Message Formats, а затем выберите Properties.
3. Щелкните дважды сопоставление типа MIME, которое тре буется изменить.
4. Сделайте в диалоговом окне Add MIME Content Type не обходимые изменения, а затем щелкните ОК.
Чтобы удалить сопоставление типа MIME с расширением файла, выполните следующие действия, 1. В System Manager раскройте узел Global Settings.
2. Щелкните правой кнопкой мыши Internet Message Formats, а затем выберите Properties.
3. Выберите сопоставление типа MIME, которое требуется удалить, а затем щелкните Remove. Чтобы подтвердить уда ление, щелкните Yes.
Установка параметров доставки сообщений
К параметрам доставки сообщений относятся ограничения для сообщений, которыми обмениваются серверы Exchange орга низации, а также учетная запись администратора почты SMTP (SMTP postmaster account), от имени которой посылаются от четы о недоставке (NDR). Глобальные параметры доставки со общений применяются ко всей организации, если они не пе реопределены аналогичными локальными параметрами.
Установка стандартных ограничений на доставку для организации К ограничениям на доставку относятся максимальный размер сообщений, которые можно отправить, и максимальное число получателей, которым может быть адресовано сообщение. Огра ничения на доставку полезны в тех случаях, когда требуется бо лее тщательное наблюдение за расходованием ресурсов Exchange Server. Ограничение размера сообщения предотвращает отправ ку сообщений, требующих чрезмерных затрат процессорного вре мени при рассылке внутри организации. Ограничение числа по лучателей предотвращает отправку сообщений, приводящих к сотням и тысячам запросов по поиску индивидуальных катало гов и подключений для доставки корреспонденции.
Чтобы установить ограничения на доставку, выполните сле дующие действия.
1. В System Manager раскройте узел Global Settings.
2. Щелкните правой кнопкой мыши Message Delivery, а затем выберите Properties.
3. Щелкните вкладку Defaults, показанную на рис. 13-5, а за тем установите следующие параметры, ограничивающие до ставку.
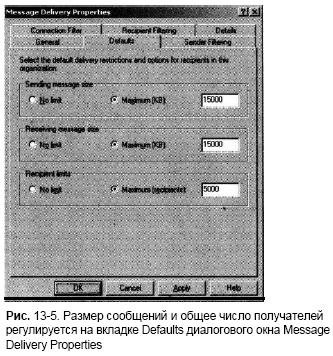
Рис. 13-5. Размер сообщений и общее число получателей регулируется на вкладке Defaults диалогового окна Message Delivery Properties
• Sending Message Size (Размер посылаемого сообще ния). Здесь задается максимальный размер сообщений, отправляемых пользователями. По умолчанию он равен 10240 кбайт. Чтобы снять ограничение, выберите No Limit. Чтобы изменить ограничение, выберите Maximum (KB), а затем введите новое значение максимума.
• Receiving Message Size (Размер получаемого сообще ния). Здесь задается максимальный размер сообщений, получаемых пользователями. По умолчанию этот мак симум равен 10240 кбайт. Чтобы снять ограничение, выберите No Limit. Чтобы изменить ограничение, выбе рите Maximum (KB), а затем введите новое значение максимума.
• Recipient Limits (Число получателей). Здесь задается максимальное число получателей, которым можно адре совать сообщение. По умолчанию он равно 5000. Чтобы снять ограничение, выберите No Limit. Чтобы изменить ограничение, выберите Maximum (Recipients), а затем введите новое значение максимума.
4. Щелкните ОК, чтобы применить ограничения. t ПримечаниеРазумное ограничение для входящих и исхо дящих сообщений составляет 15 Мбайт (15360 кбайт). Оно достаточно для большинства файлов, а с другой стороны, оно не позволяет перегружать почтовую систему. Большин ство презентаций Microsoft PowerPoint и даже исполняемых файлов вполне вписываются в эту величину. Однако не забывайте, что в общий размер ограничения входят и все накладные расходы, возникающие при разбивке сообщения на части.
Установка стандартной учетной записи администратора почты SMTP
Когда сообщение не может быть доставлено в организацию, отправитель получает сообщение о том, что почта не достав лена (not delivery, NDR), отправляемое от имени учетной за писи администратора почтовой системы (postmaster account) организации. Это значит, что администратор почты указыва ется в поле From (От:) любых сообщений о недоставке, и от веты на эти сообщения тоже возвращаются по умолчанию ад министратору почты.
Стандартным администратором почты, или почтмейстером, считается учетная запись Exchange Administrator. Чтобы воз ложить решение проблем пользователей на реального челове ка, отведите для этих целей почтовый ящик и назначьте по чтмейстера организации.
Чтобы назначить имеющуюся учетную запись в качестве получателя почты для почтмейстера, проделайте следующее.
1. Запустите Active Directory Users And Computers.
2. Щелкните правой кнопкой мыши учетную запись имеюще го почтовый ящик пользователя, которого вы хотите назна чить почтмейстером, а затем выберите Properties.
3. На вкладке E-mail Addresses щелкните New. Затем в диало говом окне New E-mail Address выберите SMTP Address и щелкните ОК.
4. В поле E-mail Address наберите postmaster@domain.com, где domain.com — доменное имя вашей организации по умолчанию по умолчанию.
5. Щелкните ОК.