Настройка фильтров
Очень часто пользователи вынуждены тратить время, которого и так не хватает, на обработку коммерческой электронной по чты (так называемого спама) и другой нежелательной коррес понденции. Для ограничения вала спама и блокировки сообще ний, мешающих нормальной работе организации, можно ввес ти фильтрацию сообщений. Предусмотрена не только блокиров ка конкретных отправителей и конкретных получателей, но и задание правил фильтрации подключений на основе списков блокирования в режиме реального времени (real-time block lists).
В следующих разделах рассматриваются параметры филь трации отправителей, получателей и подключений. Настрой ка фильтров выполняется в два этапа.
1. Настройка требуемых фильтров отправителей, получателей и подключений.
2. Применение правил фильтрации к виртуальным серверам SMTP вашей организации.
ПримечаниеПри настройке фильтров следует помнить, что Exchange Server 2003 рассчитан на борьбу с наиболее распространенными технологиями спама, но, к сожалению, не со всеми. Как и в случае с вирусами, технологии рас сылки спама постоянно изменяются, поэтому предусмотреть все варианты рассылки нежелательной корреспонденции практически невозможно. Однако администратору органи зации необходимо постоянно следить за размерами спама и стремиться к его сокращению.
Фильтрация спама и других нежелательных сообщений электронной почты отправителем
При фильтрации спама и других бесполезных сообщений вы узнаете адреса электронной почты и почтовые домены, откуда исходят нежелательные сообщения. Заблокируйте сообщения от этих отправителей или почтовых доменов, настроив соответ ствующие фильтры. Кроме того, следует отказываться от при ема сообщений, в поле From (От кого:) которых не указан от правитель и которые тоже могут оказаться спамом.
Чтобы создать фильтр для конкретного отправителя сооб щений, выполните следующие действия.
1. В System Manager раскройте узел Global Settings.
2. Щелкните правой кнопкой Message Delivery, а затем выбе рите Properties. Откроется диалоговое окно Message Delivery Properties.
3. Щелкните вкладку Sender Filtering, показанную на
Рис. 13-6.
В списке Senders отобразятся текущие фильтры отправителей.
4. Чтобы добавить отправителя, щелкните Add, наберите ад рес, который следует отфильтровать, а затем щелкните ОК.
Возможны следующие форматы адресов:
• конкретный адрес электронной почты, например walter@microsoft.com;
• отображаемое имя, заключенное в кавычки, например «Walter»;
• группа адресов электронной почты, содержащая символ подстановки (*), например *@microsoft.com для фильтрации всех адресов электронной почты на домене microsoft.com, или *@*.microsoft.com для фильтрации всех адресов элект ронной почты на дочерних доменах microsoft.com.
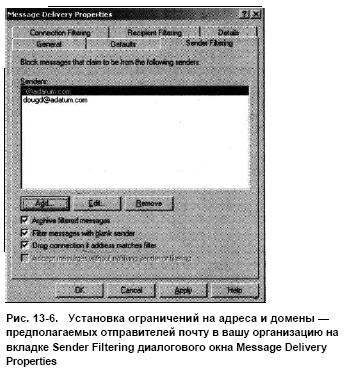
Рис. 13-6. Установка ограничений на адреса и домены — предполагаемых отправителей почту в вашу организацию на вкладке Sender Filtering диалогового окна Message Delivery Properties
5. Чтобы удалить фильтр, выберите его, а затем щелкните Remove.
6. Чтобы изменить фильтр, щелкните его дважды, наберите новое значение, а затем щелкните ОК.
7. Чтобы отсеивать сообщения, не имеющие обратного адре са, установите флажок Filter Messages With Blank Sender.
8. Чтобы не тратить попусту ресурсы и не занимать Exchange обработкой сообщений отправителей, указанных в фильт рах, установите флажок Drop Connection If Address Matches Filter. В этом случае Exchange отключится от почтового сервера, пытающегося отправить сообщение, и не станет архивировать сообщение и возвращать отправителю NDR.
Щелкните ОК и пропустите остальные шаги.
9. Чтобы архивировать отфильтрованные сообщения или вер нуть отправителю NDR, снимите флажок Drop Connection If Address Matches Filter.
10. Чтобы не удалять автоматически отфильтрованные сообще ния, а помещать их в архив, установите флажок Archive Filtered Messages. Архив отфильтрованных сообщений со здается в каталоге Exchange Mailroot для виртуального сер вера SMTP (который обычно располагается в папке C:\Exchsrvr\Mailroot\vsiN, где N — номер виртуального сервера SMTP).
11. Если сообщение подверглось фильтрации, автоматически создается и посылается отправителю NDR. Чтобы отменить отправку оповещений о недоставке, установите флажок the Accept Messages Without Notifying Sender Of Filtering.
12. Щелкните ОК.
Фильтрация спама и других нежелательных сообщений электронной почты получателем
В любой организации возможна ситуация, когда у некоторых пользователей меняется адрес электронной почты. Это проис ходит по просьбе пользователя, вследствие его увольнения или из-за переезда офиса в другой регион. Вы можете настроить почту так, чтобы пересылать корреспонденцию уволившегося сотрудника на его новый адрес, но делать это неопределенно долго не стоит. В один прекрасный день кто-то в вашей орга низации решит, что уже пора удалить учетную запись, почто вый ящик и прочие атрибуты этого пользователя. Если пользо ватель фигурирует в списках рассылки и других подобных службах автоматической доставки почты, то письма от этих служб будут продолжать поступать до тех пор, пока вы вруч ную не отмените подписку или не сообщите в каждую такую службу о своем отказе от их услуг. На все это требуется вре мя, и, к сожалению, администраторы Exchange часто вынуж дены его на это тратить. Из этой ситуации есть простой выход.
Внесите устаревший или недействительный адрес в список фильтров получателей и установите для Exchange отказ от приема сообщения для пользователей, отсутствующих в Exchange Directory. После этого корреспонденция для получа телей, отмеченных в фильтре, доставляться не будет, и, кроме того, вам не придется иметь дело с NDR.
Чтобы настроить фильтр получателя сообщений, проделай те следующее.
1. В System Manager раскройте узел Global Settings.
2. Щелкните правой кнопкой мыши Message Delivery, а затем выберите Properties. Откроется диалоговое окно Message Delivery Properties.
3. Щелкните вкладку Recipient Filtering, показанную на
Рис. 13-7. В списке Recipient вы увидите текущие фильтры получателей, если таковые имеются.
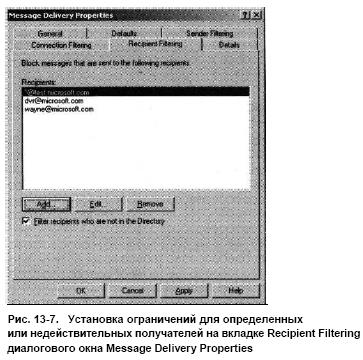
Рис. 13-7. Установка ограничений для определенных или недействительных получателей на вкладке Recipient Filtering диалогового окна Message Delivery Properties
4. Чтобы добавить имя получателя в фильтр, щелкните Add, наберите включаемый в фильтр адрес, а затем щелкните ОК.
Можно указать конкретный адрес электронной почты, напри мер walter@microsoft.com, или группу адресов, указав символ подстановки «*», например *@microsoft.com для фильтрации всех адресов электронной почты на домене microsoft.com, или *@*.microsoft.com для фильтрации всех адресов электронной почты на дочерних доменах microsoft.com 5. Чтобы удалить фильтр, выберите его, а затем щелкните Remove.
6. Чтобы изменить фильтр, щелкните его дважды, наберите новое значение, а затем щелкните ОК.
7. Чтобы отсечь сообщения, п
Рис.лаемые для недействитель ных получателей, которые не имеют адресов электронной почты и отсутствуют в списке Exchange Directory, устано вите флажок Filter Recipients Who Are Not In The Directory.
8. Щелкните OK.
Применение фильтрации подключений и списков блокировки в режиме реального времени Если фильтры отправителей и получателей не справляются с потоком спама, затопившим вашу организацию, подпишитесь на услуги службы списков блокировки в режиме реального вре мени (real-time block list service), которая работает следующим образом.
1. Вы регистрируетесь в службе списков блокировки в режи ме реального времени. Внося (обычно ежемесячно) некую сумму, вы можете запрашивать на серверах службы сведения об источниках нежелательной корреспонденции (unsolicited e-mail) и о ретранслирующих серверах (relay servers).
2. Служба предоставляет вам домены, с помощью которых можно проверять подключения, и список кодов состояния (status codes), которые надо отслеживать. Настройте Exchange для работы с указанными доменами и введите в правила фильтрации подключений сравнение с возвращае мыми кодами. Затем задайте исключения для адресов полу чателей электронной почты или IP-адресов отправителей.
3. При любом входящем подключении Exchange будет вы полнять поиск IP-адреса источника в домене списков блокировки. Если в списке блокировки адрес IP не най ден, возвращается сообщение «host not found» («хост не найден»). В ином случае служба списков блокировки воз вращает код состояния, указывающий на подозрительную активность.
4. Если возвращенный код состояния совпадает с заданными вами правилами фильтрации, Exchange возвратит сообще ние об ошибке пользователю или серверу, пытающимся выполнить подключение. Текст сообщения, заданный по умолчанию, информирует, что данный адрес IP заблокиро ван в соответствии с правилом фильтрации подключения, однако вы можете составить свое сообщение об ошибке.
В этом разделе рассмотрены все задачи, которые нужно ре шить при работе с фильтрами подключений (connection filter): создание правил для фильтра подключений, установка приори тета для фильтра, составление специальных сообщений об ошиб ке и настройка исключений для фильтра подключений.
Создание правила для фильтра подключений
Вначале нужно узнать адрес домена службы провайдера, пре доставляющего списки блокировки. Кроме этого следует вы брать способ обработки кодов состояния, возвращаемых служ бой: обрабатывать все возвращаемые коды состояния, или срав нивать код с битовой маской, или отбирать только некоторые коды состояния.
В табл. 13-1 перечислены наиболее часто применяемые ко ды состояния, возвращаемые службой провайдера. Не стоит пропускать через фильтр все коды состояния, достаточно за дать определенные типы этих кодов. Иначе можно случайно отсечь нужную корреспонденцию. Например, по списку кодов состояния провайдера удается отсекать известные источники нежелательной корреспонденции и известные ретранслирую щие серверы, пропуская учетные записи коммутируемых поль зователей (dial-up user accounts), которые могут и не являть ся распространителями нежелательной почты.
Табл. 13-1. Наиболее часто применяемые коды состояния, возвращаемые службой провайдера списков блокирования Возвраща емый код состояния Описание кода Битовая маска кода Возвраща емый код состояния 127.0.0.2 Коммутируемая учетная запись 0.0.0.2 127.0.0.2 127.0.0.3 Известный источник нежелательной почты 0.0.0.3 127.0.0.3 373 Возвраща емый код состояния Описание кода Битовая маска кода Возвраща емый код состояния 127.0.0.4 . Известный ретранслирующий сервер 0.0.0.4 127.0.0.4 127.0.0.5 Коммутируемая учетная запись, использующая известный источник нежелательной почты 0.0.0.5 127.0.0.5 127.0.0.6 Коммутируемая учетная запись, использующая известный ретранслирующий сервер 0.0.0.6 127.0.0.6 127.0.0.7 Известный источник нежела тельной почты и известный ретранслирующий сервер 0.0.0.7 127.0.0.7 127.0.0.9 Коммутируемый пользователь, известный источник нежелательной почты и извест ный ретранслирующий сервер 0.0.0.9 127.0.0.9 Чтобы создать правило для фильтра подключения, проде лайте следующее.
1. В System Manager раскройте узел Global Settings.
2. Щелкните правой кнопкой мыши Message Delivery, а за тем выберите Properties. Появится диалоговое окно Message Delivery Properties.
3. Щелкните вкладку Connection Filter. В списке Rule пока заны текущие фильтры (если таковые имеются).
4. Щелкните Add, чтобы отобразить диалоговое окно Connection Filtering Rule, показанное на
Рис. 13-8.
5. В поле Display Name наберите имя правила, например Current Block List Rule или Relay Server Filter Rule.
6. В поле DNS Suffix Of Provider введите имя домена службы списков блокировки, например proseware.com.
7. Щелкните Return Status Code, чтобы отобразить диалого вое окно, показанное на
Рис. 13-9. Выберите один из сле дующих параметров, а затем щелкните ОК:
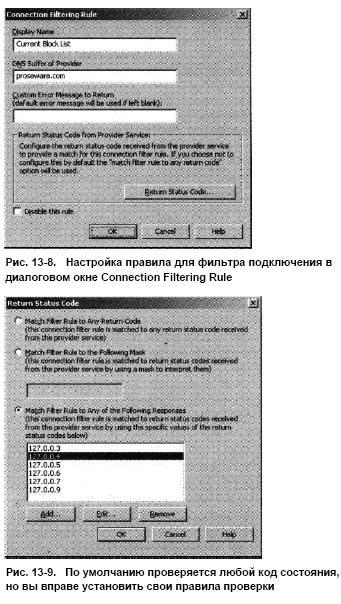
Рис. 13-8. Настройка правила для фильтра подключения в диалоговом окне Connection Filtering Rule
Рис. 13-9. По умолчанию проверяется любой код состояния, но вы вправе установить свои правила проверки
• Match Filter Rule To Any Return Code (Проверять лю бой код состояния). Выберите этот параметр, чтобы проверить любой возвращенный код (отличный от ошибки), полученный от службы провайдера;
• Match Filter Rule To The Following Mask (Проверить код по маске). Выберите этот параметр, чтобы прове рить только конкретный возвращенный код, получен ный от службы провайдера. Например, если возвращен ный код для известного ретранслирующего сервера ра вен 127.0.0.4 и вы хотите выбрать только этот код, задай те маску 0.0.0.4;
• Match Filter Rule To Any Of The Following Responses (Сравнить со следующими кодами). Выберите этот параметр, чтобы проверить наличие заданных значений в возвращенных кодах состояния. Щелкните Add, вве дите код состояния для сравнения и щелкните ОК. По вторите для каждого задаваемого вами кода.
8. Щелкните О К, чтобы создать правило для фильтра подклю чения.
Установка приоритета для фильтра подключений и включение правил для фильтра
Можно настроить нескольких правил для фильтра подключе ний, они расположены в порядке приоритетов. Если Exchange выполняет сравнение по определенному правилу, то остальные правила в проверке не участвуют. Кроме того, правило может находиться в состоянии «включено» или «выключено». Вы ключенное правило не применяется в проверке кода состояния.
Чтобы установить приоритет правила для фильтра подклю чений, а также выключить или включить правило, выполните следующие действия.
1. В System Manager раскройте узел Global Settings.
2. Щелкните правой кнопкой мыши Message Delivery, а затем выберите Properties. Появится диалоговое окно Message De livery Properties.
3. Щелкните вкладку Connection Filter, показанную на
Рис. 13-10. В списке Block List Service Configuration отобра жаются текущие фильтры в порядке приоритета.
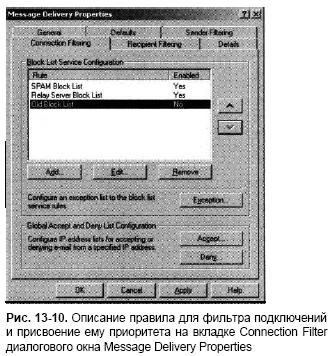
Рис. 13-10. Описание правила для фильтра подключений и п
Рис.оение ему приоритета на вкладке Connection Filter диалогового окна Message Delivery Properties
4. Чтобы изменить приоритет правила, выберите его, а затем с помощью стрелок Up и Down измените его место в списке.
5. Чтобы отключить правило, выберите его, а затем щелкни те Edit, Далее в диалоговом окне Connection Filtering Rule установите флажок Disable This Rule, а затем щелкните ОК.
6. Щелкните OK, чтобы закрыть диалоговое окно Message De livery Properties.
Задание специальных сообщений об ошибке, возвращаемых отправителю
Если возвращен код состояния, совпадающий с правилом для фильтра, Exchange возвращает пользователю или серверу, по пытавшемуся выполнить подключение, сообщение об ошибке.
Текст этого сообщения, заданный по умолчанию, информиру ет о том, что данный IP-адрес заблокирован в соответствии с правилом для фильтра подключений. Вместо стандартного вы можете задать собственные сообщения для каждого правила.
В сообщение об ошибке разрешается вставлять следующие замещаемые значения:
• %0 — для вставки адреса IP — источника подключения;
• %1 — для вставки имени правила для фильтра подключе ний;
• %2 — для вставки доменного имени службы провайдера списков блокировки.
Вот некоторые примеры специальных сообщений об ошибке:
• адрес IP (%1) заблокирован и его подключение не разрешено;
• %1 отвергнут %2 как потенциальный источник нежелатель ной корреспонденции.
Чтобы создать специальное сообщение об ошибке с помощью замещаемых значений, выполните описанные далее действия.
1. В System Manager раскройте узел Global Settings.
2. Щелкните правой кнопкой мыши Message Delivery, а затем выберите Properties. Откроется диалоговое окно Message Delivery Properties.
3. Щелкните вкладку Connection Filter, а затем выберите нуж ный вам фильтр.
4. Щелкните Edit. В поле Custom Error Message To Return наберите текст сообщения.
5. Щелкните ОК два раза.
Описание исключений фильтрации подключений
и глобальных списков разрешений/запрещений Если некий IP-адрес, сетевой адрес или адрес электронной почты указан в списке блокировки неправильно, вы можете создать исключение для списка блокировки, предписывающее исключить из фильтра данный адрес.
Создание исключения в фильтре подключений для адресов электронной почты
Чтобы создать исключение в фильтре подключений для адре сов электронной почты, проделайте следующее.
1. В System Manager раскройте узел Global Settings.
2. Щелкните правой кнопкой мыши Message Delivery, а затем выберите Properties. Откроется диалоговое окно Message Delivery Properties.
3. На вкладке Connection Filter щелкните Exception, чтобы отобразить диалоговое окно Block List Service Configuration Settings, показанное на
Рис. 13-11. Заданные исключения должны отображаться в списке SMTP Address.
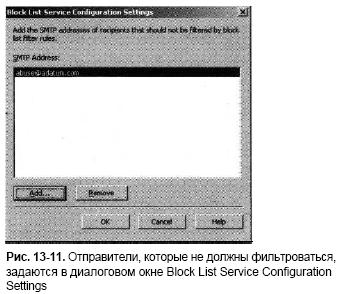
Рис. 13-11. Отправители, которые не должны фильтроваться, задаются в диалоговом окне Block List Service Configuration Settings
4. Щелкните Add, чтобы добавить исключение в фильтре.
В диалоговом окне Add Recipient наберите адрес электрон ной почты, например abuse@adatum.com, а затем щелкни те ОК.
5. Чтобы удалить исключение в фильтре, выберите существу ющий адрес электронной почты, а затем щелкните Remove.
ПримечаниеУбедитесь, что адрес электронной почты, указанный в качестве исключения, не совпадает с адре сом на вкладке Recipient Filtering. В противном случае воз никнет конфликт, а поскольку в большинстве случаев фильтр получателя превалирует над адресом электронной почты, то корреспонденция этому адресату доставляться не будет.
6. Щелкните ОК два раза.
Создание глобальных списков приема для IP-адресов и сетей
Exchange принимает электронную почту, приходящую с сете вого или IP-адреса, если они указаны в глобальном списке при ема (global accept list). Чтобы создать запись в списке приема для сетевого адреса или адреса IP, проделайте следующее.
1. В System Manager раскройте узел Global Settings.
2. Щелкните правой кнопкой мыши Message Delivery, а затем выберите Properties. Появится диалоговое окно Message Delivery Properties.
3. На вкладке Connection Filtering щелкните Accept, чтобы отобразить диалоговое окно Accept List. Вы увидите в IP Address (Mask) List текущий список приемлемых сетевых адресов и адресов IP.
4. Чтобы добавить в список приема сетевой адрес или адрес IP, щелкните Add:
• для ввода одного адреса IP щелкните переключатель Single IP Address, а затем наберите в поле адрес IP, на пример 192.168.10.45;
• для указания группы компьютеров щелкните Group Of IP Addresses, а затем наберите адрес подсети 192.168.0.0, например, и маску подсети, например 255.255.0.0.
5. Чтобы удалить существующую запись из списка приема, выберите ее, а затем щелкните Remove.
6. Щелкните OK два раза.
Создание списков отказа для IP-адресов и сетей Exchange не принимает электронную почту, приходящую с се тевого или IP-адреса, если они указаны в списке отказа (deny list). Чтобы создать запись в списке отказа для адреса IP или сетевого адреса, проделайте следующее.
1. В System Manager раскройте узел Global Settings.
2. Щелкните правой кнопкой мыши Message Delivery, а затем выберите Properties. Откроется диалоговое окно Message Delivery Properties.
3. На вкладке Connection Filtering щелкните Deny, чтобы ото бразить диалоговое окно Deny List. Вы увидите в IP Address (Mask) List текущий список отклоняемых сетевых адресов и адресов IP.
4. Чтобы добавить в список отказа сетевой или адрес IP, щел кните Add:
• для ввода одного адреса IP выберите переключатель Single IP Address, а затем наберите в поле адрес IP, на пример 192.168.10.45;
• для задания группы компьютеров выберите Group Of IP Addresses, а затем наберите адрес подсети, например 192.168.0.0, и маску подсети, например 255.255.0.0.
5. Чтобы удалить существующую запись из списка отказа, выберите ее, а затем щелкните Remove.
6. Щелкните ОК два раза.
Применение фильтров сообщений на виртуальных серверах SMTP
Виртуальные серверы SMTP вашей организации могут содержать различные наборы правил для фильтров сообщений. Чтобы пра вила фильтров сообщений начали действовать, нужно запустить в работу фильтры отправителей, получателей и подключений, которые вы настроили отдельно на каждом сервере SMTP.
Чтобы применить фильтры сообщений на виртуальных сер верах SMTP, выполните описанные далее действия.
1. Запустите System Manager. Дважды щелкните Servers или, если доступны группы администрирования, раскройте груп пу администрирования, содержащую нужный вам сервер, а затем — узел Servers.
2. Раскройте последовательно узел нужного сервера и узел Protocols, SMTP.
3. Щелкните правой кнопкой мыши виртуальный сервер SMTP, на котором требуется включить фильтр сообщений, а затем выберите Properties.
4. На вкладке General щелкните Advanced.
5. В диалоговом окне Advanced выберите адрес IP, для ко торого устанавливается фильтр, а затем щелкните Edit.
Откроется диалоговое окно Identification, показанное на
Рис. 13-12.
6. Включите фильтры, выбрав параметры Apply Sender Filter, Apply Recipient Filter или Apply Connection Filter. Допус тима любая комбинация этих параметров.

Рис. 13-12. Включение фильтров для выбранных адресов IP в диалоговом окне Identification
7. Щелкните ОК, чтобы закрыть диалоговое окно Identification.
Если нужно применить фильтры к другому адресу IP, на строенному на виртуальном сервере SMTP, повторите пунк ты 5 и 6.
8. Щелкните ОК два раза.