Управление рабочими станциями и серверами Microsoft Windows 2000
Рабочие станции и серверы — основа сети Microsoft Windows 2000. Одна из основных функций администратора состоит в управлении этими ресурсами. Ключевой инструмент для этого — консоль Computer Management (Управление компьютером), предоставляющая единый интегрированный интерфейс для:
- получения общей информации о системном оборудовании, компонентах и программном обеспечении;
- управления сеансами и соединениями пользователя;
- управления пользованием файлами, каталогами и общими ресурсами;
- настройки административных оповещений;
- управления приложениями и сетевыми службами;
- конфигурации аппаратных устройств;
- просмотра и конфигурации дисков и съемных носителей информации.
Консоль Computer Management оптимальна для удаленного управления сетевыми ресурсами, но также нужно средство контроля над параметрами и свойствами системной среды. Здесь используется приложение SYSTEM. Оно применяется для:
- конфигурации производительности приложения, виртуальной памяти и параметров реестра;
- управления системными и пользовательскими переменными среды;
- настройки стартовых и восстановительных системных параметров;
- управления аппаратными и пользовательскими профилями.
Управление сетевыми системами
Консоль Computer Management разработана для выполнения основных задач системного администрирования на локальных и удаленных системах. Вы часто будете работать с ней и должны детально ее знать. Запустить консоль Computer Management можно двумя способами:
• выбрав Start\Programs\Administrative Tools\Computer Management (Пуск\Программы\Администрирование\Управление компьютером);
• выбрав Computer Management (Управление компьютером) из папки Administrative Tools (Администрирование). Главное окно разделено на две панели (рис. 2-1) и похоже на WindowsExplorer (Проводник). Дерево консоли в левой панели служит для навигации и выбора средств, которые делятся на три категории:
- системные средства — средства общего назначения для управления системами и просмотра системной информации;
- хранилище — здесь отображена информация о съемных и логических дисках и предоставляет доступ к средствам управления дисками;
- службы и приложения — обзор и управление свойствами служб и приложений, установленных на сервере.
Средства в дереве консоли определяют функциональность консоли Computer Management. Выбрав в дереве консоли Computer Management, вы получаете доступ к трем важным задачам:
- соединение с другими компьютерами;
- отправка консольных сообщений;
- экспорт информационных списков.
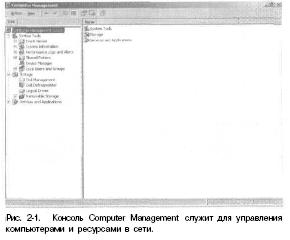
Соединение с другими компьютерами
Консоль Computer Management предназначена для работы с локальными и удаленными системами. Чтобы выбрать компьютер для управления, выполните следующие шаги:
- Щелкните правой кнопкой элемент "Computer Management" (Управление компьютером) в дереве консоли.
- Выберите "Connect to another Computer" (Подключиться к другому компьютеру) в контекстном меню.
- В диалоговом окне "Select Object" (Выбор объекта) укажите целевую систему.
- В списке "Look In" (Искать в) выберите домен, с которым собираетесь работать (по умолчанию выбран текущий домен).
- В списке объектов выберите компьютер или введите имя компьютера в строке "Name" (Имя).
Отправка консольных сообщений
С помощью консоли Computer Management можно отправлять сообщения пользователям удаленных систем. Эти сообщения отображаются в диалоговом окне, которое пользователь должен закрыть, нажав на него. Для отправки сообщений удаленным пользователям следует выполнить следующие действия:
- В консоли Computer Management щелкните правой кнопкой элемент "Computer Management" в дереве консоли.
- В контекстном меню выберите "All Tasks" (Все задачи).
- Выберите "Send Console Message" (Отправка сообщения консоли).
- Откроется соответствующее диалоговое окно (рис. 2-2), в котором можно составить и отправить сообщение.
Эти функции позволяют администраторам общаться с пользователями удаленных систем, информируя их о различных событиях или действиях, связанных с работой сети или компьютера.
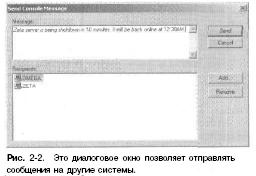
- Наберите текст сообщения в поле Message (Сообщение). В поле Recipients (Получатели) вы увидите имя компьютера, с которым вы связываетесь.
- Чтобы отправить сообщение пользователям этой системы, щелкните Send. Кнопками Add (Добавить) и Remove (Удалить) можно добавить или удалить адресатов ид списка. Приготовив сообщение к отправке, щелкните Send (Отправить).
Примечание
Получать сообщения будут только пользователи, зарегистрированные на выбранной системе. Кроме того, системы Windows NT и Windows 2000 должны поддерживать службу Messenger для отправки и получения консольных сообщений. Системы с Windows95/98, поддерживающие функцию WinPopup, также могут отправлять и получать сообщения.
Экспорт информационных списков
Возможность экспорта списков — одна из моих любимых функций консоли Computer Management. Если вы ведете записи системных сведений или регулярно работаете со сценариями Windows, эта функция станет незаменимой. Функция "Export List" позволяет сохранять информацию, отображаемую на правой панели, в текстовом файле, разделяемом запятыми или табуляторами. Например, с ее помощью можно сохранять подробные сведения обо всех службах, работающих на системе.
- В консоли Computer Management щелкните значок (+) рядом с узлом "Services And Applications" (Службы и приложения). Узел раскроется, и отобразятся его средства.
- Щелкните правой кнопкой "Services" (Службы), затем из контекстного меню выберите "Export List" (Экспортировать список). Откроется диалоговое окно "Save As" (Сохранить как).
- Выберите в списке "Save In" (Папка) место для сохранения, затем введите имя экспортируемого файла.
- Выберите в списке "Save As Type" (Тип файла) формат экспортируемого файла. Колонки информации можно разделять табулятором или запятыми и сохранять текст в кодировке ASCII или Unicode. Рекомендуется использовать текст в кодировке ASCII.
- Щелкните "Save" (Сохранить) для завершения экспорта.
Такую процедуру можно применять для экспорта различных списков с информацией из консоли Computer Management.
Подузел SYSTEM Tools
Подузел SYSTEM Tools (Служебные программы) в узле Computer Management служит для управления системами и просмотра сведений о системе. В подузле SYSTEM Tools содержатся следующие служебные программы.
- Performance Logs And Alerts (Оповещения и журналы производительности) отслеживает производительность системы и создает журналы на основе параметров производительности. Это средство также применяется для уведомления или оповещения пользователей об условиях производительности. Подробнее о сигналах олонещения и мониторинге см. главу 3.
- Local Users And Groups (Локальные пользователи и группы) управляет локальными пользователями и локальными группами пользователей на выбранном компьютере. О работе с пользователями и группами см. часть II, там же говорится о других типах учетных записей, которые можно администрировать в службе Active Directory.
Примечание
Локальные пользователи и локальные группы пользователей не являются частью Active Directory и управляются из консоли Local Users And Groups (Локальные пользователи и группы). У контроллеров домена нет записей в этой консоли.
- SYSTEM Information (Сведения о системе) отображает сведения о системной конфигурации ресурсов оборудования и программной среды. Если вы хотите записать сведения о конфигурации в файл, используйте функцию Export List (Экспортировать список), описанную выше в разделе «Экспорт информационных списков».
- Services (Службы) управляет службами и свойствами служб. Как вы узнаете в главе 3, Windows 2000 обладает мощными функциями для эффективного управления службами.
- Shared Folders (Общие папки) управляет свойствами общих папок, сеансами пользователей и открытыми файлами (см. также главу 12).
- Event Viewer (Просмотр событий) — средство просмотра журналов событий на выбранном компьютере (см. также главу 3).
- Device Manager (Диспетчер устройств) — основное средство проверки состояния любого устройства, установленного на компьютере, и обновления драйверов. Его также можно использовать для устранения неполадок устройств. Об управлении устройствами см. ниже в этой главе.
Подузел Storage Tools
Подузел Storage Tools (Запоминающие устройства) узла Computer Management отображает сведения о дисках и предоставляет доступ к средствам управления дисками.
- Removable Storage (Съемные ЗУ) управляет портативными устройствами и ленточными библиотеками. Отслеживает рабочую очередь и запросы оператора, относящиеся к съемным носителям.
- Disk Defragmenter (Дефрагментация диска) решает проблемы дефрагментации, находя и комбинируя фрагментированные файлы.
- Logical Drives (Логические диски) отображает логические диски системы и управляет ими.
- Disk Management (Управление дисками) управляет жесткими дисками, разделами диска, наборами томов и дисковыми массивами. Заменяет программу Disk Administrator из Windows NT 4.0. О работе с файлами, дисками и носителями информации см. часть III.
Работа со службами и приложениями
Любую задачу, относящуюся к приложению или службе, которую можно выполнить с помощью отдельного средства, можно выполнить и из узла Services And Applications (Службы и приложения). Например, если на выбранной системе установлен Dynamic Host Configuration Protocol (DHCP), то управлять DHCP можно через Services And Applications. Также можно выбрать средство DHCP из папки Administrative Tools (Администрирование). Подобные задачи можно выполнять любым из этих способов. Это стало возможным, поскольку средство DHCP—оснастка Microsoft Management Console. Когда вы получаете доступ к средству DHCPit папке Administrative Tools, оснастка отображается в отдельной консоли. Когда вы получаете доступ к средству DHCP через узел Services And Applications, оснастка отображается в консоли Computer Management. О работе со службами и приложениями см. главу 3 и следующие.
Управление средой, профилями и свойствами системы
Приложение SYSTEM (Система) служит для управления средой, профилями и свойствами системы. Запустите его, дважды щелкнув значок SYSTEM (Система) в Control Panel (Панель управления). Откроется диалоговое окно, с пятью вкладками (рис. 2-3).
Вкладка General
Для доступа к общей информации о системе на любой рабочей станции или сервере Windows 2000 используйте вкладку General (Общие) в приложении SYSTEM (рис. 2-3). На этой вкладке представлена следующая информация:
- версия ОС;
- зарегистрированный владелец;
- серийный номер Windows 2000;
- тип компьютера;
- объем оперативной памяти компьютера.

Также вы можете просмотреть дополнительные сведения о системе в консоли Computer Management. Для этого раскройте папку SYSTEM Information (Сведения о системе) в разделе SYSTEM Tools (Служебные программы) и перейдите к SYSTEM Summary (Сведения о системе). Этот раздел предоставляет следующую информацию:
- название ОС, например, Microsoft Windows 2000 Advanced SERVER;
- версия ОС, например, 5.0.2381, где 5 — основная версия, 0 — номер редакции, а 2381 — номер сборки;
- изготовитель ОС;
- название и тип системы;
- информация о процессоре и версии BIOS;
- установочный каталог Windows;
- код страны и текущий часовой пояс;
- общий объем доступной оперативной и виртуальной памяти;
- размер используемого страничного файла.
Примечание:
Важно регулярно проверять обновления и информацию о системе, чтобы поддерживать оптимальную производительность и безопасность вашей операционной системы.
Вкладка Network Identification
Сетевая идентификация компьютера отображается и модифицируется на вкладке Network Identification (Сетевая идентификация) в приложении SYSTEM (рис. 2-4). На вкладке отображены полное доменное имя системы и данные о членстве в домене. Полное1 доменное имя — это, но сути, имя компьютера в DNS, также определяющее место компьютера в иерархии Active Directory.
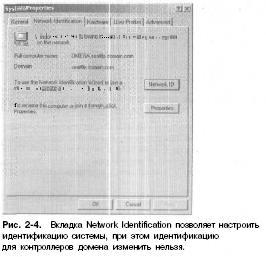
Дважды щелкните значок SYSTEM (Система) в Control Рале! (Панель управления) и перейдите на вкладку Network Identification (Сетевая идентификация). Отсюда вы можете:
- щелкнув Network ID, запустить мастер сетевой идентификации, который поможет изменить информацию о сетевом доступе для компьютера;
- щелкнув Properties (Свойства), изменить имени системы и домена, с которым связан компьютер.
Примечание
Нельзя изменять сетевые сведения о контроллере домена. Поэтому кнопки Network ID и Properties на нём недоступны. Изменить сетевые сведения о контроллере домена можно, понизив его до уровня рядового сервера, изменив нужные сведения, а затем снова повысив до уровня контроллера. Подробнее о повышении и понижении контроллера домена см. главу 6.
Вкладка Hardware
Рабочие станции и серверы Windows 2000 могут использовать разные профили оборудования. Эти профили особенно важны для переносных компьютеров, например, ноутбуков. Можно создать один профиль для работы в сети (когда компьютер пристыкован) и другой для автономного режима (когда компьютер отстыкован).
Для конфигурации профилей оборудования откройте вкладку Hardware в приложении SYSTEM, затем щелкните кнопку Hardware Profiles. Откроется соответствующее диалоговое окно (см. рис. 2-5). Подобно системе с несколькими ОС, Windows 2000 предоставляет возможность настроить профили оборудования следующим образом:
- Выберите стандартный профиль, изменив его позицию в списке Available Hardware Profiles. Профиль, расположенный первым, является профилем по умолчанию.
- Укажите, сколько секунд система будет отображать стартовое меню профиля оборудования, используя поле Select The First Profile Listed If I Don't Select A Profile. По умолчанию система установлена на ожидание 30 секунд.
- Если вы хотите, чтобы система ожидала выбора пользователя, выберите опцию Wait Until I Select A Hardware Profile.
Правильная настройка профилей оборудования позволяет оптимизировать работу вашего компьютера в различных условиях и обеспечивать гибкость в использовании оборудования.
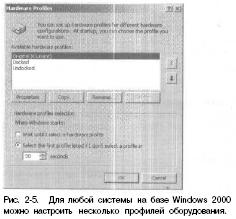
Настройка профилей для состояний стыковки и расстыковки
Для корректной настройки профилей состояний стыковки и расстыковки портативного компьютера следуйте указанным ниже шагам:
- В списке Имеющиеся профили оборудования выберите исходный профиль и щелкните Копировать.
- В диалоговом окне Копирование профиля наберите имя профиля — Docked — в поле В.
- Выберите новый профиль и щелкните кнопку Свойства.
- Пометьте флажок Это портативный компьютер, а затем выберите переключатель Компьютер пристыкован.
- Выберите опцию Всегда выводить этот профиль как вариант при загрузке Windows и щелкните ОК.
- Выберите исходный профиль в списке Доступные профили оборудования, затем щелкните Копировать.
- В диалоговом окне Копирование профиля наберите имя профиля — Undocked — в поле В.
- Выберите новый профиль и щелкните кнопку Свойства.
- Пометьте флажок Это портативный компьютер, затем выберите Компьютер отстыкован.
- Выберите опцию Всегда выводить этот профиль как вариант при загрузке Windows и щелкните ОК.
- Укажите профиль оборудования для текущего состояния компьютера: стыкованного или отстыкованного.
- Щелкните ОК, чтобы завершить настройку. При загрузке системы пользователь сможет выбрать нужный профиль.
Следуя этим инструкциям, вы сможете оптимально настроить ваш портативный компьютер для различных режимов работы, что обеспечит гибкость и удобство при смене режимов стыковки и расстыковки.
Вкладка User Profiles
Профили пользователя конфигурируются на вкладке User Profiles (Профили пользователей) приложения SYSTEM (Система). Об управлении профилями пользователя в приложении SYSTEM см. главу 9.
Вкладка Advanced (Дополнительно)
Настройка производительности приложения и виртуальной памяти производится на вкладке Advanced (Дополнительно) в приложении SYSTEM (Система). Эти параметры позволяют управлять временем отклика активного приложения, что особенно важно при одновременной работе с несколькими приложениями, включая фоновые.
- Перейдите на вкладку Advanced (Дополнительно) в приложении SYSTEM (Система) и откройте диалоговое окно Performance Options (Параметры быстродействия), щелкнув соответствующую кнопку.
- Для оптимизации времени отклика и обеспечения оптимального доступа к ресурсам активного приложения выберите опцию Applications (Приложения).
- Чтобы ускорить время отклика фоновых приложений по сравнению с активными приложениями, выберите опцию Background Services (Службы, работающие в фоновом режиме).
- Подтвердите свой выбор, нажав кнопку ОК.
Правильная настройка этих параметров поможет обеспечить стабильную и высокую производительность системы, а также предотвратить возможные конфликты между приложениями при их одновременной работе.
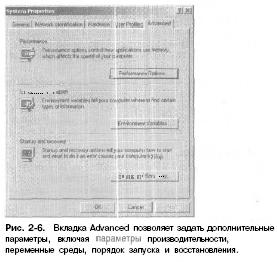
Конфигурация виртуальной памяти
Виртуальная память позволяет задействовать дисковое пространство для расширения доступной оперативной памяти на системе. Эта функция используется, начиная с процессора Intel 386, — оперативная память записывается на диски путем подкачки страниц. При постраничной подкачке установленный объем оперативной памяти, например 32 Мб, записывается на диск как файл подкачки, и к нему при необходимости можно получить доступ на диске. Первый файл подкачки создается автоматически для диска, содержащего ОС. Другие диски по умолчанию не содержат файлов подкачки, и их надо создавать вручную. При создании файла подкачки указывается начальный и максимальный размер. Файлы подкачки записываются на том под именем PAGEFILE.SYS.
Совет
Microsoft рекомендует создавать файл подкачки для каждого физического тома в системе. На большинстве систем несколько файлов подкачки могут увеличить производительность виртуальной памяти. Вместо одного большого файла подкачки лучше иметь несколько небольших. Помните: съемным приводам не требуются файлы подкачки.
Конфигурация виртуальной памяти
Вот как сконфигурировать виртуальную память.
- Запустите приложение SYSTEM (Система) двойным щелчком на значке SYSTEM в Control Panel (Панель управления). Затем выберите вкладку Advanced (Дополнительно).
- Щелкните Performance Options (Параметры быстродействия) для открытия диалогового окна Performance Options. Затем:
- Выберите Change (Изменить) для открытия окна Virtual Memory (Виртуальная память) (рис. 2-7).
- В разделе Drive (Диск) вы увидите, как виртуальная память сконфигурирована в вашей системе на данный момент. Каждому тому соответствует свой файл подкачки. Вы увидите диапазон значений файла подкачки, показывающий начальный и максимальный размер.
- Область Paging File Size For Selected Drive (Размер файла подкачки для выбранного диска) дает информацию о выбранном диске и позволяет задать размер файла подкачки для него. Поле Space Available (Свободно) показывает доступное место на диске.
- В списке Drive (Диск) выберите том, с которым собираетесь работать.
- В области Paging File Size For Selected Drive (Размер файла подкачки для выбранного диска) укажите размер файла подкачки. Введите начальный и максимальный размер, после чего нажмите Set (Установить) для сохранения изменений.
- Повторите шаги 3 и 4 для каждого тома, который хотите настроить. Примечание: файл подкачки также используется при отладке, когда в системе происходит ошибка STOP. Если размер файла подкачки на системном диске меньше минимального объема, требуемого для записи данных отладки в файл подкачки, эта функция отключается. Для использования отладки минимальный размер файла должен быть равен объему оперативной памяти системы. Например, система с 128 Мб ОЗУ требует файл подкачки размером 128 Мб на системном диске.
- Нажмите ОК и, если требуется, замените существующий PAGEFILE.SYS, выбрав Yes (Да).
- Закройте приложение SYSTEM и выберите Yes (Да), чтобы перезагрузить систему.
Совет: Хотя Windows 2000 может автоматически расширять файлы подкачки по мере необходимости, это может привести к фрагментации файлов и снижению производительности системы. Для достижения оптимальной производительности установите одинаковые значения начального и максимального размеров файла подкачки. Это гарантирует, что файл подкачки будет цельным и будет записан в один непрерывный блок (если это позволит объем диска).
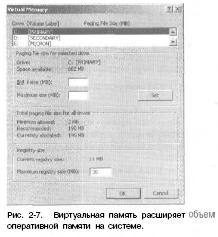
Настройка размера реестра
Windows 2000 позволяет контролировать максимальный объем памяти и дискового пространства, используемого реестром. Ограничение размера реестра заранее не выделяет под него место на диске и не гарантирует доступность места при необходимости расширения. Пространство используется только по мере необходимости до максимально разрешенного значения.
- Войдите в систему под учетной записью с привилегиями администратора.
- Запустите приложение SYSTEM (Система), дважды щелкнув значок SYSTEM в Control Panel (Панель управления), и перейдите на вкладку Advanced (Дополнительно).
- Выберите Performance Options (Параметры быстродействия), чтобы открыть окно Performance Options. Затем щелкните Change (Изменить), чтобы открыть окно Virtual Memory (Виртуальная память).
- В диалоговом окне Virtual Memory (Виртуальная память) введите новый максимальный размер реестра в поле Maximum Registry Size (Максимальный размер реестра).
Конфигурация переменных среды для системы и пользователя
Переменные среды системы и пользователя конфигурируются в диалоговом окне Environment Variables (Переменные среды). Чтобы открыть это окно:
- Запустите приложение SYSTEM, дважды щелкнув значок SYSTEM в Control Panel (Панель управления).
- На вкладке Advanced (Дополнительно) щелкните кнопку Environment Variables (Переменные среды).
Следуя вышеуказанным инструкциям, вы сможете корректно настроить параметры реестра и переменные среды в вашей системе Windows 2000.
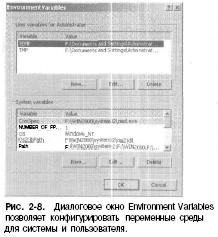
Создание переменной среды
Для создания переменной среды следуйте приведенным ниже инструкциям:
- Щелкните кнопку New (Создать) под списком SYSTEM Variables (Системные переменные) или User Variables (Переменные среды пользователя), в зависимости от того, переменную какого типа вы хотите создать.
- Откроется окно New SYSTEM Variable (Новая системная переменная) или New User Variable (Новая пользовательская переменная).
- В поле Variable Name (Имя переменной) наберите имя переменной.
- В поле Variable Value (Значение переменной) наберите значение переменной.
- Щелкните ОК.
Редактирование переменной среды
Для изменения существующей переменной среды выполните следующие действия:
- Выберите переменную в списке SYSTEM Variables или User Variables.
- Щелкните кнопку Edit (Изменить) под соответствующим списком.
- В зависимости от типа модифицируемой переменной откроется диалоговое окно Edit SYSTEM Variable (Изменение системной переменной) или Edit User Variable (Изменение пользовательской переменной).
- Введите новое значение в поле Variable Value (Значение переменной).
- Щелкните ОК.
Следуя этим инструкциям, вы сможете корректно создать или изменить переменные среды в вашей операционной системе, что может быть полезно при настройке программного обеспечения или определенных функций ОС.
Удаление переменной среды
Переменную среды можно удалить, выбрав в списке и щелкнув кнопку Delete (Удалить). | Примечание При создании или редактировании переменных среды для системы изменения вступают в силу только после перезагрузки. При создании или корректировке переменных среды изменения для пользователя вступают в силу, когда он в следующий раз входит в систему. Настройка запуска и восстановления системы Свойства запуска и восстановления системы конфигурируются в диалоговом окне Startup And Recovery (рис. 2-9). Чтобы открыть его, запустите приложение SYSTEM, дважды щелкнув значок SYSTEM в Control Panel. Затем на вкладке Advanced щелкните кнопку Startup And Recovery (Загрузка и восстановление).
Настройка параметров запуска
Область "SYSTEM Startup" (Загрузка операционной системы) в окне "Startup And Recovery" управляет запуском системы. Вы можете выбрать ОС по умолчанию из списка "Default Operating System" (Операционная система по умолчанию). Эти параметры берутся из раздела ОС в системном файле BOOT.INI. При загрузке Windows 2000 по умолчанию отображает меню запуска ОС в течение 30 секунд.
- сразу загрузить ОС по умолчанию, сбросив флажок Display List Of Operating Systems (Отображать список операционных систем);
- отобразить доступные параметры на определенное время, пометив флажок Display List Of Operating Systems и задав задержку в секундах.
Правильная настройка параметров запуска поможет обеспечить стабильную и быструю загрузку системы, а также упростит переключение между различными версиями операционных систем, установленными на вашем компьютере.
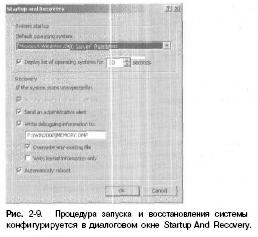
Обычно на большинстве систем для выбора достаточно 3-5 секунд: это не замедлит процесс загрузки системы.
Настройка параметров восстановления
Параметры восстановления предоставляют администраторам инструменты для контроля действий системы при возникновении критических ошибок (также известных как ошибки STOP). Эти настройки доступны на вкладке Startup/Shutdown:
- Write an event to the SYSTEM log (Записать событие в системный журнал): регистрация ошибки в журнале системы, что позволяет администраторам анализировать ошибку через консоль Event Viewer (Просмотр событий).
- Send an administrative alert (Отправить административное оповещение): отправляет уведомление выбранным адресатам через диалоговое окно Alert.
- Write debugging information (Запись отладочной информации): в случае выбора определенного режима дампа, система сохраняет отладочную информацию в файл для последующего анализа проблемы. При активации этой опции необходимо указать имя файла для сохранения.
- Overwrite any existing file (Затирать существующий файл): гарантирует, что любые ранее созданные файлы дампа будут перезаписаны при новой ошибке STOP. Актуально при ограниченном дисковом пространстве.
- Automatically reboot (Выполнить автоматическую перезагрузку): если установлен, система будет автоматически перезагружаться при ошибке. Однако автоматическая перезагрузка может быть неоптимальной, так как иногда важно увидеть само сообщение об ошибке перед перезагрузкой.
Совет:
Полный дамп памяти возможен только при правильной конфигурации системы. Системный диск должен содержать файл подкачки достаточного размера (настраиваемый на вкладке Advanced). Диск, где расположен файл дампа, также должен иметь достаточное свободное место. Например, если на сервере установлено 128 Мб оперативной памяти, требуется минимум 128 Мб для файла подкачки на системном диске. Учитывая, что этот же диск используется для сохранения файла дампа, на диске должно быть минимум 256 Мб свободного пространства для корректного сохранения отладочных данных (то есть 128 Мб для файла подкачки и еще 128 Мб для файла дампа).
Управление аппаратными устройствами и драйверами
В Windows 2000 три основных инструмента для управления аппаратными устройствами и драйверами:
- Device Manager (Диспетчер устройств);
- Add/Remove Hardware Wizard (Мастер установки и удаления оборудования);
- Hardware Troubleshooter (Средство устранения неполадок).
Эти средства используются при установке, удалении или устранении неисправностей аппаратных устройств и драйверов.
Обзор и управление аппаратными устройствами Вы можете просмотреть подробный список всех аппаратных устройств, установленных па системе.
- Раскройте меню Start\Programs\Administrative Tools (Пуск\Программы\Администрирование) и щелкните ярлык Computer Management (Управление компьютером).
- В консоли Computer Management щелкните значок (+) рядом с узлом SYSTEM Tools (Служебные программы).
- Выберите Device Manager (Диспетчер устройств). Появится полный список системных устройств, по умолчанию упорядоченный по их типу.
- Щелкните значок (+) рядом с типом устройства, чтобы открыть список конкретных экземпляров данного типа устройств.
- Щелкнув правой кнопкой запись устройства, вы сможете управлять устройством командами контекстного меню. Доступные параметры зависят от типа устройства, но всегда включают следующие:
- Properties (Свойства) отображает диалоговое окно свойств устройства;
- Uninstall (Удаление) удаляет устройство и его драйвер;
- Disable (Отключить) отключает устройство, но не удаляет его;
- Enable (Включить) включает устройство, если оно отключено.
Совет
В списке устройств отображаются предупреждающие символы, если устройство работает с ошибками. Желтый символ с восклицательным знаком указывает, что с устройством проблема. Красный X указывает, что устройство было неправильно установлено или почему-либо отключено пользователем или администратором.
Команды в меню View (Вид) консоли Computer Management служат, чтобы изменить стандартные параметры отображения типов устройств и способа их перечисления.
- Devices by type (Устройства по типу) — отображение по типу установленного устройства, например группировка жестких дисков или принтеров (вил по умолчанию).
- Devices by connection (Устройства по подключению) отображение по типу подключения, например, в этом виде отображается системная плата и диспетчер логических дисков.
- Resources by type (Ресурсы по тину) — отображение состояния выделенных ресурсов по типу устройства, их использующего. Под тинами ресурсов подразумеваются DMA-каналы, порты ввода-вывода, запрос прерывания (IRQ) и адреса памяти.
- Resources by connection (Ресурсы по подключению) отображение состояния всех выделенных ресурсов по типу подключения, а не по типу устройства.
- Show hidden devices (Показать скрытые устройства) отображение устройств, не поддерживающих Plug and Play, а также устройств, отключенных от компьютера, но драйверы которых не были удалены.
Установка и удаление драйверов устройств
Для стабильной работы устройств необходимо иметь актуальные версии драйверов. Вот процедура их установки и удаления:
<щl>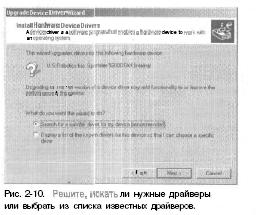
Совет
Обновленные драйверы могут добавить функциональность устройству, улучшить производительность и решить проблемы. Однако не следует устанавливать последнюю версию драйвера на рабочий сервер без тестирования в лабораторной среде.
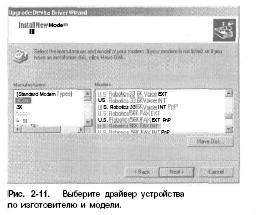
Установка, удаление и устранение неполадок оборудования
Аппаратные устройства можно устанавливать, удалять и диагностировать с помощью мастера оборудования.
- Запустите приложение "SYSTEM", дважды кликнув по его значку в "Панели управления". В разделе "Оборудование" нажмите на "Мастер оборудования".
- Для установки нового устройства или устранения неполадок в существующем выберите "Добавить/провести диагностику устройства".
- Для удаления устройства выберите "Удалить/извлечь устройство".
- Подробные процедуры установки, удаления и устранения неполадок представлены в следующих разделах.
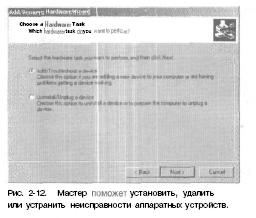
Установка оборудования
Технология Plug and Play, реализованная в Windows 2000, эффективно обнаруживает и конфигурирует новое оборудование. Если же устройство не поддерживается или не обнаружено автоматически, необходимо сообщить об этом Windows 2000. В таком случае следует выполнить установку устройства и драйверов с помощью мастера:
- Запустите мастера установки и удаления оборудования и выберите Add/Troubleshoot A Device.
- Нажмите Далее. Windows 2000 начнёт поиск нового оборудования. Если устройство не найдено, выберите Add A New Device и нажмите Далее.
- В разделе Поиск нового оборудования укажите, должен ли мастер самостоятельно искать устройство или вы предпочтёте выбрать его из списка.
- Выбрав Yes, мастер автоматически найдёт все доступные устройства. Этот процесс может занять некоторое время. После завершения поиска выберите нужное устройство.
- Если вы выбрали No или устройства не обнаружены, выберите тип оборудования, например, Модем или Сетевая плата, и следуйте дальнейшим указаниям.
- Дальнейшие шаги зависят от типа устройства. Следуйте инструкциям мастера до завершения установки.
Удаление оборудования
Мастер можно применять для удаления или временного отключения устройств:
- Запустите мастер установки и удаления оборудования и выберите Uninstall/Unplug A Device.
- В окне Выбор действия по удалению укажите, удаляете ли вы устройство полностью или просто отключаете его на время.
- Выберите устройство, которое требуется удалить или отсоединить.
- Подтвердите своё действие, выбрав Удалить устройство или Извлечь устройство.
- После нажатия Далее, устройство будет удалено или отсоединено. Завершите процесс, выбрав Готово.
Устранение неполадок оборудования и устройств
Мастер также помогает устранять проблемы с устройствами:
- Запустите мастер и выберите Add/Troubleshoot A Device.
- В окне Choose A Hardware Device выберите устройство с проблемой и нажмите Далее.
- На заключительном этапе будет отображаться состояние устройства. Если у устройства есть код ошибки, мастер предоставит информацию о ней. В противном случае активируется Hardware Troubleshooter, который попытается решить проблему, анализируя ответы пользователя.
- Чтобы обратиться к Hardware Troubleshooter напрямую: откройте Диспетчер устройств в Управлении компьютером, найдите нужное устройство, откройте его свойства и перейдите на вкладку Общие. Затем запустите Устранение неполадок с помощью соответствующей кнопки.