Мониторинг процессов, служб и событий
Ваша задача как администратора заключается в обеспечении непрерывной работы сетевых систем. С течением времени статус системных ресурсов и уровень их использования могут кардинально изменяться. Некоторые службы могут останавливаться, файловым системам может становиться нехватка места, приложения могут выдавать исключительные ситуации, которые могут вызывать проблемы в работе системы. Кроме того, существуют угрозы вторжения в систему неавторизованными пользователями. Информация в этой главе поможет вам обнаружить и устранить подобные проблемы.
Управление приложениями, процессами и производительностью
При старте приложения или вводе команды в командной строке Windows 2000 инициируется один или несколько процессов, связанных с этой программой. Запущенные таким образом процессы чаще всего являются интерактивными, т.е. запускаются с помощью клавиатуры или мыши. Если приложение в фокусе и выбрано для работы, соответствующий процесс контролирует ввод с клавиатуры и мыши до момента завершения работы с ним или переключения на другое приложение. Такой процесс считается активным. Существуют и фоновые процессы, работающие в фоновом режиме. Они обычно имеют меньший приоритет по сравнению с активными процессами. Фоновые процессы могут настраиваться на выполнение независимо от активной сессии пользователя и часто запускаются операционной системой. Примером фонового процесса может служить командный файл, запущенный с использованием команды AT, указывающей системе выполнить определенные действия в назначенное время.
Диспетчер задач
Для управления системными процессами и приложениями используется инструмент Task Manager (Диспетчер задач), который можно открыть разными способами:
- Нажать Ctrl+Shift+Esc.
- Нажать Ctrl+Alt+Del и выбрать кнопку Task Manager (Диспетчер задач).
- Ввести taskmgr в окне Run (Запуск программы) или командной строке.
- Щелкнуть правой кнопкой на панели задач и выбрать Task Manager (Диспетчер задач) в контекстном меню.
Администрирование приложений
Вкладка "Applications" (Приложения) в Диспетчере задач показывает текущий статус всех работающих приложений. На этой вкладке предоставлены следующие возможности:
- End Task (Завершить задачу) — остановить работу выбранного приложения.
- Switch To (Переключиться) — сделать выбранное приложение активным.
- New Task (Новая задача) — запустить новую программу. Эта команда аналогична команде "Run" (Выполнить) из меню "Start" (Пуск).
Совет:
В столбце "Status" (Состояние) можно увидеть, работает ли приложение нормально или "зависло". Если приложение не отвечает, это может указывать на его "зависание". Однако, важно учитывать, что иногда приложения временно не отвечают во время выполнения ресурсоемких задач. Поэтому перед завершением "зависшего" приложения удостоверьтесь в его состоянии.
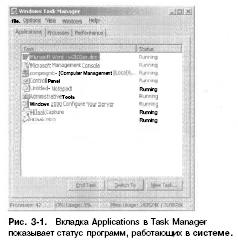
Правый щелчок списка приложений
При правом щелчке по списку приложений появляется контекстное меню, которое позволяет:
- Переключиться на выбранное приложение, делая его активным.
- Перевести приложение на передний план.
- Свернуть или развернуть приложение.
- Закрыть приложение.
- Перейти к процессу, связанному с выбранным приложением, на вкладке "Processes" (Процессы).
Примечание:
Команда "Go To Process" (Перейти к процессам) может быть полезной, если вы хотите определить основной процесс конкретного приложения. При выборе этой команды соответствующий процесс будет выделен на вкладке "Processes" (Процессы).
Администрирование процессов
На вкладке Process (Процессы) представлена подробная информация о выполняемых процессах. Стоит отметить, что, хотя у каждого приложения есть основной процесс, одно приложение может порождать несколько дополнительных процессов. Обычно эти дополнительные процессы зависят от главного и завершаются при его остановке. Поэтому рекомендуется останавливать главный процесс, а не дочерние процессы.
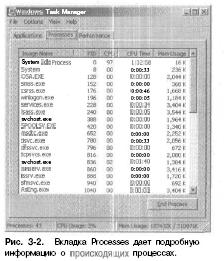
Вкладка также предоставляет инструменты для мониторинга системных ресурсов, потребляемых процессами, что позволяет определить наиболее ресурсоемкие процессы. Среди доступных функций:
- Остановка процесса — выберите процесс и нажмите End Process (Завершить процесс).
- Остановка процесса и его дочерних процессов — правый клик по процессу и выберите End Process Tree (Завершить дерево процессов).
- Настройка приоритета процесса — двойной клик по процессу, затем выберите Set Priority (Приоритет).
Примечание:
В списке процессов Task Manager (Диспетчер задач) есть процесс под названием SYSTEM Idle Process (Бездействие системы). Этот процесс отражает количество неиспользуемых ресурсов. Например, значение 99 в столбце CPU (ЦП) указывает, что 99% ресурсов процессора свободны. Приоритет задает количество системных ресурсов, выделяемых для процесса. Большинство процессов имеют нормальный приоритет. Вы можете повысить его до высокого или понизить до низкого. Процессы в реальном времени имеют наивысший приоритет.
Помимо вышеуказанных функций, с помощью Task Manager можно проводить дополнительные операции, такие как изменение приоритетов потоков, просмотр свойств процесса, изменение аффинности процессора и многое другое. Используйте этот инструмент с осторожностью, так как неправильное завершение процессов может привести к нестабильности системы.
Обзор производительности системы
Вкладка Performance (Быстродействие) отражает в виде графики и статистических данных степень использования процессора и памяти (рис. 3-3). Эта информация позволяет быстро оценить нагрузку на системные ресурсы. Чтобы получить более подробную информацию, используйте Performance Monitor, как показано ниже.
Графики на вкладке Performance
Вкладка Performance предоставляет следующую графическую информацию:
- CPU Usage (Загрузка ЦП) — показывает процент загрузки процессора.
- CPU Usage History (Хронология загрузки ЦП) — график, отображающий историю нагрузки на процессор со временем.
- MEM Usage (Память) — текущий объем используемой системной памяти.
- Memory Usage History (Хронология использования памяти) — график, демонстрирующий изменения объема используемой памяти со временем.
Примечание:
Для детального просмотра графиков достаточно дважды щелкнуть по ним. Повторный двойной щелчок вернет вас к стандартному виду.
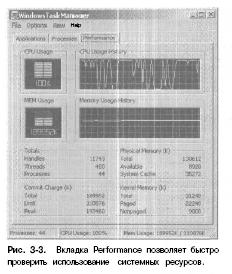
Настройка и обновление отображения графиков
Настроить или обновить отображения графиков можно с помощью следующих команд меню View (Вид):
- Update Speed (Скорость обновления) - позволяет изменить скорость обновления графиков или приостановить его.
- CPU History (Загрузка ЦП) - в многопроцессорных системах определяет, как отображаются графики процессоров.
- Show Kernel Times (Вывод времени ядра) - показывает процессорное время, занятое ядром ОС. Ниже графиков представлена статистика.
- Commit Charge (Выделение памяти) - отображает информацию о памяти, используемой ОС. В разделе Total (Всего) указан объем физической и виртуальной памяти, в Limit (Предел) - максимально доступный объем, а в Peak (Пик) - максимальное значение с момента загрузки.
- Kernel Memory (Память ядра) - информация о памяти, используемой ядром ОС. Nonpaged (Невыгружаемая) память работает в RAM и не может быть выгружена, в то время как Paged (Выгружаемая) может быть выгружена. В Total указан общий объем.
- Physical Memory (Физическая память) - данные о доступной оперативной памяти. Total показывает общий объем, Available (Доступно) - свободную память, а SYSTEM cache (Системный кэш) - память, используемую для кэширования.
- Totals (Всего) - статистика о нагрузке на процессор, включая количество дескрипторов ввода-вывода (Handles), потоков (Threads) и процессов (Processes).
Управление системными службами
Службы предоставляют ключевые функции рабочим станциям и серверам Windows 2000. Для управления системными службами служит программа Services (Службы) из консоли Computer Management (Управление компьютером).
- Для доступа к ней перейдите по следующему пути: Start\Programs\Administrative Tools\Computer Management (Пуск\Программы\Администрирование\Управление компьютером).
- В дереве консоли правой кнопкой мыши нажмите на Computer Management (Управление компьютером) и выберите Connect To Another Computer (Подключиться к другому компьютеру). Теперь вы можете управлять службами выбранной системы.
- Раскройте раздел Services And Applications (Службы и приложения), нажав на значок (+) рядом с ним, и выберите Services (Службы).
Примечание:
В Windows 2000 также есть другие способы доступа к службам, например, через элемент Services (Службы) в приложении Component Services (Службы компонентов).
Посмотрите на раздел Службы в консоли Управление компьютером. Вот как используются ключевые поля этого раздела:
- Name (Имя) — это название службы. Здесь перечислены все установленные в системе службы. Щелкните дважды по имени службы, чтобы настроить параметры её запуска. Если нужной службы нет, установите её из окна свойств сетевого подключения или используя мастер WindowsOptional Networking Components (см. главу 15).
- Description (Описание) — краткое описание службы и ее функций.
- Status (Состояние) — показывает, работает ли служба, приостановлена или остановлена.
- Startup Type (Тип запуска) — параметры запуска службы. Автоматические службы запускаются при загрузке системы, ручные — по требованию пользователя или другой службы. Отключенные службы не запускаются, пока их статус не изменится.
- Log On As (Вход в систему) — учетная запись, под которой служба входит в систему. Обычно по умолчанию используется локальная системная учетная запись.
Примечание:
И операционная система, и пользователи могут отключать службы. Если возникает конфликт с другой службой, Windows 2000, как правило, отключает проблемную службу.
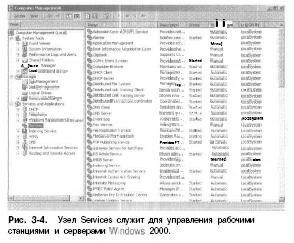
Стандартные службы Windows 2000
Ниже представлены основные службы, доступные в Windows 2000. Тип и число работающих служб могут варьироваться в зависимости от специфики настроек системы. Для управления этими службами рекомендуется использовать инструмент Настройка сервера.
| Имя службы | Описание |
|---|---|
| Alerter | Отправляет административные сигналы оповещения. |
| Application Management | Службы установки ПО. |
| ClipBook | Удаленный просмотр локальных страниц при помощи ClipBook Viewer. |
| COM+ Event SYSTEM | Автоматически распространяет события COM-компонентам — подписчикам. |
| Computer Browser | Обзор компьютера; поддерживает список ресурсов, используемых для сетевого обзора. |
| Dynamic Host Configuration Protocol (DHCP) Client | Управляет конфигурацией сети путем регистрации и обновления IP-адресов и DNS-имен. |
| DHCPSERVER | Распределяет динамические IP-адреса и сетевую конфигурацию для DHCP клиентов. |
| Distributed Transaction Coordinator | Координирует распределенные транзакции для диспетчеров ресурсов. |
| DNSClient | Разрешает и кэширует DNS-имена. |
| DNSSERVER | Управляет DNS-именами и запросами. |
| Event Log | Заносит в журнал сообщения о событиях, выдаваемых приложениями и ОС. |
| File SERVER for Macintosh | Позволяет пользователям Macintosh хранить и открывать файлы на системе сервера. |
| Gateway Service for NetWare | Доступ к ресурсам файлов и принтеров в сетях NetWare. |
| Intersite Messaging | Отправляет и получает сообщения между узлами Active Directory. |
| License Logging Service | Отслеживает использование лицензий и совместимость. |
| Messenger | Отправляет и получает сообщения, передаваемые администраторами или службой Alerter. |
| Net Logon | Аутентифицирует вход пользователя. |
| Network dynamic data exchange (DDE) | Поддерживает DDE между приложениями. |
| Network DDE DSDM | Управляет обменом разделяемых динамических данных и используется Network DDE. |
| NT LM Security Support Provider | Обеспечивает безопасность RPC-программ, не использующих именованные каналы. |
| Performance Logs and Alerts | Конфигурирует журналы производительности и сигналы оповещения. |
| Plug and Play | Управляет установкой и конфигурацией устройств, а также уведомляет программы об изменениях в устройствах. |
| Print SERVER for Macintosh | Позволяет пользователям Macintosh отправлять задание на печать в Windows. |
| Print Spooler | Организует очередь печати. |
| Protected Storage | Защищенное хранилище для важных данных, например личных ключей. |
| RFC RPC Services | RPC-службы для распределенных приложений. |
| RFC Locator | Управляет базой данных служб имен RFC. |
| Routing and Remote Access | Службы удаленного доступа и маршрутизации. |
| Secondary Logon Service | Обеспечивает функцию Run As (Запуск от имени), чтобы выполнять процессы от имени другого пользователя. |
| Security Accounts Manager | Хранит информацию о безопасности для локальных учетных записей пользователей. |
| SERVER | Службы RPC-сервера, включая разделение файлов, очередь печати и именованные каналы. |
| Simple Transmission Control Protocol/Internet Protocol (TCP/IP) Services | Поддерживает службы TCP/IP: Character Generator, Daytime, Discard, Echo и Quote of the Day. |
| SYSTEM Event Notification | Отслеживает события системы и уведомляет абонентов COM+ Event SYSTEM об этих событиях. |
| Task Scheduler | Планировщик заданий. |
| TCP/IP NetBIOS Helper Service | Поддержка NetBIOS поверх TCP/IP и разрешение имен в NetBIOS. |
| Telnet | Позволяет удаленному пользователю входить в систему и выполнять консольные программы из командной строки. |
| Windows Internet Name Service (WINS) | Предоставляет службу имен NetBIOS для TCP/IP-клиентов. |
| Workstation | Предоставляет службы для сетевых соединений и коммуникаций. |
Запуск, остановка и приостановка служб
В Windows 2000 вы можете управлять службами, запуская, останавливая или приостанавливая их. Для выполнения этих действий следуйте инструкциям:
- Запустите консоль Управление компьютером.
- В дереве консоли правой кнопкой мыши нажмите на Управление компьютером и выберите Подключиться к другому компьютеру. Теперь вы можете выбрать ту систему, которой хотите управлять.
- Раскройте раздел Службы и приложения, щелкнув по значку (+) рядом с ним, и перейдите к Службам.
- Выберите нужную службу правой кнопкой мыши и в контекстном меню выберите одну из команд: Пуск, Стоп, Пауза или Перезапуск. Если вы приостановили службу, можно использовать команду Продолжить для возобновления её работы.
Примечание:
Если служба не может быть запущена автоматически, её состояние не отображается, и может появиться уведомление. Ошибки в работе служб также могут быть зафиксированы в системных журналах событий. В Windows 2000 предусмотрены опции для реагирования на сбои в работе службы. Например, система может попытаться автоматически перезапустить службу. Больше информации по этому вопросу можно найти в разделе «Конфигурация восстановления службы».
Конфигурация запуска службы
Службы в Windows 2000 могут быть настроены на автоматический, ручной запуск или могут быть полностью отключены.
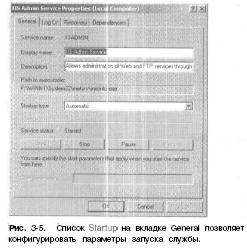
- Через консоль Управление компьютером установите соединение с тем компьютером, на котором хотите управлять службами.
- Раскройте раздел Services And Applications, щёлкнув на значок (+) рядом с ним, и затем перейдите в Services.
- Правым кликом мыши на выбранной службе нажмите Properties.
- На вкладке Общие в разделе Тип запуска установите необходимый режим: Авто для автоматического запуска, Вручную для ручного или Отключено для полного отключения службы.
- Подтвердите свои действия, нажав ОК.
Конфигурация регистрации службы
Службы Windows 2000 предоставляют возможность настройки входа под системной учетной записью или учетной записью конкретного пользователя:
- В утилите Управление компьютером установите соединение с целевым компьютером.
- Разверните раздел Services And Applications, выбрав значок (+) рядом с ним. Перейдите к разделу Services.
- Правой кнопкой мыши кликните по службе, которую хотите настроить, и выберите Properties.
- Перейдите на вкладку Вход в систему.
- Если служба должна работать под системной учетной записью, выберите С системной учетной записью. Этот вариант установлен по умолчанию для большинства служб.
- Для регистрации службы под учетной записью определенного пользователя выберите С учетной записью. Введите имя учетной записи и пароль. Для поиска учетной записи можно использовать кнопку Обзор.
- Подтвердите свои действия, нажав ОК.

Конфигурация восстановления службы
В Windows 2000 предусмотрена возможность настройки служб таким образом, чтобы при их сбоях выполнялись определенные действия. Например, можно автоматически перезапустить службу или запустить определённое приложение. Для конфигурации параметров восстановления службы выполните следующие шаги:
- Откройте консоль Управление компьютером и установите соединение с нужным компьютером.
- Разверните узел Services And Applications и перейдите к Services.
- Правой кнопкой мыши выберите нужную службу и откройте её свойства.
- Перейдите на вкладку Восстановление. Примечание: некоторые ключевые системные службы уже имеют предустановленные параметры восстановления в Windows 2000.
- Настройте параметры восстановления для различных ситуаций сбоя: первого, второго и последующих.
- В зависимости от выбранного действия восстановления (например, выполнение программы) укажите необходимые параметры. Если выбран перезапуск службы, задайте интервал времени, который Windows 2000 будет ожидать перед попыткой перезапуска службы.
- Сохраните изменения, нажав ОК.
Доступны следующие действия восстановления:
- Ничего не делать
- Перезапуск службы
- Выполнение программы
- Перезагрузка компьютера
Совет:
для важных служб можно настроить перезапуск на первой и второй попытках восстановления, а при третьем сбое - перезагрузку сервера.
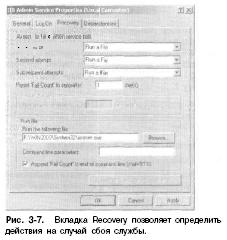
Запись в журнал и просмотр события
Журналы событий представляют собой хронологическое хранилище информации, способствующее выявлению проблем в системе и обеспечению безопасности. Служба записи событий отвечает за мониторинг событий в системах Windows 2000. При активной службе можно отследить действия пользователей и события, связанные с доступом к системным ресурсам. Существует несколько ключевых журналов событий:
- Application Log - фиксирует события, созданные приложениями. Например, ошибки MS SQL при обращении к базе данных.
- Directory Service - регистрирует события, связанные с Active Directory и соответствующими ей службами.
- DNS Server - отслеживает запросы DNS, ответы и другие операции DNS.
- File Replication Service - фиксирует процессы репликации файлов.
- Security Log - регистрирует события, настроенные для аудита через локальные или групповые политики. Заметка: Для доступа к журналу безопасности пользователь должен обладать правом "Управление аудитом и журналом безопасности". По умолчанию, члены группы "Администраторы" имеют это право.
- System Log - фиксирует события, созданные операционной системой или её компонентами, такие как ошибки при запуске службы после перезагрузки.
Доступ к журналам событий и их использование
Журналы событий предоставляют информацию о различных событиях, происходящих в системе. Для доступа к ним следует выполнить следующие шаги:
- В консоли Управление компьютером установите соединение с желаемым компьютером.
- Разверните узел SYSTEM Tools, кликнув по значку (+) рядом с ним, и затем откройте Event Viewer. Перед вами будет список доступных журналов.
- Выберите журнал для просмотра. Элементы в главной панели Event Viewer дают обзорное представление о происходивших событиях. Для более детальной информации дважды кликните по интересующему событию.
Существуют различные типы событий:
- Information — информационное сообщение, обычно указывающее на успешное завершение какого-либо действия.
- Success Audit — событие, свидетельствующее о успешном выполнении действия.
- Failure Audit — событие, указывающее на неудачное выполнение действия.
- Warning — предупреждение, которое может помочь предотвратить возможные проблемы в будущем.
- Error — ошибка, например, при запуске службы.
Основная информация, которую предоставляют записи событий, включает в себя:
- Source — источник события (приложение, служба или компонент).
- Category — категория события, уточняющая его характер.
- Event — код события.
- User — учетная запись пользователя, действовавшего в момент происшествия события.
- Computer — имя компьютера, на котором событие произошло.
- Description — подробное текстовое описание события.
- Data — дополнительные данные или код ошибки, связанные с событием.
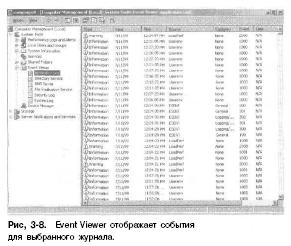
Настройка параметров журнала событий
Параметры журнала предоставляют возможность управлять размером и содержанием журналов событий. По умолчанию максимальный объём файлов журналов составляет 512 Кб. Когда объём журнала превышает этот лимит, события, которым больше 7 дней, перезаписываются, обеспечивая соблюдение установленного размера. Для настройки параметров журнала следуйте следующим шагам:
- В консоли Computer Management дважды кликните на Event Viewer. Перед вами отобразится список записей событий.
- Кликните правой кнопкой на журнал событий, который вы хотите настроить, и выберите Properties в контекстном меню. Это действие откроет диалоговое окно.
- Укажите максимальный размер в поле Maximum Log Size. Проверьте, что на диске, где расположена ОС, имеется достаточно свободного места для вашего выбранного максимального размера журнала. Файлы журналов по умолчанию хранятся в директории %SYSTEMRoot%\SYSTEM32\config.
- Выберите, как будет реагировать система при достижении максимального размера журнала:
- Overwrite Events As Needed (Затирать старые события по необходимости) — при достижении максимального объёма события в журнале будут переписаны. Этот параметр подойдёт для систем с низким приоритетом.
- Overwrite Events Older Than X Days (Затирать события старше X дней) — события перезаписываются при достижении максимального размера только если они старше установленного времени. Если размер максимален и события не могут быть перезаписаны, система выдаст ошибку о переполнении журнала.
- Do Not Overwrite Events (Clear Log Manually) (Не затирать события, очистка журнала вручную) — при достижении максимального размера система уведомит о переполнении журнала.
Примечание
В этой книге часто упоминается о %SYSTEMRoot%. Эта переменная окружения используется Windows 2000 для обозначения базового каталога ОС Windows 2000, например C:\WIN2000. О переменных окружения см. главу 9.

- Щелкните OK, когда завершите. Примечание В системах, где безопасность и ведение журналов событий очень важны, можно определить параметры Overwrite Events Older Than X Days или Do Not Overwrite Events (Clear Log Manually). Это позволит периодически архивировать и очищать файл журнала, чтобы система не выдавала сообщений об ошибке.
Очистка журналов событий
При полном наполнении журнала событий его необходимо очистить:
- В консоли Computer Management дважды кликните по разделу Event Viewer. Откроется список записей событий.
- Кликнув правой кнопкой по нужному журналу событий, выберите Стереть все события.
- Чтобы сохранить записи до очистки, выберите Yes. Для продолжения без сохранения журнала нажмите No.
На критически важных системах, например, на контроллерах домена или серверах приложений, рекомендуется сохранять журналы на протяжении нескольких месяцев. Вместо установки максимального размера журнала, предпочтительнее регулярно архивировать его. Возможны следующие форматы архивации:
- Формат журнала событий для просмотра в Event Viewer;
- Текстовый формат с разделением табулятором для работы в текстовых редакторах или импорта в таблицы и БД;
- Текстовый формат с разделением запятыми для импорта в электронные таблицы или БД.
При экспорте файлов журнала в формат с разделением запятыми, записи событий могут выглядеть следующим образом:
9/7/99,9:43:24PM.DNS,Information,None,2,N/A.ZETA,The DNSSERVER has started.
9/7/99,9:40:04PM,DNS,Error,None,4015,N/A.ZETA,The DNSSERVER has encountered a critical error from the DirectoryService (DS). The data is the error code.Структура записей включает в себя: дату, время, источник, тип, категорию, СОБЫТИЕ, пользователя, компьютер и описание события.
Создание архивов журналов в формате Event Viewer
Для создания архива журнала в формате Event Viewer следует выполнить следующие шаги:
- Откройте консоль Управление компьютером и дважды нажмите на Event Viewer. Вы увидите список журналов событий.
- Правой кнопкой мыши нажмите на нужный журнал событий и выберите Сохранить файл журнала как.
- В диалоговом окне Save As укажите каталог для сохранения и имя файла.
- Тип файла по умолчанию будет Event Log (*.evt).
- Нажмите Save для сохранения файла.
Примечание:
для удобства регулярного архивирования журналов рекомендуется создать специальный каталог. Дайте файлу журнала название, которое отражает его тип и дату архивирования. Например, для системного файла журнала января 2000 года можно использовать имя SYSTEMLog Янв. 2000.
Создание журналов архивов в других форматах
Для создания архива журнала с разделением запятыми или табуляторами выполните следующие действия:
- В консоли Computer Management откройте раздел Event Viewer, где отобразится список журналов событий.
- Правым кликом мыши выберите журнал событий, который хотите архивировать, и выберите пункт Save Log File As в контекстном меню.
- В диалоговом окне Save As укажите каталог и имя файла для сохранения журнала.
- В выпадающем списке Save As Type определите формат файла журнала — Text или CSV.
- Нажмите кнопку Save для сохранения журнала.
Просмотр архивов журналов
Архивированные журналы можно просматривать в текстовом формате с помощью любого текстового редактора. Для того чтобы просмотреть архив журнала в Event Viewer, следуйте инструкции:
- В консоли Computer Management правой кнопкой мыши кликните по разделу Event Viewer и в контекстном меню выберите Open Log File.
- В диалоговом окне Open укажите путь к файлу и его имя.
- Выберите формат файла журнала и задайте отображаемое имя журнала.
- Нажмите кнопку Open. Архивированный журнал будет открыт в отдельном окне Event Viewer, и вы сможете просмотреть все сохраненные события в этом журнале.

Мониторинг производительности и действий сервера
Мониторинг сервера — ключевой инструмент для обеспечения его эффективной работы и высокой доступности. Производя мониторинг, администраторы могут своевременно выявлять и устранять возникающие проблемы, а также оптимизировать работу сервера, чтобы обеспечить максимальное удовлетворение потребностей пользователей. Планомерный и систематический мониторинг позволяет держать ситуацию под контролем и предотвращать критические сбои.
Для чего нужен мониторинг
Устранение неполадок в производительности сервера — главная причина мониторинга. Мониторинг может быть полезным для решения проблем подключения пользователей или при нестабильной работе сервисов. Ещё одна важная цель мониторинга — оптимизация производительности. Это достигается путём улучшения дисковых операций, снижения нагрузки на процессор и оптимизации сетевого трафика. Однако, следует учитывать, что с ростом числа пользователей возрастает и нагрузка на сервер. В этом случае решением может стать балансировка нагрузки или распределение ключевых данных по разным дискам.
Подготовка к мониторингу
Перед тем как приступить к мониторингу, необходимо определить базовую метрику производительности сервера. Производительность измеряется в различные периоды времени и при различных условиях нагрузки. Это позволяет сравнивать текущую производительность с базовой и понимать, как эффективно работает сервер. Любые отклонения от базовых показателей могут указывать на области, которые требуют оптимизации или переконфигурации. После определения базовой метрики следует разработать план мониторинга:
- Определите, какие события сервера требуют мониторинга.
- Установите фильтры для уменьшения объема собираемой информации.
- Настройте мониторы и оповещения для отслеживания событий.
- Зафиксируйте данные о событии в журнале.
- Проанализируйте данные с помощью Performance Monitor. В некоторых случаях не требуется строго следовать всем этапам. Например, иногда мониторинг и анализ проводятся в реальном времени без фиксации данных в журнале.
Использование Performance Monitor
Performance Monitor графически представляет статистику выбранных параметров производительности, называемых счетчиками. С новой конфигурацией и установкой служб счетчики обновляются. Например, при добавлении DNS на сервер, Performance Monitor дополняется объектами и счетчиками для мониторинга DNS. График отображает все отслеживаемые счетчики. Интервал обновления по умолчанию составляет 1 секунду. Используя Performance Monitor, можно увидеть, что данные наиболее ценны при записи в файл журнала или при настройке оповещений, активирующихся при достижении определенных порогов, таких как 99% времени процессора.
Выбор счетчиков для мониторинга
Performance Monitor предоставляет данные только по отслеживаемым счетчикам. Доступно множество различных счетчиков, и их количество увеличивается с добавлением новых служб. Счетчики группируются по объектам производительности. Например, все счетчики, связанные с процессором, относятся к объекту Processor.
- Выберите Производительность в меню Administrative Tools. Это действие откроет консоль Performance.
- Выберите элемент SYSTEM Monitor в левой панели.
- У Performance Monitor есть несколько режимов просмотра. Для активации режима диаграммы щелкните кнопку View Chart на панели инструментов.

- Чтобы добавить счетчики, нажмите кнопку Add на панели инструментов. Появится окно Add Counters. Основные настройки этого окна:
- Use Local Computer Counters – настройка параметров производительности для локального компьютера.
- Select Counters From Computer – введите UNC-имя сервера, например, \\ZETA, или выберите сервер из списка доступных компьютеров.
- Performance Object – выберите объект, с которым хотите работать, например, Processor.
- All Counters – выбор всех счетчиков для текущего объекта.
- Select Counters From List – выберите один или несколько счетчиков для текущего объекта, например, % Processor Time и % User Time.
- All Instances – выбор всех экземпляров счетчика для мониторинга.
- Select Instances From List – выберите один или несколько экземпляров счетчика для мониторинга.
Примечание: Рекомендуется ознакомиться с объектами и счетчиками в окне Add Counters. Выберите объект в списке Performance Object, нажмите кнопку Explain, а затем просмотрите список счетчиков для этого объекта.
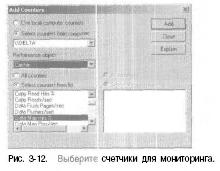
Совет
Не выбирайте слишком много счетчиков или их экземпляров одновременно. Графики будет сложно читать, и вы повысите нагрузку на ресурсы системы — а именно процессорное время и память — это может замедлить время отклика сервера.
- Выбрав нужные параметры, щелкните Add (Добавить), чтобы добавить счетчики и график. Затем повторите этот ПРОЦЕСС, чтобы добавить другие параметры производительности.
- Щелкните Done (Закрыть), когда завершите добавление счетчиков.
- Позже счетчики можно удалить, щелкнув их элемент в нижней части окна Performance, а затем Delete (Удалить).
Журналы производительности
Журналы производительности служат инструментом для мониторинга производительности сервера. Записываемые в журналах данные могут быть отличными от тех, что отображаются в графическом интерфейсе Performance. Вы можете настроить эти журналы на автоматическое или ручное обновление данных. При автоматическом обновлении ключевые показатели фиксируются через определённые временные промежутки, например, каждые 10 секунд. В ручном режиме вы самостоятельно решаете, когда делать снимки. Существует два основных типа журналов производительности:
- Журналы счетчиков - в них регистрируются показатели производительности выбранных счетчиков по прошествии установленного времени обновления.
- Журналы трассировки - здесь фиксируются данные каждый раз при возникновении событий, связанных с производительностью.
Создание и управление журналами производительности
Для создания журналов производительности следуйте этим шагам:
- Запустите консоль Performance, перейдя в Administrative Tools и выбрав Performance.
- Раскройте раздел Оповещения и журналы производительности, кликнув по значку (+) рядом с ним. Если вы планируете настроить счетчик, выберите Журналы счетчиков, в противном случае выберите Журналы трассировки.
- На правой панели отобразится список активных журналов. Зелёный значок рядом с журналом говорит о том, что в данный момент идёт регистрация данных. Красный значок указывает на приостановленную регистрацию.
- Для создания нового журнала кликните правой кнопкой в правой панели и выберите New Log Settings. В появившемся окне укажите название для вашего нового журнала.
- Для управления существующим журналом, кликните правой кнопкой на нужном журнале и выберите одну из опций:
- Start — активировать журнал;
- Stop — остановить регистрацию;
- Delete — удалить журнал;
- Properties — просмотр свойств журнала.
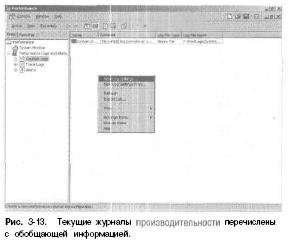
Создание журналов счетчиков
В журналах счетчиков фиксируются данные о производительности выбранных счетчиков с определенной периодичностью. Например, можно собирать статистику производительности процессора каждые 15 минут. Для создания журнала счетчика следуйте следующим шагам:
- В правой панели консоли Performance выберите Counter Logs, затем правой кнопкой мыши откройте контекстное меню и выберите New Log Settings.
- В появившемся окне дайте имя журналу, например, SYSTEM Performance Monitor или Processor Status Monitor, и подтвердите действие.
- На вкладке General добавьте необходимые счетчики с помощью кнопки Add.
- Добавьте счетчики для записи в журнал и закройте окно счетчиков.
- Укажите интервал сбора данных, выбрав подходящую временную единицу, например, 15 минут.
- Перейдите на вкладку Log Files и настройте параметры файла журнала:
- Location — местоположение файла журнала.
- File Name — имя файла журнала.
- End File Names With — автоматический суффикс для каждого нового файла.
- Start Numbering At — начальное число для автоматического суффикса.
- Log File Type — формат файла журнала. Например, для текстового файла с разделением запятыми выберите CSV, для двоичного файла — Binary File, и так далее.
Совет
Если вы планируете использовать Performance Monitor для анализа или просмотра журнала, используйте один из форматов двоичного файла.
- Comment (Комментарий) задает дополнительное описание журнала, отображаемое в столбце Comment.
- Maximum Limit (Максимально возможный) не задает предустановленного предела размера файла журнала.
- Limit Of (He более) падает конкретный предел и кб для размера файла журнала.

- Щелкните вкладку Schedule (Расписание) (рис. 3-15), затем определите, когда запись в журнал должна начинаться и кончаться.
- Вы можете сконфигурировать запуск журнала вручную или автоматически н определенное время. Выберите подходящий параметр и если нужно, определите дату запуска, л! Совет Файлы журнала могут быстро вырасти. Если вы хотите регистрировать данные в течение длительного времени, убедитесь, что поместили журнал файла на достаточно емкий диск.
Помните:
Чем чаще вы обновляете файл журнала, тем больше моста будет на диске и тем эффективнее будет использование ресурсов процессора на системе.
- Можно сконфигурировать остановку файла журнала:
- вручную;
- ПО истечении определенного периода времени, например, семи дней;
- в определенный день и время;
- когда файл журнала будет заполнен (если ограничить размер файла).
- Щелкните ОК, когда закончите настройку расписания журнала. Будет создан журнал, и им можно будет управлять (см. раздел «Создание и управление журналом производительности»).
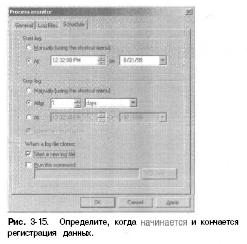
Создание журналов трассировки
Журналы трассировки регистрируют данные о производительности при активации событий от их поставщиков источников. Поставщик источника представляет собой приложение или системную службу, которая имеет трассируемые события. Например, на контроллерах домена доступны два таких поставщика: операционная система и Active Directory:NetLogon. На прочих серверах операционная система является единственным доступным поставщиком. Давайте рассмотрим процесс создания журнала трассировки:
- Выбран Trace Logs в левой панели консоли Performance, щелкните правой кнопкой в правой панели. В контекстном меню выберите New, а затем — New Log Settings.
- В диалоговом окне New Log Settings наберите имя журнала, например Logon Trace или Disk I/O Trace, и щелкните ОК. Откроется такое окно (рис. 3-16):
- Чтобы отследить события ОС, нажмите кнопку параметра Events Logged By SYSTEM Provider. Теперь можно выбирать события системы для отслеживания. ЩЦ Внимание! Регистрация сбоев страниц и событий файлов сильно нагружает сервер и вызывает быстрый рост числа файлов журнала. Поэтому собирайте эти сведения только в течение ограниченного времени.
- Если вы хотите отследить другого поставщика, нажмите кнопку параметра Non SYSTEM Providers (Несистемные поставщики) и щелкните Add. Появится диалоговое окно Add Non SYSTEM Providers, где можно выбрать отслеживаемых поставщиков.
- Выбрав отслеживаемых поставщиков и события, щелкните вкладку Log Files. Теперь можно конфигурировать файл трассировки, как описано в п. 6 раздела «Создание журналов счетчиков». Единственное отличие: здесь другие типы файлов журнала:
- Sequential Trace File (Файл последовательной трассировки) последовательно записывает события в журнал трассировки до максимального размера файла (если задан);
- Circular Trace File (Файл циклической трассировки) заменяет старые данные новыми, когда файл достигает заданного предела.
- Выберите вкладку Schedule, затем задайте время запуска и остановки трассировки.
- Можно задать запуск журнала вручную или автоматически в определенный день. Выберите нужный параметр, затем задайте день запуска.
- Можно задать остановку журнала вручную, по истечении определенного периода времени (например, семи дней), в определенный день и время или когда файл журнала наполнится (если вы задали определенный предел размера файла).
- Завершив настройку расписания журнала, щелкните ОК. Журнал будет создан, и им можно будет управлять, как описано в разделе «Создание и управление журналом производительности».
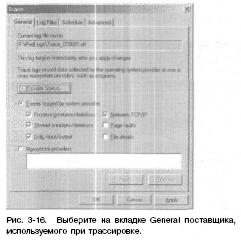
Воспроизведение журналов производительности
При устранении проблем часто требуется записывать данные о производительности на протяжении длительного периода времени, а потом анализировать эти данные.
- Настройте автоматическую запись в журнал, как описано в разделе «Журналы производительности».
- Загрузите файл журнала в Performance Monitor, когда будете готовы анализировать данные. Для этого щелкните кнопку View Log File Data в панели инструментов Performance Monitor. Появится диалоговое окно Select Log File.
- В списке Look In откройте каталог журнала, затем выберите журнал для просмотра. Щелкните Open (Открыть).
- Зарегистрированные счетчики доступны для отображения. Щелкните кнопку Add (Добавить) в панели инструментов, затем выберите счетчики для отображения.
Конфигурация сигналов оповещения для счетчиков производительности
Сигналы оповещения позволяют получать уведомления в ответ на определенные события или когда достигаются определенные пороги производительности. Эти оповещения можно отправлять как сетевые сообщения или записывать в журнал событий приложения. Оповещения могут запускать приложения и журналы производительности. Чтобы добавить оповещения в Performance Monitor, сделайте так.
- Выбрав Alerts в правой панели консоли Performance, щелкните правой кнопкой правую панель. В контекстном меню выберите New Alert Settings (Новые параметры оповещений).

- В диалоговом окне New Alert Settings наберите имя сигнала оповещения, например Processor Alert или Disk I/O Alert. Щелкните ОК. Откроется окно (рис. 3-17).
- На вкладке General введите дополнительное описание оповещения. Затем щелкните Add, чтобы открыть окно Select Counters To Log. Это окно похоже на окно Add Counters (рис. 3-12).
- В окне Select Counters To Log добавьте счетчики, запускающие оповещение, и щелкните Close.
- В панели Counters выберите первый счетчик, затем в поле Alert When The Value Is... (Оповещать, когда значение) задайте условие, при котором запускается оповещение для этого счетчика. Оповещения могут запускаться, когда значение счетчика будет выше или ниже установленного. Выберите Over или Under и установите значение триггера. Единицы измерения — любые, подходящие для выбранного счетчика (счетчиков). Например, для оповещения при загруженности процессора более, чем на 98%, щелкните Over, а затем наберите 98. Повторите эту процедуру для других выбранных счетчиков.
- В поле Sample Data Every... (Сжимать показания каждые) введите интервал сжатия и выберите формат времени в секундах, минутах, часах или днях. Интервал сжатия определяет, когда собираются новые данные. Например, при сжатии каждые 10 минут - журнал обновляется каждые 10 минут.
Внимание:
Не проводите сжатие слишком часто. Это отнимает системные ресурсы и может помешать серверу вовремя отвечать на запросы пользователей.
- Выберите вкладку Action (рис. 3-18). Теперь можно определить действия, происходящие при запуске оповещения:
- Log An Entry In The Application Event Log создает записи в журнале для оповещений;
- Send A Network Message To отправляет сетевое сообщение на определенный компьютер;
- Run This Program задает полный путь файла программы или сценария, выполняемого при срабатывании оповещения;
- Start Performance Data Log задает запуск журнала счетчика при срабатывании оповещения.
Совет
Можно выполнить любой тип исполняемого файла, включая командные сценарии с расширением .ВАТ или .CMD и сценарии Windows с расширением .VB, JS, PL или .WSC. Чтобы передать аргументы в сценарий или приложение, используйте панель Command Line Arguments. Обычно аргументы передаются как отдельные строки. Однако при выборе Single Argument String аргументы передаются в списке с разделением запятыми в отдельной строке. Список Example Command Line Arguments в нижней части вкладки показывает, как должны передаваться аргументы.
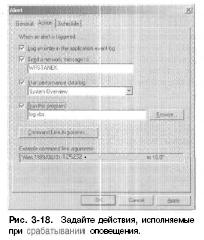
- Выберите вкладку Schedule (Расписание), затем определите запуск и остановку оповещения. Например, можно настроить запуск оповещений в пятницу вечером и их остановку в понедельник утром. Каждый раз при срабатывании оповещения в этот период исполняется определенное действие (действия).
- Можно настроить запуск оповещений вручную или автоматически в определенный день. Выберите нужный параметр и определите дату запуска.
- Можно настроить остановку оповещений вручную по истечении определенного срока, например, 7 дней или в определенный день и время.
- Настроив расписание оповещений, щелкните ОК. Оповещение будет создано, и им можно будет управлять аналогично тому, как управляют журналами счетчиков и трассировки.