Автоматизация административных задач, политики и процедур
Выполнение рутинных задач ежедневно, настройка системной политики и объяснение пользователям основ работы с ОС — нерациональное использование времени. Ваша работа станет намного эффективнее, если вы сможете автоматизировать эти задачи и сосредоточиться на более важных аспектах. Главная цель автоматизации — повышение производительности и минимизация рутины в пользу решения ключевых проблем. Windows 2000 предоставляет множество инструментов для автоматизации административных задач, управления политикой и процедурами. В этой главе рассматриваются:
- Управление групповой политикой: Централизованный контроль над привилегиями, разрешениями и возможностями пользователей и компьютеров.
- Управление сценариями пользователей и компьютеров: Настройка автоматического выполнения задач в определенное время.
- Планирование задач: Организация автоматического выполнения заданий в установленные моменты времени.
Примечание:
Групповая политика упрощает процесс администрирования, предоставляя инструменты для создания централизованно управляемых каталогов, контроля доступа к компонентам Windows и других системных ресурсов, настройки сценариев и конфигурации политик безопасности.
Понятие групповой политики
Групповая политика представляет собой набор правил, направленных на управление пользователями и компьютерами. Её можно применять на различных уровнях: в нескольких доменах, отдельных доменах, в подгруппах внутри домена или на отдельных компьютерах. В случае индивидуальных систем применяется локальная групповая политика, которая сохраняется непосредственно на машине. В то время как другие групповые политики представляют собой объекты в службе Active Directory.
Для понимания групповой политики необходимо знать структуру службы каталогов Active Directory. В Active Directory группировки доменов именуются как "сайты", а подразделения внутри домена – как организационные подразделения (ОП). Например, в вашей сети может быть несколько сайтов, таких как New York Main, CaliforniaMain и Washington Main. В рамках сайта WashingtonMain домены могут быть разделены на SeattleEast, Seattle West, SeattleNorth и SeattleSouth. Внутри домена SeattleEast могут находиться ОП, такие как Information Services (IS), Engineering и Sales.
Важно отметить, что групповая политика актуальна исключительно для систем с Windows 2000. Для настройки политики на системах Windows NT 4.0 используется инструмент SYSTEMPolicy Editor (poledit.exe). А для Windows95 и Windows98 требуется SYSTEMPolicy Editor, поставляемый с данными операционными системами. После этого файл политики копируется в общий ресурс SYSVOL на контроллере домена.
Если групповых политик несколько, они применяются в следующем порядке:
- Политики Windows NT 4.0 (NTConfig.pol).
- Локальные групповые политики.
- Групповые политики сайта.
- Групповые политики домена.
- Групповые политики ОП.
- Групповые политики дочернего ОП.
Примечание:
В случае конфликтующих параметров политик, более поздние настройки имеют приоритет и переопределяют предыдущие. Например, политика ОП имеет больший вес перед групповой политикой домена. Тем не менее, существуют исключения из этого правила, которые рассматриваются в разделе «Блокировка, перекрытие и отключение политики».
Когда применяются групповые политики
Параметры политики делятся на две основные категории:
- Применяемые к компьютерам;
- Применяемые к пользователям:
Первые применяются обычно при загрузке системы, вторые — при входе в систему. Точная последовательность событий часто важна при устранении неполадок в системе. Во время загрузки и регистрации происходят следующие события:
- После запуска сети Windows 2000 применяет компьютерные политики. По умолчанию они применяются по очереди в указанном порядке. Интерфейс пользователя не отображается при обработке компьютерных политик.
- Windows 2000 выполняет сценарии загрузки. По умолчанию они исполняются по очереди. Для выполнения очередного сценария нужно, чтобы выполнился предыдущий или прошло время его таймаута. Исполнение сценария не отображается для пользователя, если это не было задано.
- Пользователь нажимает CTRL+ALT+DEL для входа в систему. Проверив его подлинность, Windows 2000 загружает профиль пользователя.
- Windows 2000 применяет пользовательские политики. По умолчанию они применяются по очереди в указанном порядке. Интерфейс пользователя отображается при обработке политик пользователя.
- Windows 2000 выполняет сценарии входа в систему. Сценарии входа в систему групповой политики исполняются одновременно по умолчанию. Исполнение сценария не отображается для пользователя, если это не было задано. Сценарии и общем ресурсе Netlogcm выполняются последними в окне обычной командной оболочки, как и WindowsXT 4.0.
- Windows 2000 отображает интерфейс стартовой оболочки, сконфигурированный в Group Policy.
Управление локальными групповыми политиками
У каждого компьютера с Windows 2000 есть одна локальная групповая политика. Локальной политикой на компьютере управляют так:
- Откройте диалоговое окно Run (Запуск программы), щелкнув Start (Пуск), затем Run.
- Наберите mmc в поле Open, затем щелкните ОК. Откроется Microsoft Management Console (MMC).
- В MMC щелкните Console (Консоль), затем Add/Remove Snap-In (Добавить/Удалить оснастку). Откроется диалоговое окно Add/Remove Snap-In.
- На вкладке Standalone щелкните Add (Добавить).
- В диалоговом окне Add Snap-In щелкните Group Policy (Групповая политика), затем Add. Откроется диалоговое окно Select Group Policy Object.
- Щелкните Local Computer для изменения локальной политики на вашем компьютере или Browse — для поиска локальной политики на другом компьютере.
- Щелкните Finish (Готово), затем Close (Закрыть).
- Щелкните ОК. Теперь можно управлять локальной политикой на выбранном компьютере. См. подробнее об этом разделе «Работа с групповыми политиками».
Локальные групповые политики на каждом компьютере с Windows 2000 хранятся в папке %SYSTEMRoot%\SYSTEM32\ GroupPolicy. В ней содержатся следующие подпапки:
- Папка Adm хранит файлы административных шаблонов, используемые в данный момент. Файлы имеют расширение .adm. Папка Adm находится только на контроллерах домена.
- Папка Machine хранит сценарии компьютера в папке Script, а также регистрационную информацию о политике для HKEY_LOCAL_MACHINE (HKLM) в файле Rcgistry.pol.
- Папка User хранит сценарии пользователей в папке Script и регистрационную информацию о политике для HKEY_CURRENT_USER (HKCU) - в файле Registry.pol.
Внимание:
не изменяйте эти папки и файлы напрямую. Лучше используйте соответствующие свойства консоли Group Policy для настройки локальных групповых политик.
Управление политиками сайта, домена и ОП
Каждому сайту, домену и ОП может быть назначена одна или несколько групповых политик. Групповые политики, которые находятся выше в списке Group Policy, имеют приоритет перед теми, что расположены ниже. Как было отмечено, групповые политики, настроенные на этом уровне, связаны с Active Directory. Это обеспечивает корректное применение политик сайта в соответствующих доменах и ОП.
Создание и редактирование политик сайта, домена и ОП
- Оснастка Group Policy для сайтов доступна через консоль Active Directory Sites and Services (Active Directory — сайты и службы).
- Для доменов и ОП оснастка доступна через консоль Active Directory Users and Computers (Active Directory — пользователи и компьютеры).
- Щелкните правой кнопкой на корневом элементе сайта, домена или ОП, где вы хотите управлять групповой политикой, и выберите "Properties" (Свойства). Это вызовет диалоговое окно свойств.
- Перейдите на вкладку Group Policy. Все текущие политики будут перечислены в списке Group Policy Object Links.
- Для создания новой политики или редактирования существующей нажмите "New" (Создать). Затем приступите к настройке политики.
- Чтобы редактировать существующую политику, выберите её и нажмите "Edit" (Изменить). Вы можете изменять настройки в соответствии с вашими требованиями.
- Используйте кнопки "Up" и "Down" для изменения приоритета групповой политики в списке.
Примечание:
Подробнее о работе с групповыми политиками смотрите в соответствующем разделе.
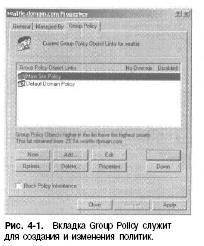
В директории %SYSTEMRoot%\SYSVOL\domain\policies на контроллере домена расположены следующие папки:
- Adm - содержит файлы административных шаблонов с расширением .adm. Эта папка присутствует только на контроллерах домена.
- Machine - включает в себя сценарии для компьютера, папку Script, а также реестровые политики для раздела HKEY_LOCAL_MACHINE (HKLM) в файле Registry.pol.
- User - содержит сценарии для пользователей, находящиеся в папке Script, а также реестровые политики для раздела HKEY_CURRENT_USER (HKCU) в файле Registry.pol.
Внимание:
Не рекомендуется вносить изменения в эти папки и файлы напрямую. Для управления ими используйте консоль Group Policy.
Блокировка, перекрытие и отключение политики
Наследование политики возможно блокировать на уровне сайта, домена и ОУ. Это дает возможность администраторам либо применять, либо блокировать политики. На уровне сайта и домена также можно применять или блокировать политику. Администраторы высшего уровня могут применять политики и предотвращать их блокирование. Ещё один параметр — это отключение политики. Её можно отключить частично или полностью, фактически сохраняя её.
- Перейдите на вкладку Group Policy (Групповая политика), чтобы работать с нужным сайтом, доменом или ОУ.
- Выберите Block Policy Inheritance (Блокировать наследование политики) для предотвращения наследования политик более высокого уровня (если для этих политик не установлен параметр No Override (Не перекрывать)).
- Параметр No Override (Не перекрывать) позволяет блокировать переопределение политики более низким уровнем. Включите или выключите этот параметр, дважды щелкнув напротив соответствующей политики.
- Параметр Disabled (Отключено) предотвращает применение политики. Настройте его, дважды щелкнув напротив соответствующей политики.
Совет:
Вы можете отключить политику, блокировав параметры Computer Configuration или User Configuration, или оба. Для этого перейдите на вкладку Global Policy, затем выберите Properties и установите или сбросьте параметры Disable Computer Configuration Settings и Disable User Configuration Settings.
Любая созданная групповая политика может быть связана с другим компьютером, ОУ, доменом или сайтом. При связывании политики с другим объектом вы можете применять параметры политики без необходимости их повторного создания. Вот как это сделать:
- Перейдите на вкладку Group Policy (Групповая политика) для выбранного сайта, домена или ОУ.
- На этой вкладке щелкните Add (Добавить). Появится диалоговое окно Add A Group Policy Object Link (Добавить ссылку на объект групповой политики).
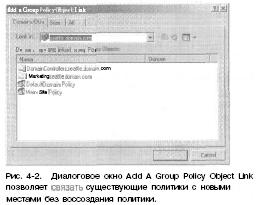
- Используйте вкладки и поля, чтобы найти групповую политику, которую хотите применить для текущего размещения. Выбрав политику, щелкните ОК.
- Active Directory создаёт связь между объектом групповой политики (ОГП) и контейнером сайта, домена или ОУ, с которым вы работаете. Модифицируя политику в любом месте, вы изменяете образец объекта, и изменения вступают в силу глобально.
Удаление групповой политики
Вы можете отключить или удалить те групповые политики, которые больше не используете.
- Перейдите на вкладку Group Policy (Групповая политика), чтобы работать с выбранным сайтом, доменом или ОУ.
- Выберите политику, которую хотите удалить, и щелкните Delete (Удалить).
- Если политика связана, вы можете удалить только связь, не затрагивая другие контейнеры, которые используют эту политику. В диалоговом окне Delete (Удалить) выберите Remove The Link From The List (Удалить ссылку из списка).
- Если политика связана, связь и соответствующий объект групповой политики можно удалить окончательно. Для этого выберите Remove The Link And Delete The Group Policy Object Permanently (Удалить ссылку и окончательно удалить объект групповой политики).
Работа с групповыми политиками
После выбора политики для изменения или создания новой вы будете использовать консоль Group Policy для работы с групповыми политиками.
Знакомство с консолью Group Policy
Консоль Group Policy содержит два основных узла, которые позволяют производить настройку:
- Computer Configuration — политики, применяемые к компьютерам независимо от того, кто входит в систему;
- User Configuration — политики, применяемые к пользователям, независимо от того, с какого компьютера они входят в сеть.
Точная конфигурация Computer Configuration и User Configuration зависит от установленных дополнений и типа создаваемой политики. Обычно у обоих конфигураций имеются следующие подузлы:
- Software Settings (Настройки программ) — настройка политик для параметров и установки программ;
- Windows Settings (Настройки Windows) — настройка политик для перенаправления папок, сценариев и безопасности;
- Administrative Templates (Административные шаблоны) — настройка политик для ОС, компонентов Windows и программ. Эти шаблоны настраиваются с помощью файлов шаблонов, которые можно добавлять или удалять.
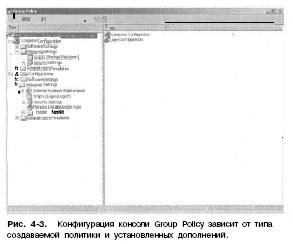
Примечание:
Полное обсуждение всех доступных параметров выходит за рамки этой книги. В дальнейших разделах мы сосредоточимся на перенаправлении папок и административных шаблонах. О сценариях см. раздел «Управление сценариями пользователя и компьютера», о безопасности — часть II этой книги.
Централизованное управление специальными папками
Существует возможность централизованно управлять специальными папками Windows 2000, перенаправляя их на центральный сетевой каталог, вместо стандартных каталогов на индивидуальных компьютерах. Следующие специальные папки поддерживают централизованное управление:
- Application Data
- Desktop (Рабочий стол)
- Start Menu (Меню Пуск)
- My Documents (Мои документы)
- My Pictures (Мои рисунки)
Специальную папку можно перенаправить в единственный сетевой каталог для всех пользователей или создать отдельные каталоги на основе принадлежности пользователей к определенным группам безопасности. В любом случае убедитесь в доступности нужного сетевого каталога. Подробности о совместном использовании данных в сети смотрите в главе 13.
Примечание:
Убедитесь в том, что выбранный вами сетевой каталог доступен для общего использования.
Перенаправление специальной папки в единый каталог
Для перенаправления специальной папки выполните следующие действия:
- Откройте консоль Group Policy для нужного сайта, домена или ОП.
- В разделе User Configuration раскройте узел WindowsSettings и выберите Folder Redirection (Перенаправление папки).
- Щелкните правой кнопкой мыши папку, с которой хотите работать (например, Application Data) и выберите Properties. Откроется окно свойств.
- На вкладке Target (Размещение) выберите опцию Basic — Redirect Everyone's Folder To The Same Location (Перенаправить папки всех пользователей в одно и то же место).
- Укажите в поле Target Folder Location (Размещение конечной папки) путь к централизованной папке, где будут храниться все данные. Используйте формат UNC, например, \\Zeta\UserData. Для выбора папки нажмите Browse (Обзор).
Совет:
По умолчанию данные всех пользователей сохраняются в одном месте. Если вы хотите разделять данные пользователей по подпапкам, добавьте переменную %UserName% в путь. Например, вместо \\Zeta\UserData используйте \\Zeta\UserData\%UserName%.
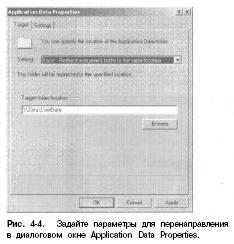
- Перейдите на вкладку Settings и задайте следующие дополнительные параметры:
- Grant The User Exclusive Rights To ... (Предоставить исключительные права для ...): данный параметр предоставляет пользователям полный доступ к их данным в специальной папке.
- Move The Contents Of ... To The New Location (Перенести содержимое ... в новое место): этот параметр позволяет переместить данные из специальных папок на индивидуальных компьютерах в централизованную сетевую папку или папки.
- Чтобы завершить настройку, нажмите кнопку ОК.
Перенаправление специальной папки в зависимости от членства в группе
- Откройте консоль Group Policy для работы с нужным сайтом, доменом или ОП.
- В узле User Configuration найдите пункт WindowsSettings. Дважды кликните по нему и перейдите к Folder Redirection.
- Правым кликом по нужной специальной папке, например, Application Data, выберите Properties. На вкладке Target в списке Setting выберите Advanced — Specify Locations For Various User Groups (Указать различные места для разных групп пользователей). Диалоговое окно свойств будет дополнено панелью Security Group Membership.
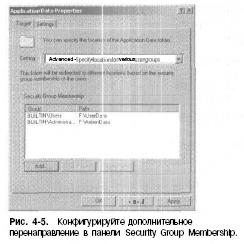
- Нажмите Add, чтобы открыть окно Specify Group And Location. Или выберите существующий групповой элемент и кликните Edit (Изменить) для корректировки его параметров.
- В поле Security Group Membership введите имя группы безопасности, для которой вы планируете включить перенаправление. Используйте кнопку Browse для поиска группы безопасности.
- В поле Target Folder Location укажите путь к общей папке, где будут храниться данные группы. Пропишите путь в формате UNC, например, \\Zeta\UserData. Для навигации нажмите Browse в окне Browse For Folder.
- Совет:
По умолчанию данные всех пользователей сохраняются в одной папке. Если вы хотите разделить данные по подпапкам, добавьте переменную %UserName% в путь. Например, вместо явного пути \\Zeta\UserData используйте \\Zeta\UserData\%UserName%. - Подтвердите выбор, нажав ОК. Затем повторите шаги 5-7 для других групп, которые требуется настроить.
- После добавления групповых записей перейдите на вкладку Settings и укажите дополнительные параметры:
- Grant The User Exclusive Rights To ... - предоставляет пользователю эксклюзивные права доступа к его данным в специальной папке.
- Move The Contents Of ... To The New Location - перемещает содержимое из специальных папок на локальных машинах в централизованную сетевую папку или папки.
Отмена перенаправления
Иногда возникает необходимость отменить перенаправление из определённой специальной папки:
- Откройте подраздел Folder Redirection в консоли Group Policy.
- Щелкнув правой кнопкой на нужную специальную папку, выберите Properties.
- Перейдите на вкладку Settings и убедитесь, что выбран нужный параметр Policy Removal. Вам будут предложены два варианта: Leave The Folder In The New Location When Policy Is Removed (После удаления политики переместить папку) и Redirect The Folder Back To The Local Userprofile Location When Policy Is Removed (После удаления политики перенаправить папку обратно в локальный профиль пользователя).
- После выбора параметра Policy Removal, нажмите Применить, затем перейдите на вкладку Target.
- Для отмены всех определений перенаправления для специальной папки в списке Setting выберите No Administrative Policy Specified.
- Для удаления перенаправлений для конкретной группы безопасности выберите эту группу в разделе Security Group Membership и нажмите Remove (Удалить).
Примечание:
При выборе первого варианта файлы и папки останутся в перенаправленной папке, даже после отмены перенаправления. При выборе второго варианта они вернутся в локальную папку профиля пользователя.
7. Подтвердите свои действия, нажав ОК.
Настройка политик с помощью административных шаблонов
Административные шаблоны предоставляют удобный доступ к реестровым параметрам политики, которые могут потребоваться для настройки.
Обзор административных шаблонов и политик
Набор административных шаблонов по умолчанию конфигурируется для пользователей и компьютеров в консоли Group Policy (рис. 4-6). Административные шаблоны можно добавлять или удалять. Любые изменения в политиках, внесенные через административные шаблоны, сохраняются в реестре. Конфигурации компьютеров сохраняются в разделе HKEY_LOCAL_MACHINE (HKLM), а конфигурации пользователей - в HKEY_CURRENT_USER (HKCU).
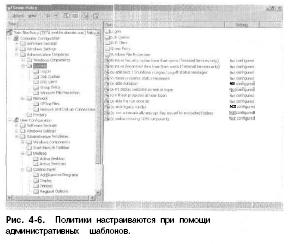
Настроенные шаблоны можно просмотреть в узле Administrative Templates консоли Group Policy. Он содержит политики, конфигурируемые для локальных систем, ОУ, доменов и сайтов. В разделах Computer Configuration и User Configuration находятся разные наборы шаблонов. Вручную можно добавлять дополнительные шаблоны, содержащие новые политики, в консоль Group Policy, а также новые компоненты Windows.
Пользовательский интерфейс для узла Administrative Templates настраивается в файлах с расширением .adm. Эти текстовые файлы в формате ASCII можно редактировать или создавать в стандартном текстовом редакторе. При конфигурации политик в узле Administrative Templates параметры политики сохраняются в файлах Registry.pol. Для разделов реестра HKEY_LOCAL_MACHINE (HKLM) и HKEY_CURRENT_USER (HKCU) применяются отдельные файлы Registry.pol.
Просмотрев узлы Administrative Templates в консоли Group Policy, вы увидите, что каждая политика может находиться в одном из трех состояний:
- Not Configured — политика не используется и её параметры не сохранены в реестре.
- Enabled — политика активирована и её параметры сохранены в реестре.
- Disabled — политика отключена. Если не наложены другие политики, этот параметр сохраняется в реестре.
Примечание:
В Windows 2000 компьютерные политики имеют приоритет. При конфликте между параметром компьютерной и пользовательской политики применяется компьютерная политика.
- Откройте консоль Group Policy для работы с нужным сайтом, доменом или ОУ.
- Откройте папку Administrative Templates в разделе Computer Configuration или User Configuration, в зависимости от типа настраиваемой политики.
- В левой панели выберите подпапку, содержащую интересующие вас политики. Соответствующие политики появятся в правой панели.
- Дважды щелкните на интересующей вас политике или выберите её правой кнопкой и выберите Properties.
- Щелкните на вкладке Explain, чтобы увидеть описание политики. Это описание доступно только если оно определено в соответствующем файле с расширением .adm.
- Чтобы настроить политику, перейдите на вкладку Policy и выберите одно из трех возможных состояний политики. Затем используйте переключатели для изменения состояния политики:
- Not Configured (Не задана)
- Enabled (Включена)
- Disabled (Отключена)
- После активации политики, настройте дополнительные параметры на вкладке Policy и нажмите Применить.
- Используйте кнопки Previous Policy и Next Policy для перехода к другим политикам в текущей папке. Конфигурируйте их тем же образом.
- Настроив все необходимые политики, нажмите ОК.
Добавление или удаление шаблонов
В консоли Group Policy возможно добавление или удаление папок шаблонов. Следующие шаги демонстрируют процедуру:
- Откройте консоль Group Policy для работы с выбранным сайтом, доменом или ОУ.
- Щелкните правой кнопкой папку Administrative Templates в узле Computer Configuration или User Configuration, в зависимости от типа шаблона, который вы хотите добавить или удалить. Это вызовет окно Add/Remove Templates (рис. 4-7).
- Для добавления нового шаблона нажмите Add. В появившемся окне Policy Templates выберите необходимый шаблон и нажмите Open.
- Если же нужно удалить существующий шаблон, просто выберите его и нажмите Remove.
- После завершения процедуры добавления или удаления шаблонов, закройте окно, нажав Close.
Управление сценариями пользователей и компьютеров в Windows 2000
В Windows 2000 предоставляется возможность конфигурации четырех типов сценариев:
- Computer Startup — выполняется во время загрузки системы;
- Computer Shutdown — активируется перед завершением работы системы;
- User Logon — запускается при входе пользователя в систему;
- User Logoff — срабатывает при выходе пользователя из системы.

Можно писать пакетные сценарии командного процессора с расширением .ВАТ или .CMD, или же сценарии для WindowsScript Host (WSH). WSH — новый компонент Windows 2000 — позволяет использовать язык сценариев, например VBSscript, без встраивания его кода в Web-страницу. Для обеспечения универсальной среды исполнения WSH опирается на ядра сценариев — компоненты, определяющие базовый синтаксис и структуру отдельного языка сценариев. Windows 2000 оснащена ядрами сценариев VBScript и JScript. Доступны и другие ядра сценариев.
Назначение сценариев загрузки компьютера и завершения работы
Сценарии загрузки компьютера и завершения работы применяются как часть групповой политики. Это гарантирует автоматическое выполнение сценариев всеми компьютерами, которые являются членами сайта, домена или ОУ при их загрузке или завершении работы.
Примечание:
Сценарии загрузки компьютера также можно назначить в качестве запланированных задач с использованием мастера Task Scheduler (см. раздел «Назначение заданий»).
- Для упрощения управления скопируйте необходимые сценарии в папку соответствующей политики Computer\Scripts\Startup или Computer\Scripts\Shutdown. Политики хранятся в директории %SystemRoot%\SYSVOL\domain\policies на контроллерах домена.
- Откройте консоль Group Policy для работы с нужным сайтом, доменом или ОУ.
- В разделе Computer Configuration дважды щелкните папку Windows Settings, затем перейдите в раздел Scripts.
- Для работы со сценариями загрузки щелкните правой кнопкой по Startup и выберите Properties. Если же вам нужно работать с сценариями завершения работы, щелкните правой кнопкой по Shutdown и также выберите Properties. Откроется соответствующее диалоговое окно (рис. 4-8).

- Нажмите Show Files. Если вы предварительно скопировали сценарий в нужную директорию политик, вы должны увидеть этот сценарий.
- Для назначения сценария нажмите Add. В открывшемся окне укажите имя сценария, которое вы ранее скопировали, и необходимые параметры. Этот шаг можно повторить для добавления других сценариев.
- Сценарии будут выполняться в порядке, указанном в окне свойств. С помощью кнопок Up и Down можно изменить этот порядок.
- Если вы захотите изменить имя сценария или его параметры позже, выберите сценарий из списка и нажмите Edit.
- Чтобы удалить сценарий, выберите его из списка и нажмите Remove.
Назначение сценариев входа и выхода пользователя
Сценарии для пользователей могут быть назначены тремя различными способами:
- Сценарии входа и выхода могут быть назначены как часть групповой политики. Таким образом, все пользователи, являющиеся членами сайта, домена или ОП, автоматически запускают сценарии при входе или выходе из системы.
- Индивидуальные сценарии входа можно назначить через консоль Active Directory Users And Computers. Так, каждому пользователю или группе пользователей может быть присвоен уникальный сценарий входа (смотрите главу 9).
- Также можно активировать индивидуальные сценарии входа с помощью инструмента назначения заданий из мастера Task Scheduler (смотрите раздел «Назначение заданий»).
Для назначения пользовательского сценария в групповой политике выполните следующие действия:
- Скопируйте необходимые сценарии в соответствующую папку политики, будь то User\Scripts\Logon или User\Scripts\Logoff. Политики сохраняются в директории %SYSTEMRoot%\SYSVOL\domain\policies на доменных контроллерах.
- Запустите консоль Group Policy и выберите необходимый сайт, домен или ОП.
- В разделе User Configuration дважды кликните на папку WindowsSettings, после чего перейдите к Scripts.
- Для настройки сценариев входа, кликните правой кнопкой на Logon и выберите Properties. Для настройки сценариев выхода, кликните правой кнопкой на Logoff и выберите Properties. Перед вами появится диалоговое окно:
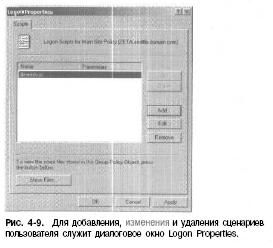
- Кликните Show Files. Если вы правильно поместили сценарий пользователя, вы увидите его в этой директории.
- Для добавления сценария кликните Add. В окне Add A Script введите имя вашего сценария и, если необходимо, параметры для WSH-сценария или другие параметры, которые нужно передать серверу сценариев. Повторите этот шаг, если хотите добавить еще сценариев.
- Сценарии будут выполняться в порядке, указанном в свойствах. Вы можете изменить порядок выполнения сценариев с помощью кнопок Up и Down.
- Если позже вы захотите изменить имя или параметры сценария, просто выберите нужный сценарий в списке Script For и кликните Edit.
- Для удаления сценария, выберите его в списке Script For и кликните Remove.
Назначение заданий
Администратору часто приходится выполнять обновление или профилактические работы в, так сказать, «личное» время. Но кому охота приходить на работу в 3 часа ночи в понедельник? Служба Task Scheduler позволяет назначить выполнение задания один раз или же его автоматическое выполнение в любое время дня или ночи. Задания автоматизируются с помощью сценариев командных процессоров, сценариев WindowsScript Host или приложений, исполняющих для вас нужные команды. Например, если вы хотите создавать резервные копии системного диска по будням в полночь, создайте сценарий, выполняющий резервные копии и записывающий результаты в файл журнала.
Средства назначения заданий
Назначать задания на локальных или удаленных системах в Windows 2000 помогают мастер Task Scheduler или АТ-планировщик командной строки. У каждого способа есть свои преимущества и недостатки. Мастер предоставляет удобный графический интерфейс. Это упрощает конфигурацию заданий, не заставляя думать о синтаксисе. Однако в этом случае у вас нет центрального места для проверки назначенных заданий во всей сети, и вам приходится вызывать мастер на каждой системе, которую надо конфигурировать. С другой стороны, команда AT не имеет дружественного интерфейса: вам придется изучить синтаксис и вводить команды. Преимущество AT в том, что вы можете назначить от-дельный сервер планировщиком заданий, просматривать и назначать задачи по всей сети с этого сервера.
Подготовка к назначению заданий
Task Scheduler по умолчанию регистрируется под учетной записью Local SYSTEM. Обычно эта учетная запись не позволяет выполнять административные задачи. Поэтому настройте Task Scheduler для запуска под учетной записью, полномочной для выполнения заданий, которые вы хотите назначить. Вы также должны убедиться, что Task Scheduler готова к автоматическому запуску на всех системах, на которых вы назначаете задания. Настройте учетную запись запуска и регистрации Task Scheduler, как описано в главе 3. Сценарий должен конфигурировать любые параметры пользователя. Это гарантирует, что всё, что делает сценарий, находится под его контролем и что доменные пользовательские параметры, например проекции дисков, будут доступны. Назначение заданий при помощи Task Scheduler Task Scheduler позволяет назначать задачи на локальной или удаленной системе, с которой в данный момент установлено соединение. Вызвать Task Scheduler и просмотреть текущие назначенные задания можно из папки Scheduled Tasks (Назначенные задания).
Открытие папки Scheduled Tasks
Вы можете открыть папку Scheduled Tasks на локальной системе одним из следующих способов:
- Запустите Проводник, дважды щелкните Control Panel (Панель управления), а затем — Scheduled Tasks (Назначенные задания);
- Раскройте меню Start\Settings\Control Panel (Пуск\Настройка\Панель управления) и дважды щелкните Scheduled Tasks. На удаленной системе папка Scheduled Tasks открывается следующим образом:
- Запустите Explorer и в узле My Network Places найдите нужный компьютер.
- Дважды щелкните значок компьютера, а затем — Scheduled Tasks.
Обзор и управление существующими заданиями
Записи в папке Scheduled Tasks показывают текущие назначенные задания (рис. 4-10):
- Дважды щелкнув Add Scheduled Tasks (Добавить задание), запустите мастер Task Scheduler.
- Дважды щелкните ярлык существующего задания для просмотра или изменения его свойств. Вы можете настроить дополнительные параметры на вкладке Settings.
- Щелкните ярлык задания и нажмите Delete для удаления задания.
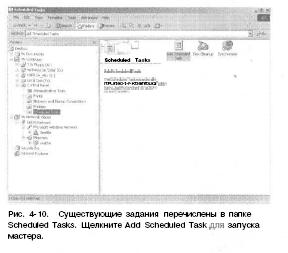
Создание заданий при помощи мастера Task Scheduler
- Запустите Task Scheduler, дважды щелкнув Add Scheduled Task в папке Scheduled Tasks. Нажмите кнопку Next.
- В диалоговом окне (рис. 4-11) выберите программу для назначения из списка основных приложений, зарегистрированных в системе (например, Disk Cleanup или Synchronize). Доступные сценарии в этом списке не отображаются.
- Щелкните Browse для открытия окна Select Program To Schedule и найдите командный процессор или WSH-сценарий, который вы хотите запланировать.


- Выберите расписание выполнения задания. Задания можно назначать периодически (ежедневно, еженедельно, ежемесячно) или по конкретному событию, например, при запуске компьютера или входе пользователя.
- Нажмите Next и определите день и время выполнения задания. В зависимости от выбранного расписания появится соответствующее диалоговое окно.
- Если задание настроено на ежедневное выполнение, появится диалоговое окно для выбора дня и времени (рис. 4-13). Опции для ежедневного выполнения:
- Every Day — 7 дней в неделю;
- Weekdays — с понедельника по пятницу;
- Every...Days — каждые 2, 3....N дней.

Если вы выбрали еженедельное выполнение задания, появится диалоговое окно выбора дня и времени.
- Start Time — настраивает время запуска задания;
- Every...Weeks — позволяет выполнять задание каждую неделю, каждые две недели или каждые N недель;
- Select The Day(s) Of The Week Below — настраивает день (дни) недели, когда выполняется задание, например, понедельник или понедельник и пятница.

Появится окно выбора дня и времени. Конфигурируйте задание, используя следующие поля:
- Start Time — задаёт время запуска задания;
- Day — задаёт день месяца, когда выполняется задание. Например, если вы выберете 5, задание будет выполняться на пятый день месяца;
- The...Day — настраивает выполнение заданий на п-й день недели в месяце, например, второй понедельник или третий вторник каждого месяца;

- Of The Month(s) — флажки задают, по каким месяцам выполняется задание.

В заданиях, выполняемых при загрузке компьютера или при входе пользователя, не надо устанавливать день и время. Задание выполняется автоматически, когда происходит событие загрузки или входа.
Совет
Чтобы настроить задание, выполняемое при загрузке для конкретного пользователя, войдите под его учётной записью и запустите мастер.
Задав день и время запуска, щёлкните Next. Затем введите имя пользователя и пароль, которые могут применяться при выполнении назначенного задания. У этого имени пользователя должны быть соответствующие разрешения и привилегии для выполнения назначенного задания.
Последнее диалоговое окно мастера содержит сводку назначения задания. Щёлкните Finish (Готово) для завершения процесса назначения. Если произойдёт ошибка, появится сообщение. Щёлкните ОК. Задание должно быть создано. После этого дважды щёлкните в проводнике задание, чтобы исправить проблемы в окне свойств.
Назначение заданий при помощи команды AT
Контролировать службы Task Scheduler позволяет и команда AT: вы можете назначать задания повсюду в сети, не входя на удаленные системы. Можно настраивать выполнение заданий однократно или периодически по расписанию.
Использование команды AT
Для назначения задач при помощи команды AT вы должны быть членом локальной группы администраторов. Задания назначаются в 24-часовом формате, где 12:00 — это полдень, а 00:00 — полночь. AT не загружает автоматически интерпретатор команд до выполнения встроенных утилит командной строки, таких как DEL, COPY или MOVE. Потребуется явная загрузка cmd.exe в начале команды.
AT 00:00/every:M,T,W,Th,F cmd/c copy/Q c:\mydata\*.* e:\backups\mydataРаботая с программами и утилитами, у которых есть отдельные исполняемые файлы, не запускайте отдельный экземпляр интерпретатора команд. Вы можете работать прямо с исполняемым файлом. Исполняемый файл должен быть в каталоге, доступном через переменную окружения %PATH%. Вот как можно назначать сценарий создания резервных копий, выполняемый через день в 1:00:
AT 01:00/every:1,3,5,7,9,11,13,15,17,19,21,23,25,27,29,31 backup.jsПри использовании дней, обозначенных цифрами, у вас может быть любое значение от 1 до 31. Выполнение заданий также назначается в соответствии с текущим днем. Для этого определите только время запуска, а не день выполнения. Так, запустить сценарий очистки в 3:00 позволяет команда:
AT 03:00 cleanup.jsМожно назначать выполнение заданий на другой день. Так, если сегодня вторник и вы хотите, чтобы задание было выполнено в пятницу, можете дать команду:
AT 08:10/next:F update.vbsОбычно задания выполняются как фоновые процессы. Однако можно настроить интерактивное выполнение заданий. Для этого служит ключ /interActive, например:
AT 03:00 /interActive /every:T,Th backup.vbsКоманда AT упрощает назначение задач, выполняемых на удаленных системах. Введите UNC-имя компьютера до настройки других параметров. Например:
AT\\PLUTO 08:10 /next:F update.vbsВы также можете указать IP-адрес компьютера:
АТ\\192.51.62.8 09:30 /every:M,W,F cleanup.jsИспользуйте этот параметр, только если IP-адрес статичен.
Назначение задач на удаленных системах предполагает, что:
- вы настроили службу Task Scheduler на PLUTO для использования входа с соответствующими разрешениями;
- служба Task Scheduler выполняется;
- сценарии расположены в каталогах, которые можно найти в пути, настроенном для учетной записи входа службы.
Можно просматривать назначенные задания на локальных и удаленных системах. На локальной системе:
ATНа удаленной системе:
АТ\\PLUTOПри просмотре заданий вы получаете:
- Status — указывает статус каждого задания. Элемент «пусто» свидетельствует о статусе ОК. Иначе будет выдано сообщение об ошибке, например ERROR.
- ID — показывает уникальный идентификатор для каждого задания.
- Day — показывает, когда назначено выполнение задания. Повторные задания начинаются с ключевого слова Each, например Each M - каждый понедельник. Однократные задания начинаются с ключевого слова Next, например Next 3.
- Time — показывает время, на которое назначено выполнение программы.
- Command Line — показывает команду или исполняемый файл.
Для отображения индивидуальных заданий можно использовать код задания:
AT 2Также можно использовать код задания для удаления заданий или для отмены всех назначенных заданий. Отдельное задание удаляется так:
AT 2 /deleteВсе задания отменяются вводом ключа /delete без кода:
AT /delete